Información general del panel Estructura
El panel Estructura muestra, de forma jerárquica, los componentes de un documento que se han marcado con etiquetas XML. Estos componentes se denominan elementos. Puede mover elementos en el panel Estructura para definir su orden y jerarquía. Un elemento consta de un icono que indica el tipo de elemento y un nombre de etiqueta.
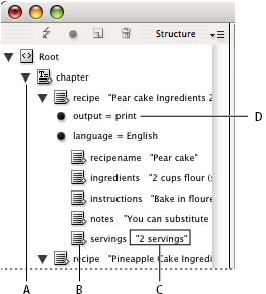
A. Triangle to expand or collapse elements B. Element C. Text snippet D. Attribute
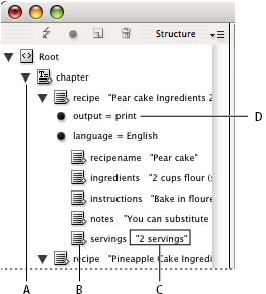
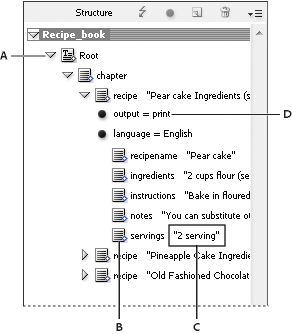
A. Triangle to expand or collapse elements B. Element C. Text snippet D. Attribute
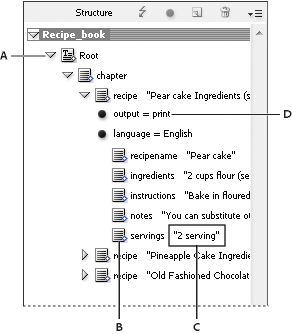
Además, los elementos pueden proporcionar la siguiente información:
Rombo azul
Un rombo azul en un icono de elemento indica que el elemento se ha adjuntado a un componente de la página; la ausencia de un rombo azul indica lo contrario.
Subrayado
El nombre de etiqueta se subraya si está seleccionado el componente de la página con el que se corresponde el elemento. Por ejemplo, si selecciona texto al que ha asignado la etiqueta Título, la palabra Título en el elemento del texto se subraya en el panel Estructura. El subrayado le muestra si los componentes seleccionados de la página se corresponden con los elementos del panel Estructura.
Fragmento de texto
Los primeros 32 caracteres de texto etiquetado, denominado fragmento de texto, pueden aparecer a la derecha del elemento. Estos fragmentos le ayudan a identificar el componente de página con el que se corresponde un elemento.
Punto y atributo
Los atributos proporcionan información sobre un elemento. Si un elemento tiene atributos adjuntos, aparecerá un punto negro junto con los valores y nombres de atributo bajo el elemento.
Uso del panel Estructura
- Para abrir el panel Estructura, seleccione Ver > Estructura > Mostrar estructura.
- Para cerrar el panel Estructura, elija Ver > Estructura > Ocultar estructura, o bien haga clic en el botón de división.
- Para expandir o contraer un elemento (y así mostrar u ocultar sus elementos secundarios, si los tiene), haga clic en el triángulo junto al elemento.
- Para ajustar el tamaño del panel Estructura, arrastre el botón de división.
- Para expandir o contraer un elemento, así como los elementos que éste contiene, mantenga pulsada la tecla Ctrl (Windows) o Comando (Mac OS) a la vez que hace clic en el triángulo situado junto al elemento.
- Para mostrar u ocultar fragmentos de texto, elija Mostrar fragmentos de texto u Ocultar fragmentos de texto en el menú del panel Estructura.
Iconos del panel Estructura
Los iconos siguientes aparecen en el panel Estructura:
Icono |
Nombre |
Usar |
|---|---|---|
|
Elemento raíz |
Cada documento incluye solo un elemento raíz en la parte superior, cuyo nombre se puede cambiar, pero no se puede mover ni eliminar. |
|
Elemento de artículo |
Representa artículos etiquetados (uno o varios marcos vinculados). |
|
Elemento de texto |
Representa el texto etiquetado de un marco. |
|
Elemento gráfico |
Representa un marco etiquetado que incorpora una imagen colocada. Cada elemento gráfico incluye un atributo href que define la ruta de acceso o la URL del archivo vinculado. |
|
Elemento de texto no colocado |
Elemento de texto no colocado que aún no se ha asociado con un componente de página. |
|
Elemento gráfico no colocado |
Elemento gráfico no colocado que aún no se ha asociado con un componente de página. |
|
Elemento de tabla |
Representa una tabla. |
|
Elemento de celda de encabezado |
Representa una celda en la fila de encabezado de una tabla. |
|
Elemento de celda de texto |
Representa una celda del texto de una tabla. |
|
Elemento de celda de pie de página |
Representa una celda en la fila de pie de página de una tabla. |
|
Elemento vacío |
Un marco vacío está asociado a este elemento. |
|
Atributo |
Incluye metadatos, como las palabras clave o la ubicación de una imagen vinculada (atributo HREF). |
|
Comentario |
Incluye comentarios que aparecen en el archivo XML, pero no en el documento de InDesign. |
|
Instrucción de proceso |
Incluye una instrucción que activa una acción en las aplicaciones que pueden leer las instrucciones de proceso. |
|
Elemento DOCTYPE |
Indica a InDesign el archivo DTD que debe usar al validar el archivo XML. |
Reorganización de elementos de estructura
Puede cambiar el orden y rango jerárquico de los elementos del panel Estructura. Sin embargo, tenga en cuenta las siguientes reglas:
Los documentos XML solo pueden tener un único elemento raíz en la parte superior de la estructura. El elemento raíz contiene al resto de elementos y constituye su elemento principal. Por encima del elemento raíz del panel Estructura solo pueden aparecer archivos DTD (que aparecen como un elemento DOCTYPE), los comentarios y las instrucciones de proceso.
Los cambios realizados en la estructura jerárquica de XML pueden modificar la apariencia de los elementos etiquetados en las páginas de InCopy. Por ejemplo, si convierte un elemento de texto en elemento secundario de otro situado en cualquier lugar de la estructura, también se mueve el texto en la maquetación.
No puede arrastrar un elemento de celda de tabla hasta un elemento de tabla o mover elementos en un elemento de tabla.
-
En el panel Estructura, realice uno de los pasos siguientes:
Para mover un elemento, arrástrelo a una nueva ubicación dentro de la estructura. Cuando arrastra un elemento aparece una línea que le indica dónde lo está insertando. El ancho de la línea indica el nivel en el que se encuentra dentro de la jerarquía.
Para convertir un elemento en secundario de otro elemento, colóquelo sobre el elemento principal para seleccionarlo o colóquelo entre otros elementos secundarios del elemento principal y, a continuación, suelte el botón del ratón.
Para reducir un elemento en un nivel de la jerarquía, arrástrelo hasta colocarlo justo encima de otro elemento principal y muévalo un poco a la izquierda hasta que la línea que indica su colocación tenga la misma anchura del elemento principal.
Para copiar o cortar un elemento, seleccione los elementos del panel Estructura y elija Edición > Copiar o Edición > Cortar. Seleccione el elemento inmediatamente superior al lugar donde desea insertar el elemento y elija Edición > Pegar.
Al cortar un elemento, se coloca, junto con su contenido, en el Portapapeles, pero el marco permanece intacto.
Inserción de un elemento principal
Inserte un elemento principal en el panel Estructura para mantener la estructura correcta de XML o para organizar mejor el contenido. Antes de que pueda insertar un nuevo elemento principal, debe seleccionar los elementos que serán secundarios del nuevo elemento principal. Cuando se inserte el nuevo elemento principal, los elementos secundarios seleccionados se reducirán en un rango en la jerarquía de la estructura.
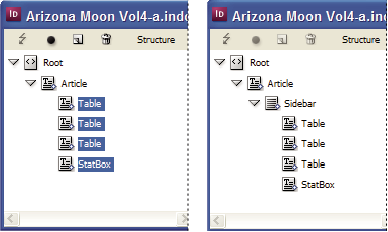
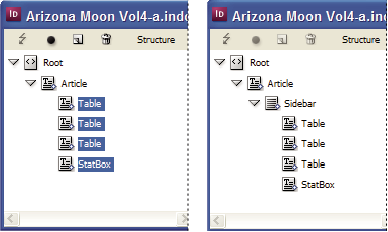
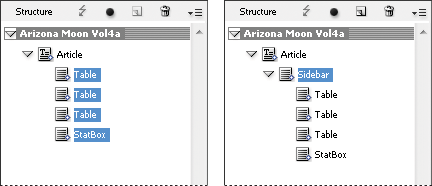
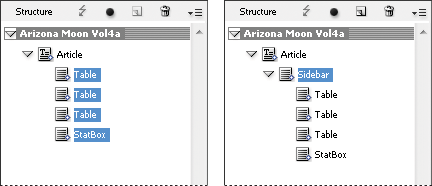
-
En el panel Estructura, seleccione los elementos secundarios del nuevo elemento principal que desea insertar. Tenga en cuenta lo siguiente:
No puede seleccionar el elemento raíz o un elemento en el nivel de raíz.
No puede seleccionar el Artículo ni un elemento en el nivel de artículo.
Los elementos tienen que estar en el mismo nivel de la jerarquía de la estructura.
Los elementos tienen que aparecer contiguos.
La selección no puede incluir atributos ni celdas de tabla.
-
En el menú del panel Estructura, elija Nuevo elemento principal o bien haga clic con el botón derecho (Windows) o pulse Comando y haga clic (Mac OS) y elija Nuevo elemento principal.
-
Seleccione una etiqueta para el nuevo elemento principal y haga clic en OK.
para insertar un nuevo elemento principal rápidamente, seleccione Añadir etiqueta y, a continuación, haga clic en una etiqueta del panel. También puede hacer clic con el botón derecho (Windows) o pulsar Control y hacer clic (Mac OS) en un elemento que haya seleccionado en el panel Estructura, elegir Nuevo elemento principal y, a continuación, seleccionar un elemento.
Trabajo con atributos
Un atributo proporciona información adicional sobre un elemento XML. Cada atributo consta de un nombre y un valor. Los atributos se muestran en el panel Estructura; no se colocan en el documento ni se utilizan como contenido en éste. Incluya atributos con los elementos para que se beneficien los archivos y aplicaciones que utilizarán los archivos XML que cree en InCopy .
Cuando etiquete una imagen, InDesign crea automáticamente un atributo href con un valor que define la ubicación en disco del archivo de imagen. Este atributo href permite a otros archivos y aplicaciones localizar la imagen en el disco para que pueda mostrarse.
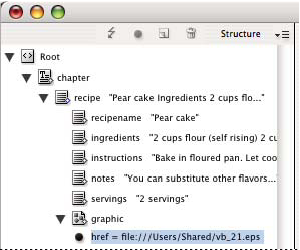
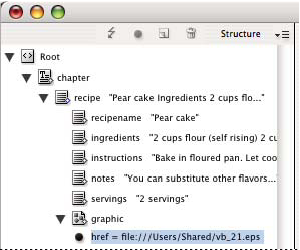
Se pueden añadir atributos a cualquier elemento, excepto a elementos DOCTYPE (un archivo DTD), comentarios e instrucciones de proceso. Por ejemplo, para incluir palabras clave y realizar búsquedas en una aplicación, cree un atributo llamado palabras clave. También puede crear atributos para indicar texto sustituido, títulos de artículos y registrar otra información relacionada con el contenido.
si está utilizando un archivo DTD, examine su contenido para ver qué atributos permite. Los nombres de atributo, como los nombres de etiqueta, deben ajustarse al archivo DTD.
InCopy reconoce atributos especiales de espacio de nombres que pueden especificar estilos de párrafo o de carácter, estilos de tablas y de celdas de tabla, así como el control de espacios en blanco. Para obtener más información, consulte las referencias técnicas de XML y otros recursos en http://www.adobe.com/es/products/indesign.html.
Añadir un atributo
-
Seleccione un elemento.
-
Lleve a cabo una de las siguientes acciones:
Haga clic en el botón Añadir un atributo
 .
.Elija Nuevo atributo en el menú del panel Estructura.
Haga clic con el botón derecho (Windows) o pulse Control y haga clic (Mac OS) en el elemento seleccionado y elija Nuevo atributo.
-
Especifique un nombre y un valor para el atributo y, a continuación, haga clic en OK.
Mostrar u ocultar atributos en el panel Estructura
-
Elija Mostrar atributos u Ocultar atributos en el menú del panel Estructura.
Es posible que tenga que hacer clic en el icono de triángulo junto a un elemento para mostrar sus atributos.
Edición o eliminación de un atributo
-
Seleccione un atributo en el panel Estructura.
-
Lleve a cabo una de las siguientes acciones:
Para editar el atributo, haga doble clic en él o elija Edición en el menú del panel Estructura.
Para eliminar el atributo, haga clic en el icono Eliminar o elija Eliminar en el menú del panel Estructura.
Edición de atributos href
InCopy crea atributos href de manera automática para controlar los archivos de imagen. El atributo href define la ubicación en disco del archivo de imagen para que éste pueda mostrarse. Cuando se etiqueta una imagen colocada, InCopy crea un valor de atributo href que contiene la ruta de acceso y el nombre de archivo de la imagen.
La ruta de acceso puede ser un vínculo absoluto, un vínculo relativo a la misma carpeta que contiene el archivo XML o un vínculo relativo a la subcarpeta de imágenes de la carpeta en la que se ubica el archivo XML. Las rutas de acceso relativas son específicas de la ruta en la que se guarda el documento.
Un atributo href con un vínculo absoluto tiene el aspecto siguiente (en Windows y en Mac OS):
href=file:///C:/Images/Meadow.psd
href=file:///Users/abhayc//Desktop/abc.jpg
Un atributo href para un archivo de imagen en la misma carpeta que el archivo XML presenta el siguiente aspecto:
href=file:Meadow.psd
Un atributo href para un archivo de imagen en la subcarpeta Imágenes tiene el siguiente aspecto:
href=file:///Images/Meadow.psd
Puede editar el atributo href para especificar un nuevo vínculo a la imagen. Por ejemplo, puede editar un vínculo absoluto para que sea relativo; de este modo, se podrá acceder al archivo de imagen al exportar el archivo.
-
En el panel Estructura, haga doble clic en el atributo href. (Puede que también tenga que hacer clic en el icono del triángulo situado junto al elemento de imagen para mostrar el atributo).
-
En Valor, escriba la nueva ruta de acceso de la imagen y haga clic en OK.
Adición de comentarios e instrucciones de proceso
Con InCopy, puede incluir comentarios e instrucciones de proceso en un archivo XML. Introduzca un comentario para incluir información descriptiva sobre un elemento. Los comentarios se pueden ver en navegadores web y editores de texto. Permite que se pueda entender la estructura XML y sus etiquetas. Las instrucciones de proceso son comandos especiales y específicos de la aplicación. Por ejemplo, puede introducir una instrucción de proceso de salto de página para que una aplicación a la que va a exportar su archivo XML sepa dónde introducir un salto de página. Las instrucciones de proceso creadas por el usuario de InCopy tienen como finalidad usarse en otros programas; InCopy no actúa propiamente sobre las instrucciones de proceso.
Los comentarios y las instrucciones de proceso se muestran en el panel Estructura. Puede mover, editar y eliminar comentarios e instrucciones de proceso al igual que con otros elementos del panel Estructura. Sin embargo, no pueden contener elementos secundarios ni atributos.
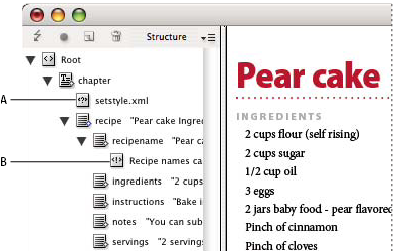
A. Processing instruction B. Comment
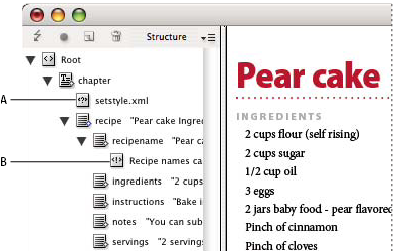
Adición de un comentario
-
Seleccione el elemento al que desea añadir un comentario.Nota:
Para añadir un comentario a una tabla, seleccione el elemento de celda de tabla. Se pueden añadir comentarios a celdas de tabla, pero no a tablas.
-
Elija Nuevo comentario en el menú del panel Estructura.
-
Escriba el comentario en el cuadro de diálogo Nuevo comentario.
Adición de una instrucción de proceso
-
Seleccione un elemento para la instrucción de proceso.Nota:
Para añadir una instrucción de proceso a una tabla, seleccione un elemento de celda de tabla. Se pueden añadir instrucciones de proceso a las celdas de tablas, pero no a las tablas.
-
Elija Nueva instrucción de proceso en el menú del panel Estructura.
-
En Destino, escriba un nombre que identifique la instrucción de proceso en una aplicación que lea los archivos XML exportados.
-
En Datos, introduzca un valor que indique a la aplicación lo que debe hacer con la instrucción de proceso.
Visualización de comentarios e instrucciones de proceso
-
Elija Mostrar comentarios o Mostrar instrucciones de proceso en el menú del panel Estructura.
Edición de comentarios e instrucciones de proceso
-
Seleccione el comentario o instrucción de proceso.
-
Lleve a cabo una de las siguientes acciones:
Haga doble clic en el comentario o instrucción de proceso.
Elija Edición en el menú del panel Estructura.
-
Edite el comentario o instrucción de proceso y haga clic en OK.
Uso de archivos DTD para validar XML
La validación de XML en un documento implica comparar la estructura, los nombres de etiqueta de los elementos y los atributos con las especificaciones de un archivo DTD. Para validar con respecto a un archivo DTD, primero debe cargarlo en su documento en InDesign.
Al cargar un archivo DTD, se importan nombres de etiqueta en el panel Etiquetas. Estos nombres de etiqueta importados están bloqueados; no se pueden eliminar ni cambiar de nombre, salvo si se elimina el archivo DTD del documento.
El elemento DOCTYPE aparece en la parte superior del panel Estructura si se ha cargado un archivo DTD en el documento. (En ocasiones, los archivos DTD se cargan de manera automática al importar un archivo XML). Para reemplazar el archivo DTD en un documento, elimine el existente y cargue uno nuevo.
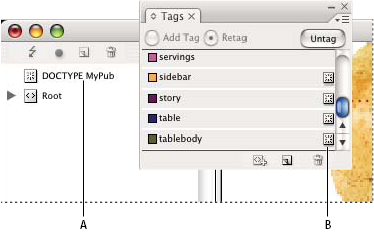
A. DOCTYPE element from the DTD file (Structure pane) B. Locked tag from the DTD file (Tags panel)
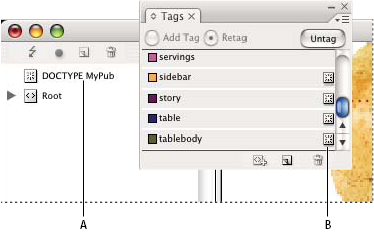
Carga de un archivo DTD
Cuando cargue un archivo DTD, InDesign incrusta el archivo en el documento.
-
Lleve a cabo una de las siguientes acciones:
En el panel Estructura, seleccione Cargar DTD en el menú del panel Estructura.
En el panel Etiquetas, elija Cargar DTD en el menú del panel.
-
Seleccione un archivo DTD para importarlo y haga clic en Abrir.Nota:
para ver las etiquetas definidas en un archivo DTD, abra el panel Etiquetas desde Ventana > Utilidades > Etiquetas.
Visualización de un archivo DTD
Los archivos DTD se escriben en texto ASCII. Pueden contener instrucciones y explicaciones incrustadas que describen cómo aplicar las etiquetas y ordenar los elementos correctamente. En InDesign, solo puede ver los archivos DTD cargados en un documento.
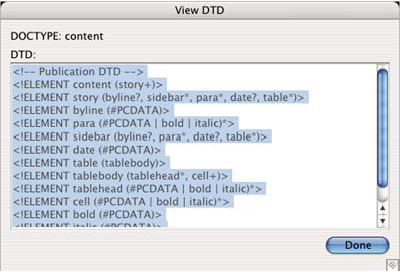
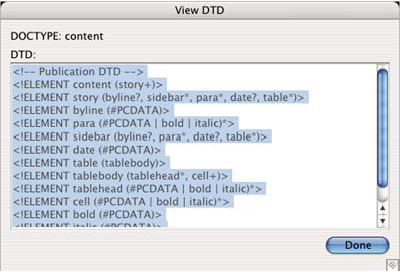
-
Lleve a cabo una de las siguientes acciones:
En el menú del panel Estructura, elija Ver DTD.
Haga doble clic en el elemento DOCTYPE del panel Estructura.
Nota:para imprimir un archivo DTD, copie el código de la ventana Ver DTD y péguelo en un editor de texto.
Eliminación de un archivo DTD
-
Elija Eliminar DTD en el menú del panel Estructura.
InDesign elimina la copia del archivo DTD almacenado en el documento de InDesign, no el archivo DTD original. Las etiquetas que se han importado con el archivo DTD permanecen en el panel Etiquetas sin bloquear.
Validación de la estructura XML
Cuando valide el documento, InCopy le avisará si el código XML se desvía de las reglas establecidas por el archivo DTD. Sugiere métodos para que el código XML cumpla con los requisitos del archivo DTD. Puede corregir los errores de uno en uno o ver todos los errores en otra ventana.
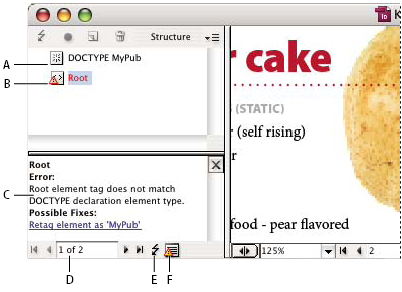
A. Loaded DTD B. Error or invalidating condition C. Description of error with suggested fix D. Error count E. Validate button F. View all errors in a separate window
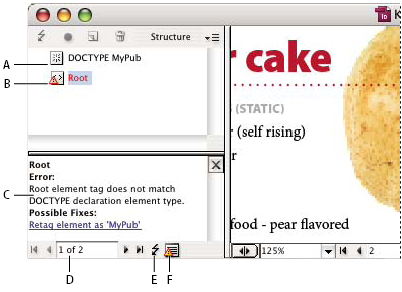
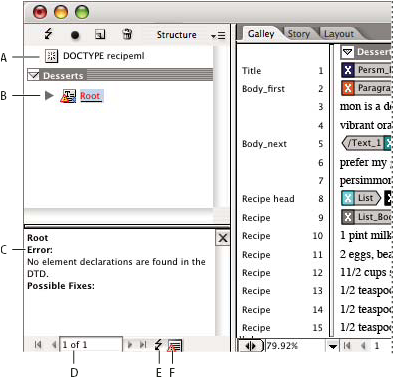
A. DOCTYPE element from assigned DTD file B. Error or invalidating condition C. Description of error with suggested fixes D. Error count E. Validate button F. View all errors at once in a separate window
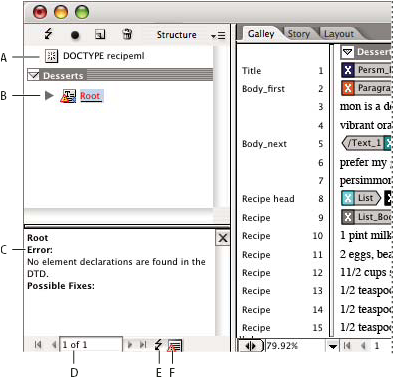
-
Elija Ver > Estructura > Mostrar estructura.
-
En el panel Estructura, haga clic en el botón Validar
 .
Nota:
.
Nota:para cambiar el elemento raíz desde el que InDesign realiza la validación, elija Opciones de DTD en el menú del panel Estructura.
-
Para corregir los errores que se muestran en el panel Sugerencias, haga clic en la reparación sugerida para probarla o edite las etiquetas y la estructura XML directamente mediante el panel Estructura y el panel Etiquetas.
-
Para ver otros errores, realice uno de los pasos siguientes:
Haga clic en la flecha izquierda
 o derecha
o derecha  .
.Haga clic en el botón de la ventana de error
 para ver todos los errores en otra ventana.
para ver todos los errores en otra ventana.Elija Ver lista de errores en el menú del panel Estructura.
InCopy detiene la validación después de detectar 250 errores. Aparecerá el signo más en el cuadro Errores cuando se llegue al límite.