Wybierz ikonę Creative Cloud na pasku zadań Windows lub pasku menu macOS, aby otworzyć aplikację Creative Cloud.
Dowiedz się, jak dołączyć do programu Beta, instalować, otwierać i odinstalowywać kompilacje Beta, dołączyć do społeczności i dzielić się opiniami.
Jakie aplikacje są objęte programem Beta?
Firma Adobe cały czas udostępnia nowe wersje Beta. Aby uzyskać dostęp do popularnych wersji Beta, zobacz Popularne oferty Beta.
Jak zainstalować aplikacje Creative Cloud w wersji Beta?
-
-
Wybierz opcje Aplikacje -> Beta.
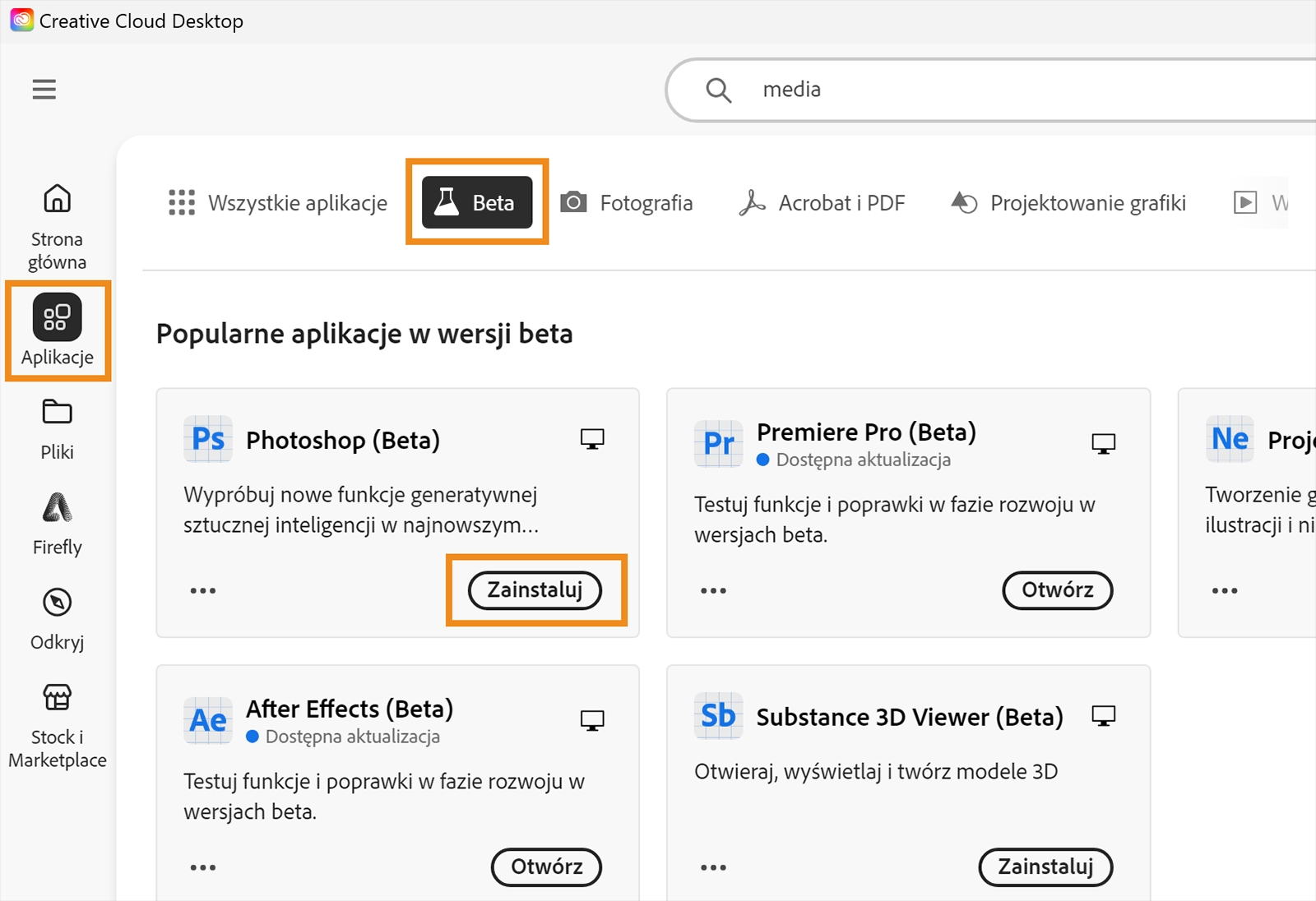
Zapoznaj się z konsolą Creative Cloud i sprawdź, jak instalować aplikacje w wersji Beta. 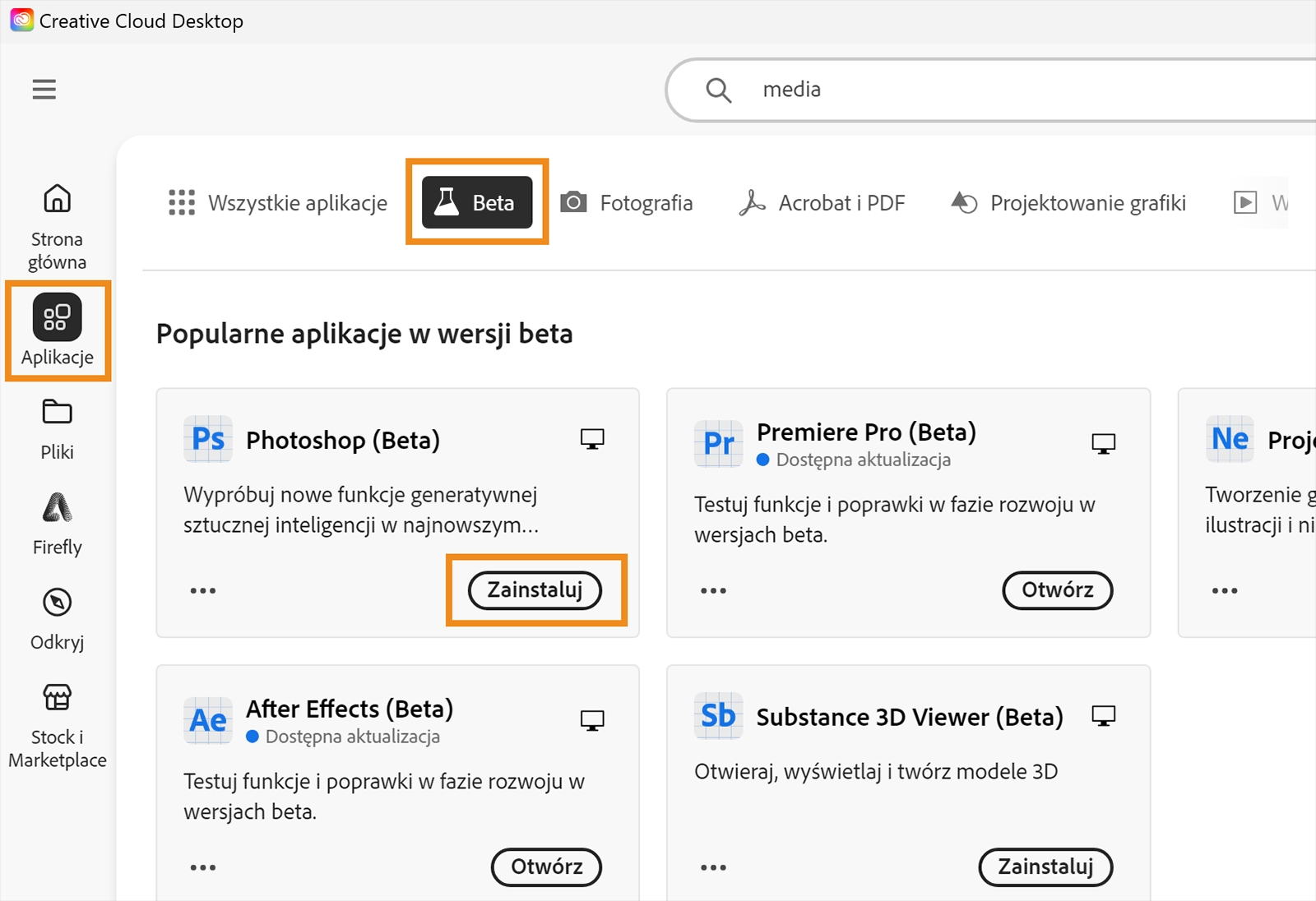
Zapoznaj się z konsolą Creative Cloud i sprawdź, jak instalować aplikacje w wersji Beta. -
W sekcji Aplikacje w wersji Beta wybierz opcję Zainstaluj dla wybranej aplikacji.
Gdzie są zainstalowane aplikacje w wersji Beta?
Komplikacje Beta są instalowane w innym folderze niż wydane wersje, np. Photoshop (Beta). Pozwala to oceniać kompilacje Beta bez wpływu na pracę, którą wykonujesz w wydanych wersjach. Aplikacje w wersji Beta mają osobne preferencje i domyślne foldery dokumentów użytkownika, które nie zmienią ustawień użytkownika w istniejącej instalacji.
Jakie informacje o użytkowaniu aplikacji w wersji beta gromadzi firma Adobe i jakie mam opcje?
Aby dostosować Twoją aplikację i ulepszać nasze produkty, firma Adobe może gromadzić następujące informacje:
- Informacje o systemie (urządzenia, system operacyjny, ilość zainstalowanej pamięci i rozdzielczość ekranu).
- Informacje o produkcie Adobe (numer wersji).
- Informacje o Twoich dokumentach (tylko liczba stron i unikalne identyfikatory dokumentów, ale nie ich zawartość).
- Informacje o użyciu dokumentów, np. ile razy zostały otwarte.
- Sposoby interakcji z aplikacjami Adobe i ich interakcji z Twoimi treściami, w tym używane funkcje i wybrane opcje.
Zwykłe ustawienia aplikacji nie dotyczą wersji Beta. Jeśli nie chcesz udostępniać Adobe informacji o korzystaniu z aplikacji w wersji Beta, możesz nadal korzystać z wydanych przez nas wersji aplikacji.
Jak otworzyć wersje Beta aplikacji?
-
Wybierz ikonę Creative Cloud na pasku zadań Windows lub pasku menu macOS, aby otworzyć aplikację Creative Cloud.
-
Wybierz opcje Aplikacje -> Beta.
Pojawi się lista zainstalowanych aplikacji Beta.
Zapoznaj się z konsolą Creative Cloud i sprawdź, jak otwierać aplikacje w wersji Beta. Zapoznaj się z konsolą Creative Cloud i sprawdź, jak otwierać aplikacje w wersji Beta.
Jak opuścić program Beta?
Aby opuścić program Beta, możesz w dowolnym momencie odinstalować kompilacje Beta za pośrednictwem konsoli Creative Cloud.
-
Wybierz ikonę Creative Cloud na pasku zadań Windows lub pasku menu macOS, aby otworzyć aplikację Creative Cloud.
-
Wybierz opcje Aplikacje -> Beta.
Zapoznaj się z konsolą Creative Cloud i sprawdź, jak odinstalować aplikacje w wersji Beta. Zapoznaj się z konsolą Creative Cloud i sprawdź, jak odinstalować aplikacje w wersji Beta.
Jak włączyć automatyczne aktualizacje aplikacji w wersji Beta?
Wersje Beta są okresowo aktualizowane, a aktualizacje można instalować po ich udostępnieniu.
Można także włączyć opcję Auto-aktualizacja dla aplikacji w konsoli Creative Cloud.
-
Wybierz ikonę Creative Cloud na pasku zadań Windows lub pasku menu macOS, aby otworzyć aplikację Creative Cloud.
Jesteś klientem firmowym? Twoja organizacja mogła wyłączyć opcję automatycznej aktualizacji. Skontaktuj się z działem IT, aby uzyskać pomoc.
Jak przesłać opinię firmie Adobe?
Możesz przekazać swoją opinię na jeden z następujących sposobów:
- W prawym górnym rogu aplikacji Creative Cloud wybierz ikonę Pomoc i zasoby, aby uzyskać wsparcie, zadać pytanie społeczności lub skontaktować się z Adobe.


- W prawym górnym rogu aplikacji Creative Cloud wybierz ikonę Provide feedback, aby poinformować o błędzie, poprosić o nową funkcję lub odwiedzić społeczność programu Beta Adobe.





