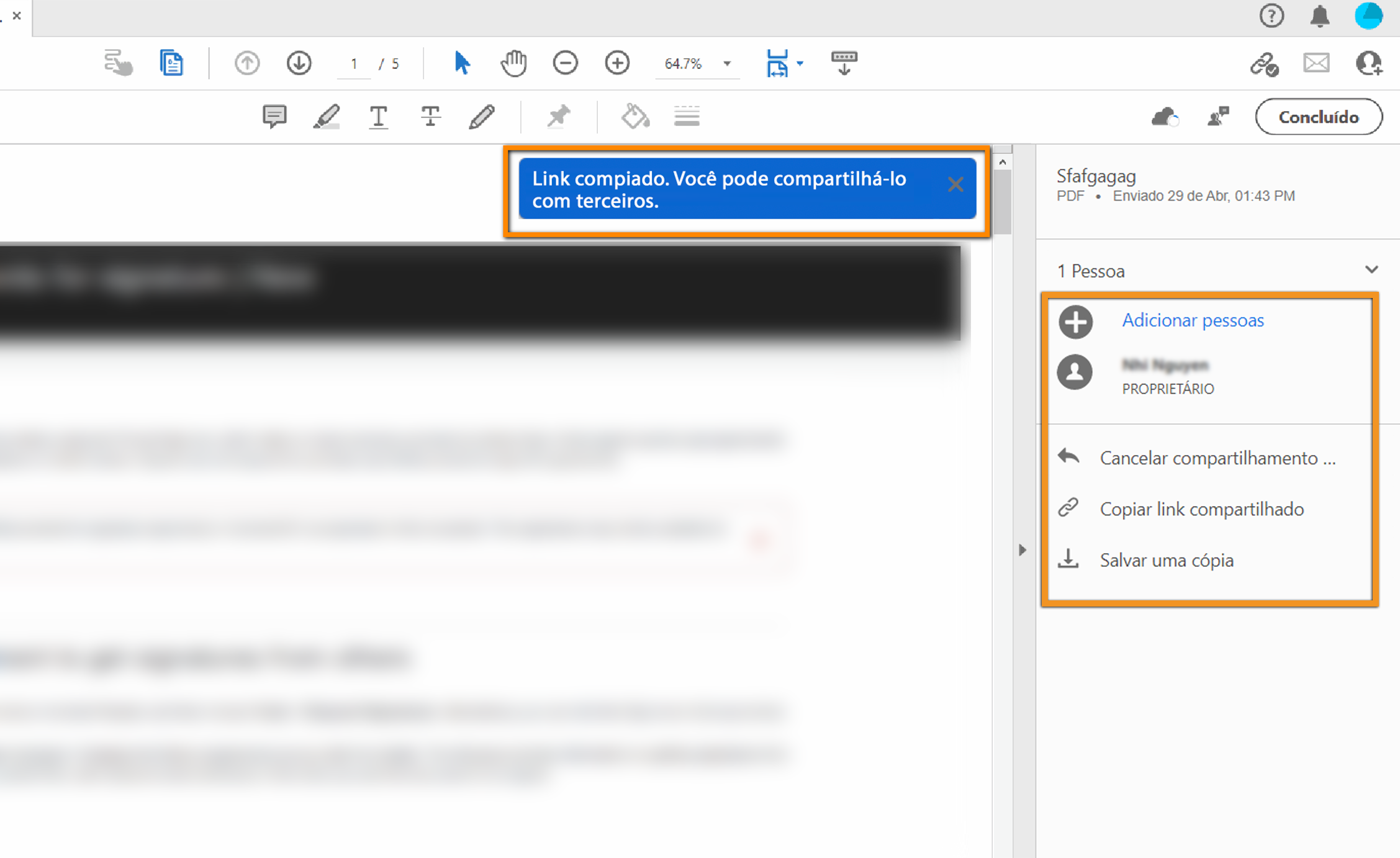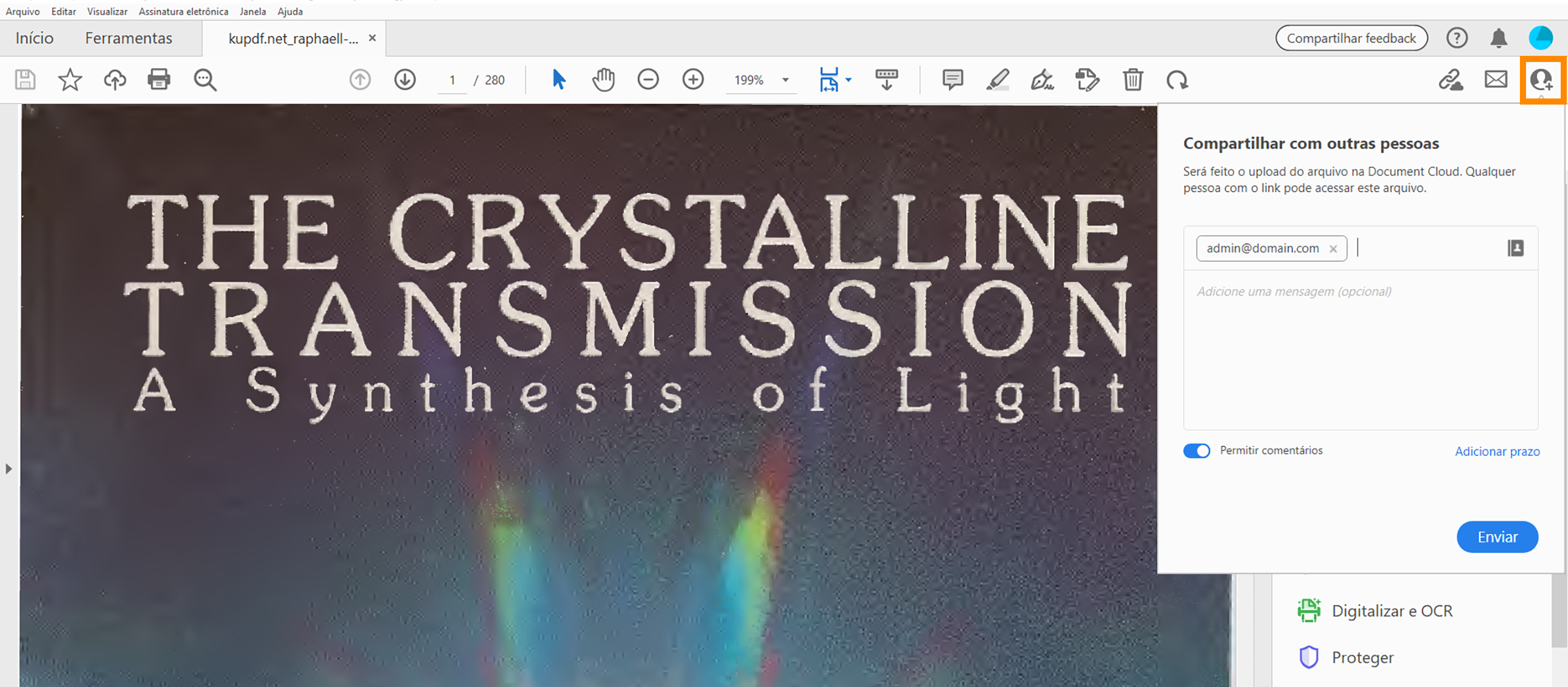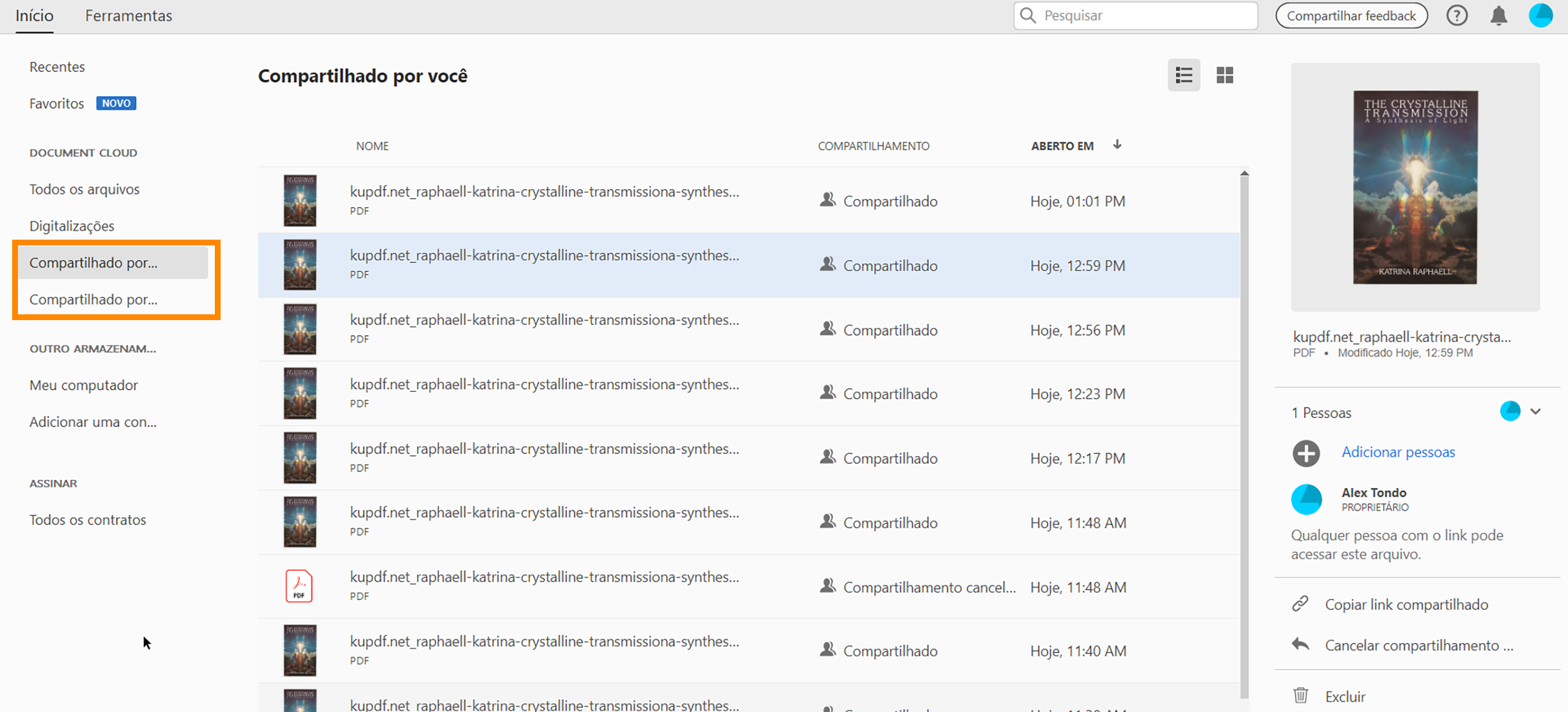Clique no ícone Compartilhar um link para este arquivo (![]() ).
).
É possível compartilhar com rapidez um link para um documento em PDF com outras pessoas para revisão ou para comentários. O documento compartilhado como um link abre em qualquer navegador, de qualquer dispositivo. O documento é armazenado com segurança na Adobe Document Cloud. Os destinatários recebem um email com um link e podem clicar no link para visualizar e comentar o documento em um navegador, sem a necessidade de fazer logon.
Experimente no aplicativo
Convide pessoas para visualizar, revisar ou assinar seu PDF em algumas etapas simples.
Compartilhar PDFs
Abra um PDF no Acrobat ou no Acrobat Reader. As ferramentas de compartilhamento são exibidas no canto superior direito da barra de ferramentas.


É possível compartilhar um arquivo PDF usando qualquer um dos seguintes métodos:
Um link anônimo ou público torna os arquivos acessíveis a qualquer um que clicar no link. Além disso, as informações detalhadas de rastreamento não estão disponíveis para arquivos compartilhados por meio de links públicos.
-
-
Por padrão, o botão Permitir comentários está ligado. Para compartilhar o arquivo somente para exibição, clique no botão para desativá-lo. Clique em Criar link.
O prompt Obter um link mostra o andamento.
-
Por padrão, o link é criado e copiado. O arquivo compartilhado é aberto no visualizador do Acrobat após a criação do link. Você também pode executar qualquer uma das seguintes ações no painel à direita:
- Adicione pessoas com quem deseja compartilhar o documento
- Cancelar compartilhamento de arquivo
- Salve uma cópia do arquivo


As informações detalhadas de rastreamento não estão disponíveis para arquivos compartilhados como anexos.
-
Clique no ícone Enviar arquivo por email (
 ).
). -
Na caixa de diálogo Enviar por email, siga um destes procedimentos:
- Escolha Outlook se esse for o seu aplicativo de email padrão.
- Selecione Webmail na lista suspensa e, em seguida, selecione Adicionar Gmail. Insira o seu endereço de email e clique em OK. Digite a senha quando solicitado.
- Selecione Webmail, e depois selecione Adicionar outro endereço de email que você usa. Insira o endereço de email, a senha, o IMAP, e as configurações SMTP na caixa de diálogo Adicionar conta de Webmail e clique em Adicionar.
A opção Anexar um link está ativada por padrão; um link compartilhado de somente exibição para o PDF será adicionado ao corpo do email. Se quiser anexar o PDF em vez do link, clique no botão para desativá-la.
-
Clique em Avançar. Insira o endereço de email do destinatário e envie.
As informações detalhadas de monitoramento estão disponíveis para arquivos compartilhados usando um link personalizado para indivíduos.
-
Clique no ícone Compartilhar este arquivo com outras pessoas (
 ).
).

-
Os campos Nome e Mensagem são como os que você usa para enviar emails, e são exibidos para os destinatários da mesma maneira. Insira as informações desejadas e depois clique em Enviar.
Seus destinatários receberão um email de notificação sobre o arquivo compartilhado com eles.
Experiência dos destinatários
Os destinatários receberão um email de notificação sobre o arquivo compartilhado com eles. O email contém o botão Abrir e um link para o documento compartilhado. Clicar no link ou no botão abre o documento em um navegador. Os destinatários também podem baixar o documento se necessário.
Veja a captura de tela de exemplo abaixo que mostra o email de notificação recebido por um destinatário.


Monitore arquivos compartilhados
Os arquivos compartilhados recentemente são listados em Início > Recentes. Quando o destinatário visualizar o arquivo, você receberá uma notificação no Acrobat e um email. Para ver e monitorar todos os arquivos compartilhados para visualização, faça o seguinte:
-
Clique em Tela inicial e siga um destes procedimentos:
- Para exibir os arquivos compartilhado por você para exibição ou revisão, clique em Compartilhado por você.
- Para exibir os arquivos recebidos para exibição ou revisão, clique em Compartilhado por outras pessoas.
Todos os arquivos compartilhados para visualização são exibidos junto com as seguintes informações:
- Nome: nome do arquivo compartilhado para visualização.
- Compartilhamento: mostra se o arquivo está compartilhado ou não.
- Data de modificação: a última data em que o arquivo foi modificado.


-
Para ver os detalhes de um arquivo, selecione-o. Uma miniatura do arquivo é exibida no painel à direita. O quadro de ações no painel à direita exibe as ações que você pode executar no arquivo. As ações exibidas variam se você tiver compartilhado o arquivo ou o recebido para visualização, conforme ilustrado abaixo:
Observação:A partir de 1º de dezembro de 2020, o recurso de rastreamento e notificação não será mais aplicado ao download de arquivos compartilhados.
Ações em arquivos Compartilhados por você
- Adicionar pessoas ao arquivo compartilhado.
- Cancelar compartilhamento de arquivo se você deseja evitar que outras pessoas vejam ou baixem o arquivo.
- Copiar link compartilhado e compartilhá-lo com outros destinatários para visualização.
- Excluir o arquivo compartilhado permanentemente da Adobe Document Cloud.
Ações em arquivos compartilhados por você Ações em arquivos compartilhados por você Ações em arquivos Compartilhados por outras pessoas
- Exibir o carimbo de data e hora do arquivo recebido.
- Copiar link compartilhado para compartilhá-lo com outros destinatários ou abrir o arquivo no navegador.
- Remova-me para remover a si mesmo como revisor do arquivo compartilhado.
- Denunciar abuso de qualquer conteúdo inapropriado recebido.
Ações para arquivos compartilhados por outras pessoas Ações para arquivos compartilhados por outras pessoas