You can add text and shapes of different color, styles, and effects to an image. Use the Horizontal Type and Vertical Type tools to create and edit text. You can create single-line text or paragraph text.
Use the Horizontal Type (![]() ) and Vertical Type (
) and Vertical Type (![]() ) tools to create and edit text. The new text you type is entered in a new text layer. You can create single-line text or paragraph text. Each line of single line text you enter is independent—the length of a line grows or shrinks as you edit it, but it doesn’t wrap to the next line. To create a new line of text, press Enter. Paragraph text wraps within the paragraph boundaries you specify.
) tools to create and edit text. The new text you type is entered in a new text layer. You can create single-line text or paragraph text. Each line of single line text you enter is independent—the length of a line grows or shrinks as you edit it, but it doesn’t wrap to the next line. To create a new line of text, press Enter. Paragraph text wraps within the paragraph boundaries you specify.

Observação:
You can use the type mask tools (Alt/Option-click the Type tool to change the current tool) to create a selection in the shape of text. You can then create different effects and cutouts with the text.
Clicking in an image with a type tool puts the tool in edit mode so you can enter and edit text. You must commit changes to the type before you can perform other operations, like selecting menu commands. The Type tool is in edit mode when you see the Confirm button ![]() and Reject button
and Reject button ![]() below the text.
below the text.
Observação:
When you add text to an image that’s in indexed color mode, Photoshop Elements does not create a new text layer. The text you type appears as masked text.
Faux Bold
Applies a bold style to new or existing text. Use this option if your font doesn’t have a true bold style that you can select from the Font Style menu.
Faux Italic
Applies an italic style to new or existing text. Use this option if your font doesn’t have a true italic or oblique style that you can select from the Font Style menu.
Align Text
Specifies text alignment. If text orientation is horizontal, lets you align text: left, center, or right. For vertical orientaion text: top, center, or bottom.
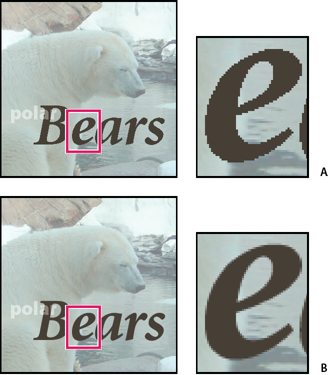
A. Anti-aliasing off B. Anti-aliasing on
-
After adding text, click Commit
 . For
some of the shapes the text has to be written inside. You can move
the text around the path or by inside/outside by holding Cmd while
clicking and dragging the mouse (The text appears in a small arrow).
You can drag that cursor into a selected area, the text path is allowed
inside/outside an area.
. For
some of the shapes the text has to be written inside. You can move
the text around the path or by inside/outside by holding Cmd while
clicking and dragging the mouse (The text appears in a small arrow).
You can drag that cursor into a selected area, the text path is allowed
inside/outside an area.
Add text on the outline of a path created from a selection. When you commit a selection, the selection is converted to a path on which you can type text.
Select the Text on Selection tool
 . To quickly change the current text tool, press Option and click the current tool.
. To quickly change the current text tool, press Option and click the current tool.
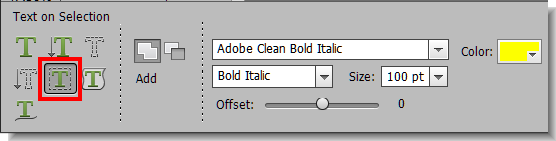
2. Place the cursor on the object in the image and drag the cursor till you get your desired selection. You can adjust the size of your selection using the Offset slider.
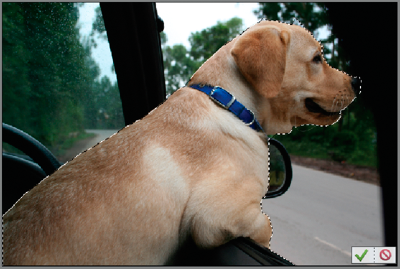
3. To add text to the image, hover the mouse over the path when cursor icon changes to depict text mode. Click the point to add text.
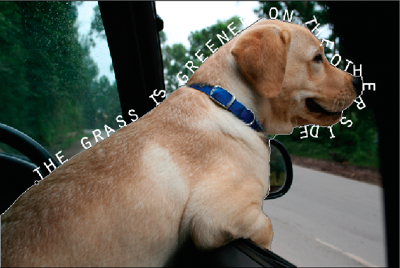
The Horizontal Type Mask tool and Vertical Type Mask tool create a selection in the shape of text. You can have fun with text selection borders by cutting text out of an image to show the background, or pasting the selected text into a new image. Experiment with different options to personalize your images and compositions.

-
Select additional type options (See Type tool options), and enter your text.




