Acrobat și Reader vă permit să imprimați comentariile în următoarele formate:
• Localizat, sub formă de note adezive pe o pagină.
• Într-o listă sau un rezumat. (Indisponibil in Reader 9.)


Acrobat și Reader vă permit să imprimați comentariile în următoarele formate:
• Localizat, sub formă de note adezive pe o pagină.
• Într-o listă sau un rezumat. (Indisponibil in Reader 9.)
Deschideți doar imprimarea comentariilor pop-up. Comentariile suprapuse se vor suprapune și în versiunea imprimată.
Selectați Comentarii.


Selectați Imprimare note și pop-up-uri și deselectați Ascundeți Comentarii pop-up atunci când lista de comentarii este deschisă.
Deschideți comentariile pop-up pe care doriți să le imprimați. Ajustați localizarea acestora pe pagină astfel încât să nu se suprapună sau să iasă din pagină.(Comentariile pop-up care ies din pagină nu se vor imprima.)
Recomandare: Faceți clic dublu pe comentariul pop-up pentru a se deschide.


Faceți clic pe pictograma Imprimare sau selectați Fișier > Imprimare pentru a deschide caseta de dialog Imprimare.
În caseta de dialog Imprimare, selectați Document și marcaje din lista verticală Comentarii și forme.
Comentariile dvs. pop-up sunt vizibile în panoul Previzualizare.


Acrobat 9, Reader 9 | Mac OS: Dacă nu vizualizați meniul Comentarii și forme în Mac OS, asigurați-vă că această casetă de dialog Imprimare este extinsă. Pentru a extinde caseta de dialog, faceți clic pe pictograma săgeată de lângă denumirea imprimantei.
Faceți clic pe OK sau pe Imprimare.
Un rezumat al comentariilor cuprinde toate comentariile din documentul dvs.Imprimarea unui rezumat este utilă dacă documentul conține multe comentarii sau comentariile se suprapun pe pagină.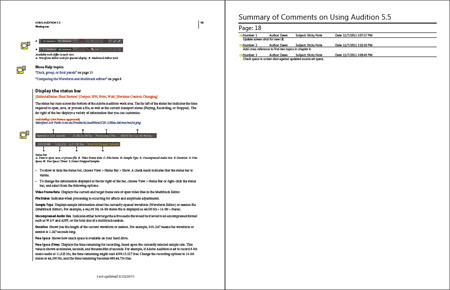
Selectaţi Fişier > Imprimare.
În caseta de dialog Imprimare, faceți clic pe butonul Rezumat comentarii.


La solicitarea „Doriți să includeți textul comentariilor rezumate...”, faceți clic pe Da.
Rezumarea comentariilor din documentele lungi poate dura o perioadă de timp.
Atunci când se afișează din nou caseta de dialog Imprimare, faceți clic pe OK pentru a imprima comentariile.
Opțiuni de aspect (doar Acrobat, nu și Adobe Reader): Pentru a imprima comentarii folosind un aspect diferit, faceți clic pe panoul Comentarii de pe partea dreaptă a ferestrei documentului. În meniul de opțiuni, selectați Creare rezumat comentarii. Selectați opțiunile și faceți clic pe butonul Creare rezumat comentarii. Acrobat deschide un fișier PDF separat cu paginile și comentariile rezumate. Puteți imprima acest fișier PDF.
Nu puteți imprima un rezumat al comentariilor din Reader 9.
În caseta de dialog Imprimare, faceți clic pe butonul Rezumat comentarii.


Selectați un aspect și alte opțiuni după necesități.


Recomandare: Pentru a previzualiza comentariile înainte de a le imprima, selectați Comentarii > Rezumat comentarii.
Lucrați mai inteligent cu Acrobat pe desktop
Creați, editați și organizați PDF-uri cu Instrumente puternice care vă ajută să rămâneți productiv oriunde.