Det finns många faktorer som kan påverka visningen av en PDF-fil på webben, till exempel skada på PDF-dokumentet, webbplatsens sätt att visa PDF-filer, vilken version av Acrobat, Reader och webbläsaren som är installerad, säkerhets- och cookie-inställningar samt aktuell status för servern där PDF-filen finns. Börja felsöka genom att prova förslagen nedan.
Öppna PDF-filen direkt i Reader eller i Acrobat (snabblösning)
Om PDF-filen visas som en klickbar länk kan du ofta spara filen på datorn och öppna den direkt. Att ladda ned filen är en snabblösning som tar dig vidare utan att du behöver felsöka.
-
Högerklicka (Windows) eller Control-klicka (Mac OS) på länken till PDF-filen.
-
Välj lämpligt alternativ för att spara eller ladda ned. Alternativen varierar beroende på vilken webbläsare du använder:
- (Internet Explorer) Spara mål som
- (Firefox) Spara länk som
- (Safari) Hämta länkad fil

-
Kontrollera att den markerade filtypen är Adobe Acrobat-dokument och spara sedan filen.
Obs!Om du inte ser dialogrutan Spara som kan webbläsaren ha öppnat ett separat nedladdningsfönster och redan hämtat filen automatiskt.
-
Leta upp den sparade PDF-filen och öppna den genom att dubbelklicka. Om webbläsarens nedladdningsfönster är öppet kan du klicka på PDF-filen i listan över hämtningar.
Uppdatera Reader eller Acrobat
Adobe släpper regelbundet säkerhetsuppdateringar till Reader och Acrobat. Ofta kan den senaste uppdateringen korrigera en eventuell programkonflikt med datorn eller webbläsaren.
-
Öppna Reader eller Acrobat.
-
Välj Hjälp > Leta efter uppdateringar.
Reparera Reader eller Acrobat
Reader eller Acrobat, eller resurser som de behöver, kan ha skadats. Att reparera installationen är ett snabbt felsökningsskydd.
- (Reader) Välj Hjälp > Reparera Adobe Reader-installation.
- (Acrobat) Välj Hjälp > Reparera Acrobat-installation.
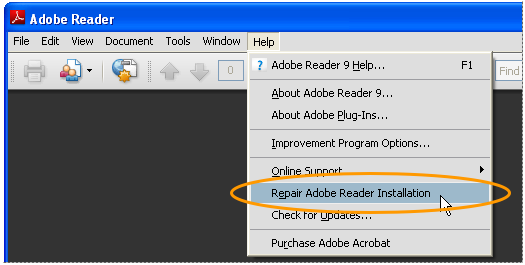
Aktivera webbläsartillägget
För att webbläsaren ska kunna visa PDF-filer måste Adobe PDF-tillägget vara aktiverat.
Safari (Mac OS X)
Internet Explorer (Windows)
Hur webbläsartillägget för Adobe PDF aktiveras skiljer sig åt beroende på vilken version av Internet Explorer du använder.
-
Välj Verktyg > Hantera tillägg. (Eller välj Verktyg > Internet-alternativ, klicka på fliken Program och därefter på Hantera tillägg.)
-
Välj Alla tillägg i popup-menyn Visa. (I vissa versioner kallas alternativet Tillägg som tidigare har använts av Internet Explorer.)
-
Gå till avsnittet med tillägg från Adobe och markera Adobe PDF Reader.
-
Om tillägget Adobe PDF Reader har värdet Inaktiverat klickar du på knappen Aktivera.
Firefox (Windows)
-
Välj Verktyg > Inställningar.
-
Klicka på fliken Allmänt och klicka därefter på Hantera tillägg.
-
Klicka på fliken Plugin (den lila/blå ikonen). (Den här dialogrutan ser lite olika ut beroende på vilken webbläsarversion du använder.)
-
Leta upp och markera Acrobat eller Adobe Reader:
- Om knappen Inaktivera visas (se bild ovan), är tillägget aktiverat och ingen ytterligare åtgärd krävs.
- Om knappen Aktivera visas klickar du på den.
Fler lösningar
- Det går inte att visa en PDF-fil på webben
- En tom sida visas i webbläsaren
- En trasig objektlänk (exempelvis en röd fyrkant, en blå triangel eller en blå cirkel) eller en röd X-ikon visas i webbläsaren
- Felmeddelande: Adobe Acrobat/Reader-programmet som används kan inte användas till att visa PDF-filer i en webbläsare..."
- Forum och andra resurser för Adobe Reader
Obs! Gå till Adobe Readers hjälp- och supportsida för att få hjälp med de vanligaste problemen.


