Klicka på > Inställningar längst upp till höger i fönstret för Google Drive.
Adobe Acrobat för Google Drive erbjuder ett integrerat paket med PDF-tjänster så att du kan utföra olika åtgärder på dina PDF-filer. Det stöder också tillgänglighetsfunktioner som uppläst text, tangentbordsflikar och stöd för hög kontrast. Med den här PDF-upplevelsen kan du:
- Öppna och visa PDF-filer online med Adobes webbaserade PDF-förhandsvisare av hög kvalitet.
- Konvertera PDF-filer till redigerbara Microsoft Word-, Excel-, PowerPoint- eller RTF-filer med teckensnitt, formatering och layout från din mobila enhet eller online.
- Skapa Adobe PDF-filer som bevarar teckensnitt, formatering och layouter. Lägga till lösenordssäkerhet till PDF-filen, om det behövs.
- Redigera PDF-filer genom att lägga till eller ta bort text eller lägga till bilder.
- Ändra befintliga PDF-dokument genom att ta bort, ändra ordning på eller rotera sidor och dela upp en PDF-fil i separata PDF-filer.
- Kombinera flera Microsoft-filer och PDF-filer till en enda PDF-fil och sedan komprimera PDF-filstorleken för arkivering eller distribution.
- Lägg till kommentarer i PDF-filer med anteckningar, markeringar och ett ritverktyg på fri hand för att göra egna anteckningar när du visar PDF-filer.
Dessutom har PDF-upplevelsen stöd för mörkt läge, vilket förbättrar bildupplevelsen för användare.
Webbläsare som stöds
Adobe Acrobat för Google Drive stöds av alla moderna webbläsare, t.ex. Microsoft Edge, Chrome, Firefox och Safari.
Från och med 1 oktober 2021 har Acrobat-verktygen inte längre stöd för webbläsaren Microsoft Edge Legacy.
-
-
Klicka på Hantera appar i inställningsfönstret.
-
Kicka på Använd som standard för appen Adobe Acrobat för Google Drive.
Adobe Acrobat-appen är nu inställd som standardapp för alla PDF-filer.
Öppna en PDF-fil online
Öppna och visa PDF-filer online med Adobes högkvalitativa webbaserade PDF-förhandsgranskare. Om du har angett Adobe Acrobat som standardapp för PDF-filer kan du dubbelklicka på en PDF-fil för att öppna den. Alternativt kan du högerklicka på filen och välja Öppna med > Adobe Acrobat för Google Drive.


PDF-filen visas i förhandsgranskningsfönstret i Adobe Acrobat.
- Klicka på Verktyg för att använda de tillgängliga Acrobat-verktygen.
- Använd den flytande snabbverktygsmenyn för att kommentera ditt PDF-dokument.
- I navigeringsrutan till höger finns alternativ för att visa kommentarer, bokmärken, miniatyrbilder av sidor, siffror med mera.
- Klicka på knappen Dator för att öppna PDF-filen i datorprogrammet.

A. Acrobat-verktyg – konvertera, redigera, signera och mycket mer B. Snabbverktyg för att anteckna PDF-filer C. Dokumentnamn D. Öppna i datorappen, sök, ladda ner, skriv ut och högläs PDF-filer, få hjälp, kontoinställningar E. Navigeringsfönster för att visa kommentarer, bokmärken, sidor, sidnummer, föregående eller nästa sida, rotera medurs, helskärmsläge, alternativ för att zooma in eller ut

Öppna flera filer
Om du vill öppna flera filer ska du välja filerna och dubbelklicka på dem. Du kan också högerklicka och välja Öppna med > Adobe Acrobat för Google Drive. Filerna visas som miniatyrbilder i Adobe Acrobats förhandsgranskningsfönster. Beroende på filtyp kan du utföra olika åtgärder från menyn Verktyg, t.ex. Kombinera filer, Konvertera till PDF, eller Begära e-signaturer.
- Om du öppnar en enskild fil som inte är en PDF-fil visas alternativ att Kombinera filer, begära e-signaturer och Konvertera till PDF i menyn Verktyg .


- Om du öppnar flera PDF-filer eller filer som inte är PDF-filer visas alternativ för att Begära e-signaturer och Kombinera filer i menyn Verktyg .


- Om du öppnar en enskild PDF-fil visar menyn Verktyg alla tillgängliga verktyg i för att Konvertera, Redigera, Signera och fler verktyg som Komprimera en PDF-fil, Kombinera filer och Skydda en PDF-fil.
Du kan inte redigera, konvertera, begära e-signaturer eller kombinera filer som delas med skrivskyddade behörigheter.
Konvertera en fil till PDF
Du kan konvertera Google Drive-dokument till högkvalitativa Adobe PDF-filer som bevarar teckensnitt, formatering och layouter.
Med Adobe Acrobat-appen kan du konvertera från följande populära filtyper till PDF:
| Konvertera till PDF från | Filnamnstillägg som stöds |
|---|---|
| Microsoft Word | .doc, .docx |
| Microsoft Excel | .xls, .xlsx |
| Microsoft PowerPoint | .ppt, .pptx |
| Bildfilformat | .bmp, .gif, .jpeg, .jpg, .png, .tif, .tiff |
| Rich Text Format | .rtf |
| Textfil | .txt, .text |
| Adobe Illustrator | .ai |
| Adobe InDesign | .indd |
| Adobe Photoshop | .psd |
| Fylla i och signera formulärformat | .form |
Steg för att konvertera en fil till PDF:
-
Öppna PDF-filen i Adobe Acrobat-appen för Google Drive.
-
Klicka på Verktyg > Konvertera till PDF i förhandsgranskningsfönstret i Document Cloud.
Om du har en öppen fil i förhandsgranskningsfönstret i Adobe Acrobat kan du klicka på Verktyg > Konvertera till PDF för att visa filutforskaren i Google Drive. Välj filen som du vill konvertera till PDF.
-
Logga in på Adobe Acrobat med ditt Adobe ID och lösenord när du uppmanas.
-
Filen konverteras till PDF och sparas i ditt dokumentbibliotek på Google Drive. Dessutom visas en förhandsgranskning av filen.
Exportera PDF-filer till olika dokumentformat
Du kan konvertera PDF-filer till olika dokumentformat.
Adobe Acrobat-appen utför OCR på PDF-filer som innehåller bilder, vektorgrafik, dold text eller en kombination av dessa element. Det inkluderar PDF-filer som skapats från skannade dokument och text som inte kan tolkas på grund av felaktig kodning i källprogrammet.
OCR-bearbetningen är konverteringen av bilder av text (skannad text) till redigerbara tecken, så att du kan söka i, korrigera och kopiera texten.
Du kan använda Adobe Acrobat-appen för att exportera till följande filtyper från en PDF-fil:
|
Exportera PDF-filer till |
Filnamnstillägg som stöds |
|---|---|
|
Microsoft Word |
.doc, .docx |
|
Microsoft Excel |
.xlsx |
|
Microsoft PowerPoint |
.pptx |
|
Rich Text Format |
.rtf |
|
Bild |
.jpg, .tiff, .png |
Steg för att konvertera PDF-filer:
-
Välj och öppna PDF-filen från ditt dokumentbibliotek i Google Drive som du vill exportera.
-
Klicka på Verktyg > Konvertera från förhandsgranskningsfönstret i Adobe Acrobat och välj sedan det format som du vill att PDF-filen ska exporteras till.
-
Logga in på Adobe Acrobat med ditt Adobe ID och lösenord när du uppmanas.
-
Gör följande i dialogrutan som visas:
- Välj önskat filformat från rullgardinsmenyn Konvertera till. Till exempel, om du väljer PDF till Word är de tillgängliga exportformaten *.docx, *.doc eller *.rtf.
- Välj språket för dokumentet som du vill exportera i rullgardinsmenyn Dokumentspråk.
-
Klicka på knappen Konvertera till [valt format].
-
Den valda PDF-filen konverteras till det önskade formatet med samma namn. Det konverterade dokumentet sparas automatiskt i ditt dokumentbibliotek i Google Drive.
Redigera text och bilder i en PDF
Du kan redigera text eller lägga till bilder i en PDF-fil med Adobe Acrobat-programmet.
Steg för att redigera text och bilder i en PDF-fil:
-
Välj PDF-filen som du vill redigera från ditt dokumentbiblioteket i Google Drive.
-
Välj Verktyg > Redigera text och bilder från förhandsgranskningsfönstret i Adobe Acrobat. PDF-filen kan redigeras och redigeringspanelen öppnas till vänster. Om PDF-filerna genereras från ett skannat dokument kör Acrobat-programmet automatiskt OCR för att göra text och bilder redigerbara.
-
I redigeringsläget kan du utföra följande åtgärder:
Du kan lägga till eller infoga ny text i en PDF-fil med de tillgängliga teckensnitten i Acrobat-programmet.
-
I panelen Redigera väljer du Text under Lägg till innehåll.
-
Dra för att definiera bredden på det textblock som du vill lägga till.
-
Verktyget Lägg till text identifierar på ett intelligent sätt följande textegenskaper hos texten nära klickpunkten:
- Teckensnittsnamn, storlek och färg
- Tecken-, stycke- och radavstånd
- Horisontell skalförändring
De här textegenskaperna används automatiskt på den text som du lägger till vid klickpunkten. Du kan ändra textegenskaperna med hjälp av alternativen under Formatera text i den vänstra panelen.
-
Skriv texten. När du lägger till text i en PDF-fil väljer Acrobat-programmet som standard närliggande teckensnittsattribut för den nya texten. Alla teckensnitt som inte finns i Acrobat ersätts när du redigerar text med ett standardreservteckensnitt för det specifika skriptet.
-
Dra i ett markeringshandtag om du vill ändra storlek på textrutan.
-
Om du vill flytta textrutan placerar du pekaren över linjen i markeringsramen (undvik markeringshandtagen). När markören ändras till pekaren Flytta
 drar du rutan till den nya platsen. Håll Skift-tangenten nedtryckt medan du drar för att bibehålla justeringen mot de andra listobjekten.
drar du rutan till den nya platsen. Håll Skift-tangenten nedtryckt medan du drar för att bibehålla justeringen mot de andra listobjekten.
När du redigerar text flödas texten i stycket om i textrutan så att ändringarna får plats. Varje textruta är oberoende och att infoga text i ett textblock innebär inte att en intilliggande textruta skjuts ned eller att flödet flödar om till nästa sida.
-
I panelen Redigera väljer du Text under Lägg till innehåll.
-
Välj den texten du vill redigera. Textrutan blir blå när den markeras och en snabbmeny visas med följande alternativ:
- Markera eller kursivera texten i textrutan.
- Radera textrutan.
- Klipp ut eller kopiera textrutan.
- Välj alla.
De streckade konturerna identifierar den text och de bilder som du kan redigera. De streckade konturerna identifierar den text och de bilder som du kan redigera. -
Redigera texten genom att göra något av följande:
- Ange ny text som ska ersätta den markerade texten eller tryck på Radera för att ta bort den.
- Hantera listobjekt med listkontrollerna (listpunkter och nummer) på den vänstra panelen Formatera text. Du kan skapa listor och konvertera listobjekt till stycken eller ändra listtyper.
- Välj ett teckensnitt, en teckenstorlek eller andra formateringsalternativ på den vänstra panelen Formatera text. Du kan också använda de avancerade formateringsalternativen såsom radavstånd, teckenavstånd, horisontell skalning samt linjebredd och färg.
Formateringsalternativ i den vänstra panelen Formateringsalternativ i den vänstra panelen -
Markera området utanför markeringen för att avmarkera den och börja om från början.
Du kan flytta textrutor på en sida. Verktyget Redigera ger en kontur till varje textruta så att det tydligt framgår vilken text som påverkas. Redigeringar begränsas till sidan. Du kan inte dra ett textblock till en annan sida eller flytta enskilda tecken eller ord i en textruta. Du kan dock kopiera textrutor och klistra in dem på en annan sida.
Om du ändrar storlek på en textruta flödar texten om inom den nya textrutans gränser. Textens storlek ändras inte. Precis som med andra textredigeringar är storleksändringen begränsad till den aktuella sidan. Texten flödar inte till nästa sida.
-
I panelen Redigera väljer du Text under Lägg till innehåll.
-
Markera den textruta som du vill flytta eller ändra storlek på.
En begränsningsram med markeringshandtag omger textrutan som du klickade på. En begränsningsram med markeringshandtag omger textrutan som du klickade på. -
Gör något av följande:
Flytta
Placera pekaren över linjen i markeringsramen (undvik markeringshandtagen). När markören ändras till pekaren Flytta
 drar du rutan till önskad plats. Håll ned Skift-tangenten medan du drar om du vill begränsa rörelsen horisontellt eller vertikalt.
drar du rutan till önskad plats. Håll ned Skift-tangenten medan du drar om du vill begränsa rörelsen horisontellt eller vertikalt.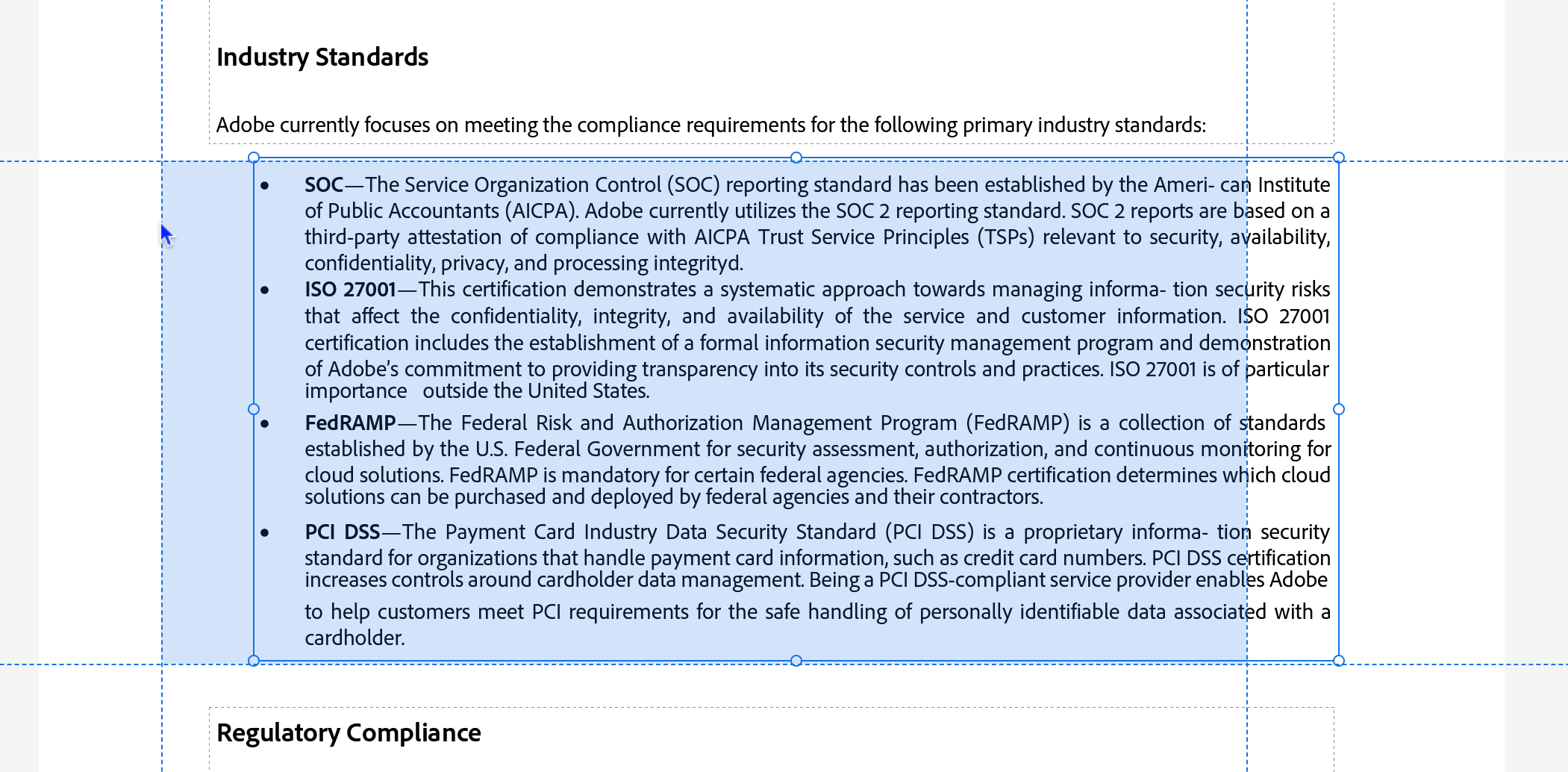
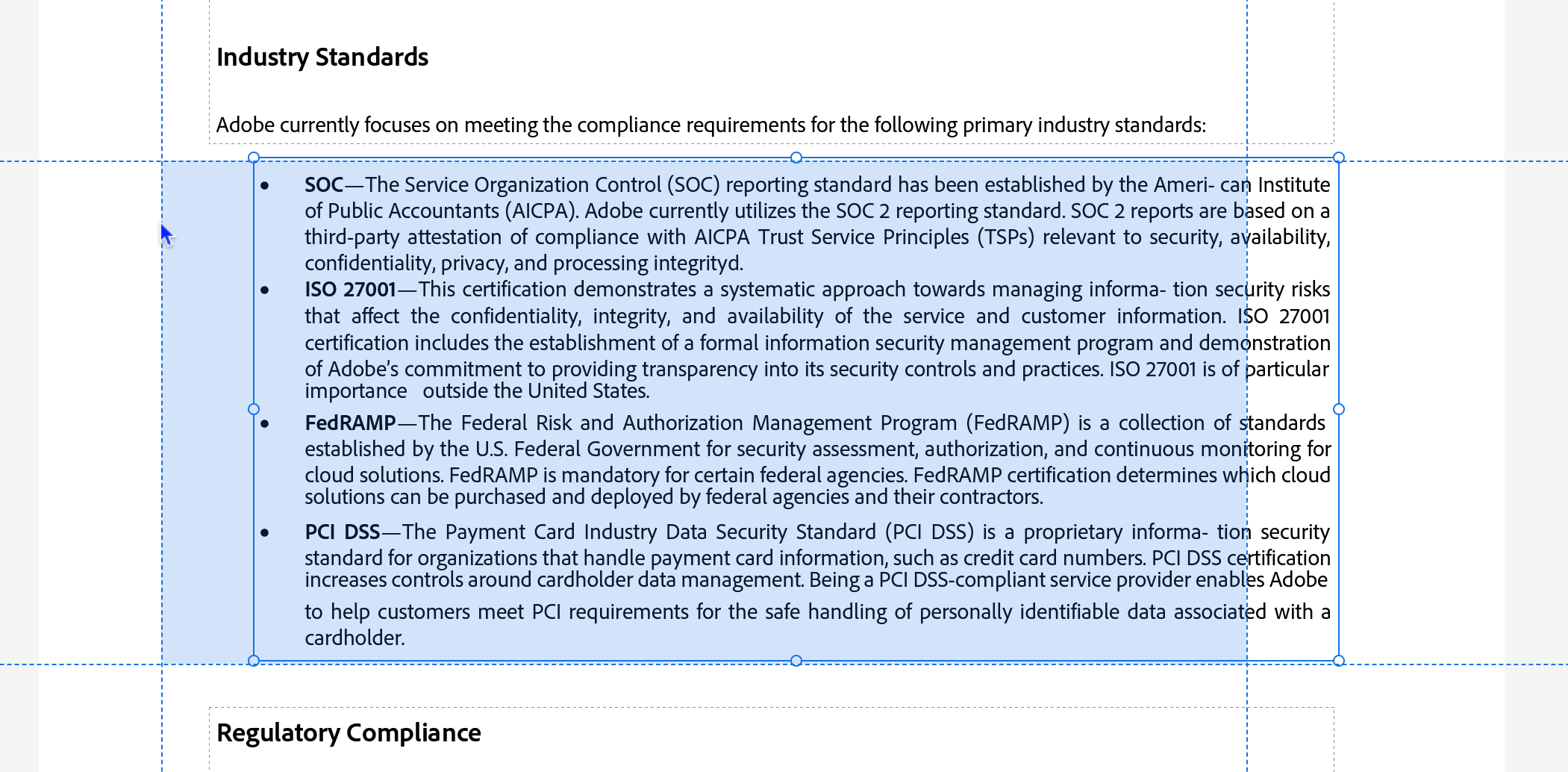
Ändra storlek
Placera pekaren över något av de cirkelformade markeringshandtagen och dra i handtaget för att ändra storlek på textblocket.
Du kan lägga till objekt i en numrerad lista eller punktlista, skapa listobjekt, konvertera ett stycke till ett listobjekt och omvänt. Du kan också ändra listtyperna.
-
I panelen Redigera väljer du Text under Lägg till innehåll.
Obs!Stycken och listorna identifieras separat i Acrobat. Därför kan både stycke och lista visas i samma begränsningsram när du redigerar. När du har sparat filen visas stycke- och listobjekt i separata begränsningsramar.
-
Du kan lägga till eller ta bort objekt på alla kapslade nivåer i listan med samma välbekanta kontroller som du använder i Microsoft® Office. Tryck till exempel på Retur i slutet av ett listobjekt för att infoga en ny rad. Tryck på Backspace för att ta bort den nya raden och placera markören i slutet av det föregående listobjektet igen.
Så här skapar du en numrerad lista eller punktlista:
- Placera markören i dokumentet där du vill lägga till en lista.
- Välj lämplig listtyp under Formatera text.
Så här konverterar du ett befintligt stycke till ett listobjekt:
- Placera markören i stycket och välj sedan önskad listtyp under Formatera text.
Så här konverterar du ett listobjekt till ett stycke:
- Markera alla objekt i listan. Lämplig listtyp markeras under Formatera text.
- Klicka på den markerade listtypen.
Så här konverterar du från en listtyp till en annan:
- Placera markören på listobjektet eller markera alla objekt.
- Välj lämplig listtyp under Formatera text.
Obs!Använd tangentbordet för att lägga till ett listobjekt. Du kan till exempel skriva bokstaven ”a” följd av avslutande parentes ”)” före ett stycke och sedan ett blanksteg. Då läggs en numrerad lista till som börjar med ”a)”.
-
I panelen Redigera väljer du Bild under Lägg till innehåll.
-
Bläddra och välj bilden från dokumentbiblioteket i Google Drive.
-
Adobe Acrobat-programmet lägger till bilden i PDF-filen. Du kan utföra följande åtgärder:
- Dra i kanterna för att ändra storlek på bilden.
- I den vänstra rutan använder du alternativen för att
- Rotera bilden medsols.
- Rotera bilden motsols.
- Ta bort bilden.
- Ersätta bilden med en annan bild.
-
Ordna sidor i en PDF-fil
Du kan organisera ett befintligt PDF-dokument genom att ta bort, ändra ordning på eller rotera sidor och dela upp PDF-filen i separata PDF-filer.
Steg för att ordna sidor i en PDF-fil:
-
Välj PDF-filen från ditt dokumentbibliotek i Google Drive som du vill organisera.
-
Klicka på Verktyg > Redigera, från förhandsgranskningsfönstret i Adobe Acrobat och välj sedan verktygen för att ordna sidor som Ändra ordning på sidor, Rotera sidor, Ta bort sidor eller Dela upp en PDF-fil.
-
Logga in på Adobe Acrobat med ditt Adobe ID och lösenord när du uppmanas.
-
Verktygsuppsättningen Ordna sidor visas till vänster. Använd knappen + eller - längst ned till höger i fönstret för att zooma in eller ut på förhandsvisaren av sidminiatyren. Gör något av följande och välj sedan Spara ändringar.
- Rotera sidor åt vänster, åt höger eller radera dem.
- Dra sidminiatyren till den nya platsen när du vill ändra ordning på sidorna. Sidorna numreras om.
- För att lägga till sidor i PDF-filen ska du klicka på Infoga sidor, klicka på +-ikonen där du vill lägga till sidor och välja filen från filutforskaren.
- Om du vill skapa en ny PDF-fil från valda sidor väljer du Extrahera sidor och markerar sedan sidorna och väljer knappen Extrahera sidor.
- Om du vill dela upp filen på flera sidor väljer du Dela upp i flera filer. Markera delningslinjerna för att markera början på olika filer, och välj sedan Dela upp.
Sidspecifika kommandon visas när du håller musen ovanpå en sidminiatyr. Sidspecifika kommandon visas när du håller musen ovanpå en sidminiatyr. -
För att spara ändringarna i den befintliga filen ska du välja Spara ändringar. Annars ska du välja Spara en kopia. Ange filnamnet och klicka på Spara. Filen sparas i dokumentbiblioteket i Google Drive.
Fyll i och signera dokument
För att fylla i och signera PDF-filer går du till Verktyg > Fill & Sign. Verktygen Fill & Sign visas till vänster, så att du kan fylla i formulärfält och signera enligt beskrivningen i följande avsnitt.
-
I den vänstra panelen väljer du
 och klickar sedan på fältet där du vill lägga till text.
och klickar sedan på fältet där du vill lägga till text.
Då visas ett textfält med ett verktygsfält som det visas nedan. -
Välj textfältet igen och skriv in din text.
-
Om du vill flytta om textrutan så att den passar in i textfältet markerar du textrutan och håller muspekaren över den. När du ser en plusikon med pilar flyttar du textrutan till önskad plats.
-
Om du vill redigera texten markerar du textrutan. När du ser markören och knappsatsen redigerar du texten och klickar sedan någon annanstans för att skriva in.
-
Ändra textstorleken genom att välja A eller A efter behov.
Obs!Ändra storleken på den första kommentaren du placerar för att passa kryssrutan eller alternativknappen i dokumentet, och de kommande kommentarerna du lägger till kommer att ha samma storlek och kommer att passa resten av rutan/cirkelfälten.
-
Om du vill ändra textfärgen väljer du
 i snabbverktygsfältet och väljer sedan en önskad färg på färgpaletten.
i snabbverktygsfältet och väljer sedan en önskad färg på färgpaletten.Standardfärgen för signaturer är svart. Om du vill ändra färgen på signaturer måste du avmarkera kryssrutan Håll signaturerna svarta.
-
Om du vill byta till en annan typ av indata väljer du
 och väljer sedan ett av de tillgängliga alternativen som Signatur, Initialer, Kryss och Bock.
och väljer sedan ett av de tillgängliga alternativen som Signatur, Initialer, Kryss och Bock.
-
Håll muspekaren över fältet med alternativknappen.
Det visar automatiskt standardbocken eller den valda alternativfältsymbolen.
-
Markera alternativfältet för att ange symbolen.
-
För att ändra symbolen väljer du fältet igen och trycker sedan på
 från menyn, och väljer sedan en annan symbol. Då markeras fältet med den valda symbolen.
från menyn, och väljer sedan en annan symbol. Då markeras fältet med den valda symbolen.
-
Skapa din signatur och initialer om du inte har gjort det redan. Så här gör du:
- I verktygsfältet Snabbåtgärder väljer du

- Om du vill lägga till en signatur väljer du Lägg till signatur. I dialogrutan som visas skriver eller ritar du din signatur och väljer sedan Klart.
- Om du vill lägga till dina initialer väljer du > Lägg till initialer. I dialogrutan som visas skriver eller ritar du dina initialer och väljer sedan Klart.
Obs! Du kan även lägga till en bild som signatur eller initialer. Om du vill lägga till en befintlig bild trycker du på bildikonen från den övre menyn. Om du vill ta en ny bild som ska läggas till som signatur trycker du på kameraikonen och följer arbetsflödet.
- I verktygsfältet Snabbåtgärder väljer du
-
Så här lägger du till en signatur:
- I den vänstra panelen markerar du din signatur, går till fältet där du vill lägga till den och klickar sedan där för att placera signaturen.
I verktygsfältet Snabbåtgärder väljer du annars och väljer sedan din signatur.
och väljer sedan din signatur. - Din signatur visas i fältet.
Obs! När du har lagt till en signatur eller initial i ett formulär och sparat det kan du inte redigera det igen. - Om du vill justera placeringen av din signatur håller du pekaren över signaturen tills du ser en plusikon och klickar sedan på och flyttar signaturen efter behov.
- Om du vill justera storleken på din signatur håller du pekaren över den blå cirkeln i hörnet och håller sedan ned och drar den efter behov.
Viktigt:När du har lagt till en signatur eller en initial i ett formulär och sparat det kan du inte redigera det igen. Så när du lägger till en signatur eller en initial visas följande varningsmeddelande.
- I den vänstra panelen markerar du din signatur, går till fältet där du vill lägga till den och klickar sedan där för att placera signaturen.
-
Så här lägger du till dina initialer:
- I den vänstra panelen väljer du dina initialer, går till fältet där du vill lägga till dem och klickar sedan för att placera signaturen.
I verktygsfältet Snabbåtgärder väljer du annars och väljer sedan dina initialer.
och väljer sedan dina initialer.
Dina initialer visas i fältet. - Om du vill justera placeringen av din signatur håller du pekaren över signaturen tills du ser en plusikon och klickar sedan på och flyttar signaturen efter behov.
- För att ändra storleken på din signatur håller du muspekaren över den blå cirkeln i hörnet och håller sedan ned och drar den efter önskemål.
Obs!Om du vill använda en bild som signatur eller initialer:
- Skriv ditt namn med svart bläck på ett blankt ark vitt papper. Signera mitt på papperet så att du inte fotograferar eller skannar kanterna.
- Fotografera eller skanna signaturen. Om du tar en bild av din underskrift ska du se till att sidan är belyst och att inga skuggor faller över signaturen.
- Överför fotot eller den skannade bilden till datorn. Acrobat/Reader kan hantera JPG-, JPEG-, PNG-, GIF-, TIFF-, TIF- och BMP-filer. Du behöver inte beskära bilden. Acrobat/Reader importerar bara signaturen om fotot eller den inskannade bilden är något så när ren.
- I den vänstra panelen väljer du dina initialer, går till fältet där du vill lägga till dem och klickar sedan för att placera signaturen.
Skicka dina dokument för att få signaturer
Du kan få dokument signerade av andra med hjälp av verktyget Begär e-signatur, som är beroende av molntjänster från Adobe Acrobat Sign. Detta gör det möjligt för signerare att underteckna avtal snabbt med hjälp av en webbläsare eller en mobil enhet, oavsett plats. Signerare behöver inte registrera sig eller köpa en Adobe-produkt för att underteckna avtalen.
Slutför dina redigeringar innan du signerar. Det signerade avtalet är certifierat av Acrobat Sign. Redigeringar av det signerade avtalet upphäver certifieringen.
Utöver PDF-filer kan du även skicka Microsoft Office-filer, olika bildfiler och textfiler för signering.
|
Dokumenttyp |
Filnamnstillägg som stöds |
|---|---|
|
Microsoft Word |
.doc, .docx |
|
Microsoft Excel |
.xls, .xlsx |
|
Microsoft PowerPoint |
.ppt, .pptx |
|
Rich Text Format |
.rtf, .txt |
|
Bild |
.bmp, .gif, .jpg, .jpeg, .png, .tif, .tiff |
Steg för att få dina dokument signerade av andra:
-
Välj filen du vill skicka för e-signatur från ditt dokumentbibliotek i Google Drive.
-
Välj Verktyg > Begär e-signaturer från förhandsgranskningsfönstret i Adobe Acrobat.
-
Logga in på Adobe Acrobat med ditt Adobe ID och lösenord när du uppmanas.
-
På landningssidan för Skicka för signering gör du följande och väljer Nästa.
- I fältet Till lägger du till mottagarnas e-postadresser och namn. Som standard är inställningen Slutför i ordning aktiverad. Ange e-postadresserna i den ordning som du vill att dokumentet ska undertecknas. Siffrorna vid e-postadresserna återspeglar deltagandeordningen. Om du inte vill följa någon viss ordning för signering, kan du växla knappen till Slutför i vilken ordning som helst.
(Valfritt) Välj Lägg till mig om du vill inkluderas som signerare av dokumentet. - Ändra standardtexten i området Meddelande efter behov.
(Valfritt) Om du vill lägga till fler personer endast i informationssyfte, använder du knappen Visa kopia för att lägga till deras e-postadresser i CC-listan. - (Valfritt) Välj Lösenordsskydd om du kräver att mottagarna anger ett lösenord för att öppna och visa den signerade PDF-filen.
- (Valfritt) Välj Ange påminnelse när du vill ställa in frekvensen för påminnelser som ska skickas tills avtalet är slutfört.
- I fältet Till lägger du till mottagarnas e-postadresser och namn. Som standard är inställningen Slutför i ordning aktiverad. Ange e-postadresserna i den ordning som du vill att dokumentet ska undertecknas. Siffrorna vid e-postadresserna återspeglar deltagandeordningen. Om du inte vill följa någon viss ordning för signering, kan du växla knappen till Slutför i vilken ordning som helst.
-
En förhandsgranskning av ditt avtal öppnas. Formulärfälten identifieras automatiskt i PDF-filen. Välj ikonen
 för att placera de identifierade formulärfälten i PDF-dokumentet. Alternativt kan du dra fälten från flikarna i den högra rutan och släppa dem på önskad plats i dokumentet.
för att placera de identifierade formulärfälten i PDF-dokumentet. Alternativt kan du dra fälten från flikarna i den högra rutan och släppa dem på önskad plats i dokumentet.
Obs!Om du har lagt till flera dokument, konverteras dokumenten till PDF-filer och kombineras i en enda fil. Den kombinerade filen öppnas så att du kan lägga till lämpliga fält.
-
Välj Skicka. En kopia av det skickade avtalet lagras i ditt Google Drive-dokumentbibliotek och en bekräftelsedialogruta visas. Du kan utföra följande uppgifter i bekräftelsedialogrutan:
- Om du vill spara avtalskopian på en annan plats väljer du Ändra målmapp. I Google Drives mapputforskare, väljer du önskad mapp.
- Om du vill spåra ditt skickade avtal väljer du Spåra avtal.
- För att skicka ett annat avtal för signatur klickar du på Skicka ett annat.
Obs!Alternativet Ändra målmapp är inte synligt om din roll är bidragsgivare för den delade enheten.
Signerarens upplevelse
En signerare får ett e-postmeddelande med en länk för att signera avtalet. Signerare behöver inte registrera sig eller köpa en Adobe-produkt för att signera avtal. De kan signera avtal med en webbläsare, en mobil enhet eller med datorprogrammet Acrobat/Acrobat Reader. Om du vill signera avtalet väljer du Granska och signera.


Spåra avtal som skickats för signering
När du skickar ett avtal för signering lagras en kopia av avtalet i ditt Google Drive-dokumentbibliotek. Beroende på avtalets status, läggs ett suffix (pågående-Acrobat Sign), (slutförd-Acrobat Sign), (misslyckad-Acrobat Sign) eller (utgången-Acrobat Sign) till i avtalets namn.


Om du vill spåra alla avtal som skickats för signering gör du något av följande:
- Välj från din profilikon i det övre högra hörnet väljer du Gå till Acrobat Web. Välj Avtal på Acrobats startsida online.
- Klicka på Spåra avtal i bekräftelsedialogrutan för skickade avtal. Sidan för avtalsdetaljer visas. Om du vill visa alla avtal klickar du på Hantera avtal. Kontrollpanelen för Acrobat Sign-hantering visas i alla dina avtal.
Komprimera filstorleken på PDF
Använd verktyget Komprimera PDF-filen när du vill minska storleken på PDF-filer. Filens storlek optimeras genom att inbäddade teckensnitt tas bort, bilder komprimeras och objekt som inte längre behövs tas bort från filen.
-
Markera den PDF-fil du vill komprimera från ditt Google Drive-dokumentbibliotek.
-
I förhandsgranskningsfönstret för Adobe Acrobat väljer du Verktyg > Mer > Komprimera en PDF-fil.
-
I dialogrutan Komprimera PDF-filen väljer du komprimeringsnivå efter storlek och kvalitet, och väljer sedan Komprimera.
PDF-filen komprimeras och sparas i ditt Google Drive-dokumentbibliotek.
Kombinera filer till PDF
Med Adobe Acrobat-appen kan du konvertera från följande populära filtyper till PDF:
| Konvertera till PDF från | Filnamnstillägg som stöds |
|---|---|
| Microsoft Word | .doc, .docx |
| Microsoft Excel | .xls, .xlsx |
| Microsoft PowerPoint | .ppt, .pptx |
| Bildfilformat | .bmp, .gif, .jpeg, .jpg, .png, .tif, .tiff |
| Rich Text Format | .rtf |
| Textfil | .txt, .text |
| Adobe Illustrator | .ai |
| Adobe InDesign | .indd |
| Adobe Photoshop | .psd |
| Fylla i och signera formulärformat | .form |
Steg för att kombinera filer till en PDF-fil:
-
Välj de filer du vill kombinera från ditt Google Drive-dokumentbibliotek.
-
Välj i förhandsgranskningsfönstret för Adobe Acrobat Verktyg > Kombinera filer.
-
Logga in på Adobe Acrobat med ditt Adobe ID och lösenord när du uppmanas till det.
-
En förhandsgranskning av filerna visas. Från verktygsfönstret till vänster kan du utföra följande åtgärder:
- Lägga till filer: välj att lägga till och välj sedan ikonen + bredvid önskad PDF-miniatyrbild. Markera filen i filutforskarfönstret i Google Drive.
- Sidalternativ:rotera medurs, moturs eller ta bort filen.
- Namnge din fil.
Från navigeringsfönstret till höger kan du ordna filerna i rutnätsvisning eller listvisning. Du kan också använda knapparna + eller - längst ned till höger i fönstret för att zooma in eller zooma ut miniatyrförhandsvisningen. -
I verktygsfönstret väljer du Kombinera. Filerna kombineras till en PDF-fil och sparas i dokumentbiblioteket i Google Drive. Dessutom visas en förhandsgranskning av filen.
Skydda en PDF-fil
Använd verktyget Skydda PDF för att lägga till ett lösenordsskydd på en PDF-fil. När lösenordet har angetts måste användare ange lösenordet för att kunna se PDF-filen.
-
Markera PDF-filen som du vill skydda från ditt Google Drive-dokumentbibliotek.
-
I förhandsgranskningsfönstret för Adobe Acrobat väljer du Verktyg > Mer > Skydda en PDF.
-
Ange lösenordet i fältet Ange lösenord i dialogrutan Skydda PDF och bekräfta det i respektive fält. För varje tangenttryckning utvärderar mätaren för lösenordsstyrka ditt lösenord och visar styrkan. Välj Ange lösenord.


-
Din PDF-fil är lösenordskyddad och sparas i ditt Google Drive-dokumentbibliotek. I förhandsgranskningsfönstret anger du lösenordet i uppmaningen som visas för att se PDF-filen.
Lägga till kommentarer till en PDF-fil
Använd kommenteringsfunktionerna i Adobe Acrobat för att göra egna anteckningar när du visar eller läser dokument. Du kan lägga till kommentarer i dina PDF-filer med textkommentarer, anteckningar, markeringar eller ritverktyget. Gör så här om du vill lägga till kommentarer:
- När två användare visar samma PDF-fil samtidigt och en av dem lägger till kommentarer, uppmanas den andra användaren att uppdatera sidan för att få den senaste versionen av PDF-filen.
- Du kan inte lägga till kommentarer i eller redigera PDF-filer som är skyddade eller skrivskyddade. Knapparna för att kommentera och redigera är dolda för sådana filer.
- Du kan inte lägga till kommentarer i PDF-filer från webbläsare i mobila enheter.
- Kommentarsrutan visas till höger om du lägger till en anteckningskommentar, väljer en befintlig kommentar eller öppnar en fil med befintliga kommentarer.
-
Välj PDF-filen som du vill kommentera från ditt Google Drive-dokumentbibliotek.
-
I snabbverktygsfältet väljer du önskat kommentarsverktyg, och väljer var du vill placera anteckningen. Följande kommentarstyper är tillgängliga för användning:
- Lägg till kommentarer som en anteckning eller textkommentar.
- Markera, Stryk under eller Stryk över text.
- Rita på fri hand.
Obs!När du använder kommentaren Lägg till text läggs samma text till som en kommentar och visas i kommentarsrutan.
Lägg till kommentarer eller textkommentar Lägg till kommentarer eller textkommentar Markera, Stryk under eller Stryk över Markera, Stryk under eller Stryk över Rita på fri hand Rita på fri hand När du markerar text i PDF-filen finns det ytterligare kommenteringsverktyg att använda – Lägg till kommentarer, Markera vald text, Stryk igenom vald text, Stryk under vald text och Kopiera text.
Obs!Om du är inloggad och prenumerationen ger tillgång till redigeringsverktyget ser du även alternativet Redigera text.
A. Lägga till kommentarer B. Markera text C. Stryk under text D. Stryk över text E. Kopiera text
Adobe Acrobat sparar PDF-filen automatiskt.
Ändra kommentarernas utseende
Gör så här om du vill ändra färgen på dina kommentarer:
-
Välj kommentaren. Ett popup-fönster öppnas.

 Obs!
Obs!På samma sätt kan du välja och ändra linjetjockleken för anteckningen i Ritverktyget och justera teckensnittsstorleken för Lägg till text-anteckningen.
-
Välj färgen för att öppna färgpanelen och välj önskad färg.
Ångra eller göra om ändringar
- För att ångra ändringar ska du klicka på ikonen Ångra
 i verktygsfältet.
i verktygsfältet.
- För att göra om ändringar ska du klicka på ikonen Gör om
 i verktygsfältet.
i verktygsfältet.
Redigera kommentarer, ta bort kommentarer eller radera ritning
Gör så här om du vill redigera en kommentar:
- Välj kommentaren. Kommentarspanelen visas till höger.Klicka på Redigera från alternativmenyn (...).
- Om du vill redigera en Lägg till text-kommentar, markerar du textkommentaren och skriver in ändringarna.
Om du vill ta bort kommentarer väljer du aktuell kommentar och gör följande:
- Kommentarspanelen visas till höger. Välj Radera i menyn Alternativ (...).
- Välj ikonen Radera
 i popup-fönstret.
i popup-fönstret.
Så här raderar du ritkommentarer:
- Välj verktyget Radera teckning i verktygsfältet och dra markören över de delar av teckningen du vill radera.
Stöd för delade enheter
Adobe Acrobat för Google Drive stöds även på delade enheter. Vilka åtgärder som är tillgängliga när du använder Document Cloud-integrering för filer på delade enheter, beror på vilken åtkomstnivå som du har tilldelats av G Suite-administratören.
Mer information om delade enheter och tilldelning av användarroller i G Suite finns i Hjälp för G Suite-administratörer.
Vanliga frågor och svar
Om du vill byta till ett annat Google-konto för Adobe Acrobat för appen Google Drive väljer du önskat konto för att logga in.
Om du inte har köpt en Adobe Acrobat-prenumeration visas meddelandet "Din nuvarande plan stöder inte premiumverktyg" när du utför någon åtgärd på PDF-filen. Gör följande för att köpa de tillgängliga Adobe Acrobat-planerna:
-
I förhandsgranskningsfönstret för Adobe Acrobat väljer du din profilavatar i det övre högra hörnet av fönstret och väljer sedan Adobe-konto.
-
En ny flik i webbläsaren öppnas med en lista över tillgängliga planer. Välj önskad plan och följ instruktionerna på skärmen.
-
Gå tillbaka till fliken PDF-förhandsgranskning i steg 1. Välj Verifiera.
När ditt konto har bekräftats kan du använda de tillgängliga verktygen.
Inaktivera popup-blockeraren för Adobe Acrobat-tillägget eller lägg till det i undantagslistan i webbläsarna Safari och Firefox.
Firefox
- Välj menyknappen och välj Alternativ.
- Välj fliken Sekretess och säkerhet.
- Gör något av följande under avsnittet Behörigheter:
- Avmarkera kryssrutan bredvid Blockera popup-fönster om du vill inaktivera popup-blockerare helt.
- Välj Undantag. En dialogruta visar en lista med webbplatser där du vill tillåta att popup-fönster visas. Lägg till följande servrar och välj Tillåt och sedan Spara ändringar.
- https:acrobat.adobe.com
Safari
- På menyraden i Safari väljer du Safari > Preferenser och välj sedan Tillägg.
- Välj Popup-fönster i den vänstra rutan. Välj Tillåt för Adobe Acrobat-tillägget.
Konfigurera webbläsaren genom att lägga till Adobe- och Google-webbplatserna i zonen Betrodda platser.
- Öppna Kontrollpanelen och dubbelklicka på Internetalternativ.
- Välj fliken Säkerhet i dialogrutan Internetalternativ.
- Välj Betrodda webbplatser > Webbpatser.
- Lägg till nedanstående adresser till zonen med betrodda webbplatser, om de inte redan har lagts till.
*.adobe.com
*.google.com
- Stäng dialogrutan Betrodda platser. Välj OK.
Anteckna det alfanumeriska sessions-ID som visas i felmeddelandet. Kontakta supporten och ange sessions-ID. Ett sessions-ID hjälper oss att spåra och hitta orsaken till problemet.


Filnamnsformaten som nämns nedan kan inte användas:
- Specialkatalognamnen "." och ".."
- Filnamn eller filer med följande filtillägg: CON, PRN, AUX, NUL, COM0, COM1, COM2, COM3, COM4, COM5, COM6, COM7, COM8, COM9, LPT0, LPT1, LPT2, LPT3, LPT4, LPT5, LPT6, LPT7, LPT8 och LPT9.
- Filnamn som slutar med blanksteg eller punkt.
- Filnamn som börjar med en punkt.
Om du är innehållshanterare för en delad enhet, kan du bara ändra platsen för ett avtal inom den tilldelade delade enheten.





















