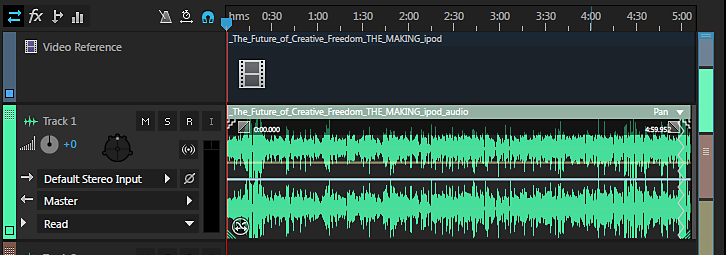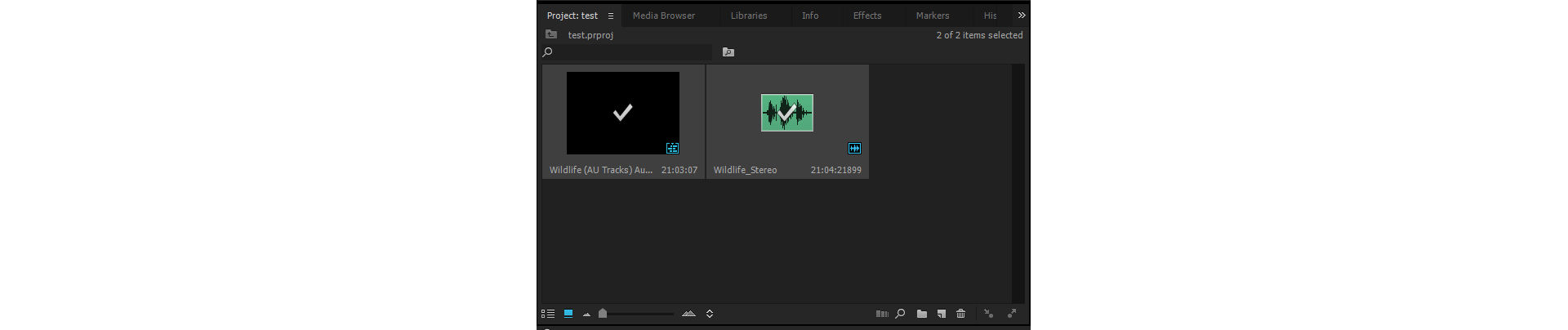Select the audio track of your Premiere Pro project and choose Edit > Edit in Adobe Audition > Sequence.
Learn how to use Adobe Audition from within Premiere Pro to remix or stretch a short audio clip to match your video duration.
Mixing the right background score for a video sequence is critical to its quality. As an editor, you often resort to repeating the score or cutting the music short to fit the video duration. You can now use Adobe Premiere Pro with Adobe Audition to solve this problem and produce quality results.
The following techniques in Audition help you mix an audio clip that you want to use as the background score for your video project without compromising on quality:
Remix
The Remix tool in Audition analyzes your audio file, identifies hundreds of loops, transitions, and important segments, and then allows you to quickly remix to any duration.
Stretch
Stretch helps you fit audio to video sequences by speeding up or slowing down the recording.
Remixing the audio of your Premiere Pro project in Audition
Adobe Premiere Pro lets you use advanced post-production techniques available in Audition to edit audio. If you have installed Adobe Audition, you can use the Edit In Adobe Audition command to edit an audio clip in Audition and then use the Remix tool to creatively stretch the audio to match your video duration.
-

Edit in Adobe Audition dialog box 
Edit in Adobe Audition dialog box -
Check the audio export options, destination path and click OK. The sequence opens in Audition.

Adobe Audition dialog box 
Adobe Audition dialog box -
In the Properties panel, expand the Remix tab and click Enable Remix. Audition analyzes the clip and finds the best transition points.
Remix tab in the Audition Properties panel Remix tab in the Audition Properties panel 
Analysis in progress 
Analysis in progress -
In the Target Duration box, type the duration of the video clip to which you want to match the audio duration and press Enter or grab the zigzag handles on either side of the clip and drag to match the duration of the video clip.
Audition remixes the audio to the target duration on the timeline.

Specify Target Duration 
Specify Target Duration -
Check the timeline for a remixed icon and Properties for the modified clip information.
Remix icon Remix icon For more information on remixing audio in Audition, see Creating remix.
Exporting the remixed audio back to Premiere Pro
After you complete your edits to the audio clip in Audition, you can export the clip back to your Premiere Pro project. Premiere Pro saves the edited clip separately from the original clip.
-
Select the remixed music track in Audition to exclude any other audio clips that were sent from Premiere Pro from the mixdown.
-
Choose Multitrack > Export to Adobe Premiere Pro.

Export to Premiere Pro dialog box 
Export to Premiere Pro dialog box -
Under Options, you can choose whether to export the mixdown session as a mono, stereo, or 5.1 file or export each track as stem.
-
Click Export and choose the Premiere Pro project to which you want to export the edited audio. The project opens in Premiere Pro with the mixdown track as the project’s audio track, with the original track remaining unchanged in the project panel.
Export to Premiere Pro dialog box Export to Premiere Pro dialog box -
On the timeline, you can click M next to the original audio track during playback so that only the remixed track is audible.
Edited clip in the Premiere Pro timeline with the original muted Edited clip in the Premiere Pro timeline with the original muted