Kazalec postavite nad dokument, predmet ali podokno.
V tem dokumentu so navodila za Acrobat 2017 in Acrobat Classic (2015). Če uporabljate Acrobat, si oglejte Osnove delovnih prostorov | Acrobat.
Pregled delovnih prostorov
Uporabniški vmesnik programa Adobe Acrobat ima tri poglede – Domov, Orodja in Dokument.
Pogled Domov ima lahko en ali dva vmesnika – vmesnik za prikaz posameznih dokumentov (za ogled le enega dokumenta naenkrat) ter vmesnik za prikaz več dokumentov (vmesnik z zavihki več odprtih dokumentov PDF).
Domov
To je prehod ali domača stran, če dokumenta PDF nimate odprtega v programu Acrobat.
Orodja
Na tem mestu boste našli vsa orodja, ki so na voljo v Acrobatu. V tem pogledu so prikazana vsa orodja programa Acrobat.
Dokument
To je privzeti pogled, če je dokument odprt v programu Acrobat. Ob odprtju več dokumentov se vsak odpre v svojem zavihku v istem oknu programa.
Pogled Domov
To je prehod ali domača stran, če dokumenta PDF nimate odprtega v programu Acrobat. Ob zagonu programov Acrobat ali Reader se pojavi pozdravno sporočilo z gumbom Več informacij, ki odpre dokument s kratkim uvodom.
V pogledu Domov so prikazani seznami datotek in računi za njihovo shranjevanje.
- Sezami datotek: prikazujejo Nedavno in Poslane datoteke. Vse datoteke, do katerih ste nedavno dostopali, so prikazane v pogledu na datoteke Nedavno, vse datoteke, ki ste jih poslali z Adobejevima storitvama Send & Track ter Send for Signature, pa so prikazane v pogledu na datoteke Poslano.
- Shramba: tu so našteta različna mesta in računi, kjer lahko datoteke odprete in z njimi delate v programu Acrobat – Moj računalnik, Document Cloud in Dodaj račun (račun za SharePoint ali Dropbox).
Pogled Nedavne datoteke
V pogledu Nedavne datoteke si lahko ogledate nedavno odprte datoteke. Na desni strani izbrane datoteke se pojavi podokno s sličico za predogled datoteke in seznamom pogosto uporabljenih orodij.


Pri lokalno shranjenih datotekah lahko s klikom na mesto nahajanja v podoknu odprete njihovo mapo v raziskovalcu. Mesta nahajanja ni mogoče odpreti, če gre za Adobe Document Cloud ali Dropbox.
Možnost Odstrani iz nedavnih v podoknu s podatki omogoča odstranitev posameznih datotek s seznama nedavnih datotek.
Pogled Poslane datoteke
V pogledu Poslane datoteke lahko sledite in upravljate z datotekami v spletu. Možnosti, ki so na voljo, so prikazane, ko izberete datoteko v desnem podoknu. Upravljate lahko tudi datoteke, ki ste jih poslali v podpis prek povezave Upravljaj dokument Sent for Signature , ki je na voljo na dnu v desnem podoknu.


Račun za spletne shrambe
V prostoru za shranjevanje so navedena vsa spletna in lokalna mesta, ki nudijo dostop do vaših datotek. Poleg datotek v vašem računalniku je na voljo tudi:
- Dostop do datotek, varno shranjenih v storitvi Adobe Document Cloud, prek povezave Document Cloud v levem podoknu.
- Dostop do spletnih računov, na primer Dropbox in Microsoft SharePoint. Račun SharePoint ali Dropbox lahko dodate s povezavo Dodaj račun v levem podoknu. Za več informacij si oglejte Delo s spletnimi računi.
Središče za orodja
To je pravi kraj za iskanje in spoznavanje orodij, ki so na voljo v programih Acrobat/Reader. Vsa orodja so navedena po kategorijah. Ko izberete orodje, se ob odprtju datoteke v pogledu dokumenta prikažejo ukazi, specifični za orodja, ali orodna vrstica.
Nekatera orodja je mogoče odpreti tudi brez odprtih dokumentov. Če mora biti za orodje odprt dokument, ste ob izbiri orodja pozvani, da izberete dokument.


Nova orodja po meri uporabnika so prikazana v kategoriji Prilagojeno. Vsi dodatki drugih proizvajalcev so prikazani v novi kategoriji, imenovani Dodatki.
Dodajanje ali odstranjevanje bližnjic orodij v desnem podoknu
Če želite dodati bližnjico orodja v desnem podoknu, kliknite gumb Dodaj pod imenom orodja.
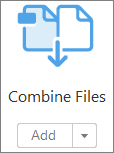
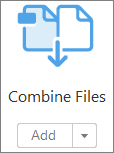
Orodje lahko dodate tudi tako, da ga povlečete v desno podokno.
Če želite odstraniti bližnjico orodja iz desnega podokna, kliknite gumb s puščico navzdol ob možnosti Odpri pod imenom orodja, nato pa izberite Odstrani bližnjico.
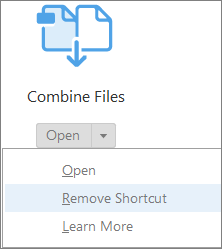
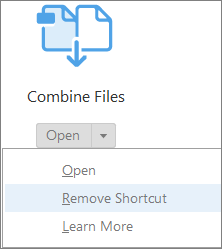
Bližnjico lahko odstranite tudi tako, da kliknete gumb za bližnjico s križcem v desnem podoknu.


Pogled Dokument
Privzeto je vključen vmesnik z zavihki za prikaz več dokumentov PDF. Ob odprtju več dokumentov PDF se vsak odpre v svojem zavihku v istem oknu programa. Med zavihki na vrhu je mogoče preklapljati – na njih so izpisana imena odprtih datotek. Ko je odprto večje število dokumentov in njihovih zavihkov ni mogoče prikazati v prikazu dokumenta, se na desni strani zaslona prikažeta gumba za predhodni in naslednji dokument, s katerima se lahko premikate po zavihkih.
Na vrhu delovnega območja sta prikazani menijska in orodna vrstica. Delovno območje za samostojni program je sestavljeno iz podokna dokumenta na sredini, podokna za krmarjenje na levi strani in orodij ali podokna opravil na desni strani. V podoknu dokumenta so prikazani dokumenti PDF. Podokno za krmarjenje na levi strani vam pomaga krmariti po PDF-jih in izvajati druga opravila na datotekah PDF. V orodnih vrsticah pri vrhu okna so na voljo drugi kontrolniki za delo z dokumenti PDF.


Za prehod iz pogleda z zavihki v prikaz posameznih dokumentov v meniju izberite Urejanje > Nastavitve > Splošno in počistite potrditveno polje ob nastavitvi – Dokumente odpiraj kot nove zavihke v istem oknu (potreben vnovičen zagon). Ponovno zaženite Acrobat.
Meniji in kontekstni meniji
Menije programa Acrobat je priporočljivo obdržati na vidnem mestu, saj so vam tako na voljo med delom. Skrijete jih lahko z ukazom Pogled > Pokaži/skrij > Menijska vrstica. Potem ko jih skrijete, morate za vnovični prikaz in uporabo menijev pritisniti F9 (Windows) ali Shift + Command + M (Mac OS).
Kontekstni meniji se od menijev na vrhu zaslona razlikujejo v tem, da prikazujejo ukaze, ki so povezani z aktivnim orodjem ali izbiro. Uporabljate jih lahko kot hiter način za izbiro pogosto uporabljanih ukazov. Če na primer z desno miškino tipko kliknete območje orodne vrstice, se v priročnem meniju prikažejo enaki ukazi kot v meniju Pogled > Pokaži skrij > Elementi orodne vrstice.
-
-
Kliknite desno miškino tipko.
(Mac OS) Če nimate miške z dvema tipkama, lahko kontekstni meni prikažete tako, da na tipkovnici držite tipko Control in kliknete z miško.
Orodne vrstice
Na začetku v orodni vrstici morda ne boste videli različnih orodij. Orodja, do katerih želite preprost dostop, lahko dodate v orodno vrstico.
Če želite dodati orodja v orodno vrstico, z desno miškino tipko kliknite prazen prostor v orodni vrstici in izberite orodja, za katera želite, da se pojavijo v orodni vrstici.
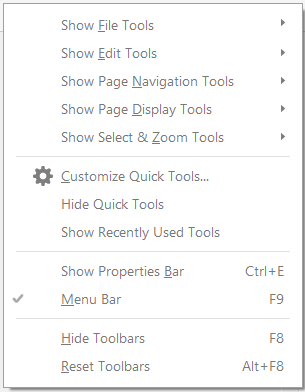
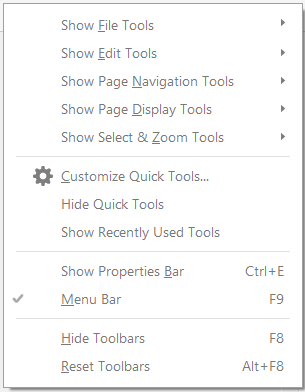
Hitra orodja
Orodja v podoknu Orodja, ki jih pogosto uporabljate, lahko dodate v orodno vrstico Hitra orodja.
-
Z desno miškino tipko kliknite prazen prostor v orodni vrstici in izberite Prilagodi hitra orodja.
-
V pogovornem oknu Prilagodi hitra orodja naredite nekaj od tega:
Če želite orodje dodati, ga izberite v levem podoknu in kliknite puščico navzgor
 .
.Če želite orodje odstraniti, izberite njegovo ikono in kliknite ikono za brisanje
 .
.Če želite spremeniti mesto orodja v orodni vrstici, izberite njegovo ikono in kliknite
 ali
ali  .
.Če želite dodati navpično črto, ki v orodni vrstici ločuje skupine orodij, kliknite
 .
.
Običajna orodja
V orodno vrstico Običajna orodja lahko dodate orodja.
-
Z desno miškino tipko kliknite na prazen prostor v orodni vrstici.
-
Izberite orodje v meniju.
-
Če želite odstraniti orodje iz orodne vrstice, z desno miškino tipko kliknite na orodje in v meniju prekličite njegov izbor.
Skrivanje in prikazovanje orodnih vrstic
Če pri delu ne potrebujete orodij določene orodne vrstice, jo lahko zaprete, da bo delovno območje videti bolj urejeno. Če je odprtih več dokumentov PDF, lahko prilagodite orodne vrstice za vsak posamezen dokument. Različno prilagojene orodne vrstice se ohranijo tudi, ko preklapljate med dokumenti PDF.
- Če želite skriti vse orodne vrstice, izberite Pogled > Pokaži/skrij > Elementi orodne vrstice > Skrij orodne vrstice.
- Če želite orodne vrstice vrniti na privzeto nastavitev, izberite Pogled > Pokaži/skrij > Elementi orodne vrstice > Ponastavi orodne vrstice.
Če ste skrili vse orodne vrstice, jih lahko ponovno pokažete tako, da pritisnete F8.
Izbira orodja
Orodje za izbiranje je aktivno orodje ob odpiranju programa Acrobat, saj je najbolj uporabno in prilagodljivo.
-
Naredite nekaj od tega:
Izberite orodje v orodni vrstici.
Izberite Pogled > Pokaži/skrij > Elementi orodje vrstice > [ime orodne vrstice] > [orodje].
Ustvarjanje orodij po meri
Sestavite lahko lastne prilagojene zbirke Acrobatovih funkcij, jih shranite in delite z drugimi. Tako lahko hitro dostopate do orodij in ukazov, ki jih uporabljate najbolj pogosto.
-
Izberite Orodja > Ustvarjanje orodij po meri.
-
Če želite prilagoditi orodno vrstico, naredite nekaj od tega:
Če želite orodje dodati v orodno vrstico, kliknite ploščo na levi, izberite orodje in kliknite ikono za dodajanje v orodno vrstico
 .
.Če želite orodje odstraniti iz kompleta, izberite njegovo ikono in kliknite ikono za brisanje
 .
.Če želite spremeniti položaj orodja v orodni vrstici, izberite njegovo ikono in kliknite ikono za premik v levo
 ali desno
ali desno  .
.Če želite dodati navpično črto za ločevanje skupin orodij v orodni vrstici, kliknite ikono za dodajanje navpične črte
 .
.

Pogovorno okno Ustvarjanje orodij po meri A. Preurejanje ali brisanje orodij v orodni vrstici orodja B. Dodajanje plošč po meri, navodil ali ločilnih črt med orodji C. Preimenovanje, razvrščanje ali brisanje orodij D. Dodajanje v zgornjo orodno vrstico orodja ali nabor orodij po meri na desni

Pogovorno okno Ustvarjanje orodij po meri -
Če želite prilagoditi orodja v naboru po meri, naredite nekaj od tega:
Če želite dodati orodje v nabore po meri, kliknite ploščo na levi in nato še ikono za dodajanje v nabor po meri
 .
.Če želite ustvariti lastno ploščo, kliknite ikono Dodaj razdelek
 na desni. Poimenujte ploščo in kliknite Shrani.
na desni. Poimenujte ploščo in kliknite Shrani.Če želite orodje dodati na ploščo, izberite ploščo na desni in orodje na levi, nato pa kliknite ikono za dodajanje v nabor po meri
 .
.Če želite orodje odstraniti iz nabora, izberite njegovo ikono in kliknite ikono za brisanje
 .
.Če želite spremeniti mesto orodja, ga izberite na desni in kliknite ikoni puščice navzgor
 ali navzdol
ali navzdol  .
.Če želite ločiti skupine orodij, kliknite ikono Dodaj ločilo
 .
.Če želite urediti navodila ali ime razdelka, ga izberite in kliknite ikono za urejanje
 .
.
-
Ko komplet orodij dokončate, kliknite Shrani, vnesite njegovo ime in še enkrat kliknite Shrani.
Ustvarjeno orodje po meri se doda v središče orodij. Če želite orodje odpreti, izberite Orodja > [ime orodja po meri].
Urejanje, brisanje, preimenovanje ali skupna raba orodja po meri
Nabore orodij lahko urejate, preimenujete, kopirate, brišete, razvrščate ali postavljate v skupno rabo. Vrstni red, v katerem so kompleti orodij prikazani v meniju Prilagajanje, lahko prilagodite tako, da jih premikate navzgor ali navzdol po seznamu. Z možnostmi uvoza in izvoza lahko komplete orodij izmenjujete z vašo delovno skupino.
- Izberite Orodja > [ime orodja po meri] > kliknite gumb s puščico navzdol in izberite ustrezno možnost.


Podokno za krmarjenje
Podokno za krmarjenje je območje delovnega prostora, kjer so prikazane različne plošče za krmarjenje. V podoknu za krmarjenje so lahko prikazana različna orodja. Plošča Sličice strani na primer vsebuje sličice vseh strani, ki jih lahko kliknete, če želite odpreti določeno stran v dokumentu.
Ko odprete dokument PDF, se podokno za krmarjenje privzeto zapre, vendar lahko do posameznih plošč preprosto dostopate z gumbi vzdolž leve strani delovnega območja, na primer z gumbom Sličice strani![]() in gumbom za ploščo Zaznamki
in gumbom za ploščo Zaznamki![]() . Podokno za krmarjenje ni na voljo, če je Acrobat odprt, vendar prazen – torej, če ni nobenega odprtega dokumenta PDF.
. Podokno za krmarjenje ni na voljo, če je Acrobat odprt, vendar prazen – torej, če ni nobenega odprtega dokumenta PDF.
Prikazovanje ali skrivanje podokna za krmarjenje
-
Če želite odpreti podokno za krmarjenje, storite nekaj od tega:
Na levi strani delovnega področja kliknite gumb plošče, ki jo želite odpreti.
Izberite Pogled > Pokaži/skrij > Podokna za krmarjenje > Pokaži podokno za krmarjenje.
-
Če želite zapreti podokno za krmarjenje, storite nekaj od tega:
Kliknite gumb trenutno odprte plošče v podoknu za krmarjenje.
Izberite Pogled > Pokaži/skrij > Podokna za krmarjenje > Skrij podokno za krmarjenje.
Avtor dokumenta PDF lahko nadzira vsebino nekaterih plošč za krmarjenje in jih lahko izprazni.
Spreminjanje območja za prikaz plošč za krmarjenje
Vse plošče za krmarjenje, na primer plošča Zaznamki, so prikazane v stolpcu na levi strani delovnega območja.
Če želite spremeniti širino podokna za krmarjenje, povlecite njegov desni rob.
Če si želite na levi strani podokna za krmarjenje ogledati drugo ploščo, izberite njen gumb.
Možnosti na plošči za krmarjenje
Vse plošče za krmarjenje imajo meni z možnostmi ![]() v zgornjem levem kotu. Ukazi, ki so na voljo v teh meniji, so različni.
v zgornjem levem kotu. Ukazi, ki so na voljo v teh meniji, so različni.
Nekatere plošče vsebujejo tudi druge gumbe, s katerimi je mogoče spreminjati elemente na plošči. Gumbi se prav tako razlikujejo glede na ploščo, nekatere pa jih sploh ne vsebujejo.
Določanje nastavitev
Številne programske nastavitve so določene v pogovornem oknu Nastavitve, vključno z nastavitvami za prikaz, orodja, pretvorbo, podpise in učinkovitost delovanja. Ko določite nastavitve, veljajo vse dokler jih ne spremenite.
-
Izberite Urejanje > Nastavitve (Windows) ali Acrobat/Adobe Acrobat Reader > Preferences (Mac OS).
-
Pod Kategorije izberite vrsto nastavitev, ki jo želite spremeniti.
Obnovitev (ponovno ustvarjanje) nastavitev
Obnovitev Acrobatove mape z nastavitvami (Windows)
Če želite odpraviti težave, ki jih povzročajo poškodovane nastavitve, obnovite Acrobatovo mapo z nastavitvami. Večino težav z nastavitvami povzročijo te datotečne nastavitve, čeprav je večina Acrobatovih nastavitev shranjenih v registru.
S tem odstranite nastavitve po meri za sodelovanje, JavaScript, varnost, žige, upravljanje barv, samodejno izpolnjevanje, zajemanje spletnih strani in posodobitveni program.
-
Zaprite Acrobata.
-
V raziskovalcu poiščite mapo Nastavitve:
(Windows 10, 8 ali 7) C:\Users\[uporabniško ime]\AppData\Roaming\Adobe\Acrobat\[različica]
Opomba:Če v operacijskem sistemu Windows 10 ali 8 mapa AppData ni prikazana, kliknite meni Pogled na traku raziskovalca in potrdite polje Skriti elementi v razdelku Pokaži/skrij.
-
Premaknite mapo Nastavitve na drugo mesto (na primer: C:\Temp).
-
Ponovno zaženite Acrobata.
Če po obnovitvi Acrobatove mape z nastavitvami niste odpravili težav, mapa ni vzrok težav. Če želite obnoviti nastavitve po meri, mapo, ki ste jo premaknili v 2. koraku, povlecite na izvorno mesto. Kliknite Da za vse, da nadomestite novo mapo z nastavitvami.
Obnovitev Acrobatovih datotek z nastavitvami (Mac OS)
Če želite odpraviti težave, ki jih povzroča poškodovana datoteka z nastavitvami, obnovite Acrobatove datoteke z nastavitvami.
Ponovno ustvarjanje Acrobatove datoteke z nastavitvami ponastavi nastavitve na privzete vrednosti.
-
Zaprite Acrobata.
-
Te datoteke povlecite iz mape Users/[Uporabniško ime]/Library/Preferences na namizje:
Acrobatove piškotke WebCapture
com.adobe.Acrobat.Pro.plist ali com.adobe.Acrobat.Pro_x86_9.0.plist
Acrobat Distiller Prefs in com.adobe.Acrobat.Pro.plist (če odpravljate težave z Distillerjem)
Mapo Acrobat, v kateri so nastavitve za obrazce (MRUFormsList), sodelovanje (OfflineDocs) in barvne nastavitve (AcrobatColor Settings.csf)
-
Ponovno zaženite Acrobat
Če po obnovitvi Acrobatove mape z nastavitvami niste odpravili težav, mapa ni vzrok težav. Če želite obnoviti nastavitve po meri, datoteke, ki ste jih premaknili v 2. koraku, povlecite na izvorno mesto. Ko se pojavi opozorilo "A newer item named "[filename]" already exists in this location. Do you want to replace it with the older one you're moving?" "Na tem mestu že obstaja novejši element "[filename]". Ali ga želite zamenjati s starejšim, ki ga premikate?", kliknite OK (V redu).
Izberite Urejanje > Nastavitve (Windows) ali Acrobat/Adobe Acrobat Reader > Preferences (Mac OS).
Preskusite ta spletna orodja za datoteke PDF: pretvorite Wordove dokumente v datoteko PDF, pretvorite Excelove dokumente v datoteko PDF, pretvorite PowerPointove dokumente v datoteko PDF in pretvorite slikovne datoteke JPG v datoteko PDF
