In Adobe Camera Raw 9.4 or later, you can merge your DNG image files shot in a panoramic sequence into a breathtaking panorama composite. You can see a quick preview of the panorama and make adjustments to it before you generate the merged image.
From Adobe Camera Raw 11.0 onwards, you can merge multiple exposure-bracketed images (with consistent exposure offsets) to create an HDR panorama - all in a single step. You can see a preview of the HDR panorama created and make adjustments to it before the final merged image is generated.
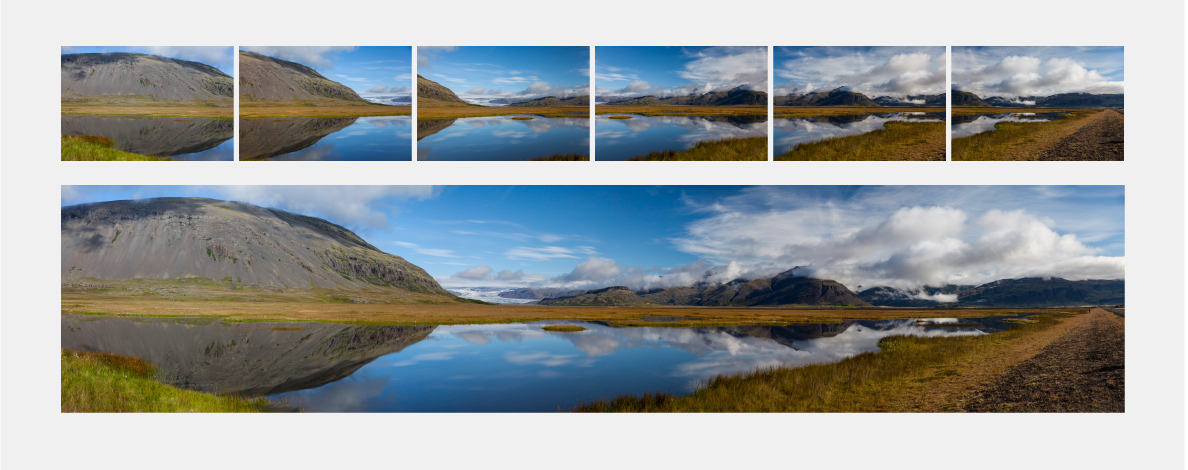
-
In the Filmstrip panel, click
 icon or right-click the panel and do one of the following:
icon or right-click the panel and do one of the following:- For standard exposure photos, select Merge to Panorama or press Ctrl (on Win)/Control (on Mac) + M to merge them into a panorama.
- For exposure bracketed photos, select Merge to HDR Panorama to merge them into an HDR panorama. Single-step HDR Panorama merge does not work with Smart Preview.
 Merge images to create a panorama
Merge images to create a panorama -
In the Panorama Merge Preview/HDR Panorama Merge Preview dialog box, you can choose a layout projection manually:
Spherical: Aligns and transforms the images as if they are mapped to the inside of a sphere. This projection mode is great for very wide or multirow panoramas.
Cylindrical: Projects the panorama as if it is mapped to the inside of a cylinder. This projection mode works really well for wide panoramas, but it also keeps vertical lines straight.
Perspective: Projects the panorama as if it is mapped to a flat surface. Since this mode keeps straight lines straight, it is great for architectural photography. Very wide panoramas may not work well with this mode due to excessive distortion near the edges of the resulting panorama.
-
Use the Boundary Warp slider to warp panoramas to fill the canvas area. A higher slider value causes the boundary of the panorama to fit closer to the surrounding frame.
Select Fill Edges (along with or without Boundary Warp) to fill any remaining transparent areas.
 Use 'Boundary Warp' slider and 'Fill Edges' option to fill the transparent areas around the merged photo.
Use 'Boundary Warp' slider and 'Fill Edges' option to fill the transparent areas around the merged photo. -
Once you've applied your desired settings, click Merge in the preview dialog box.
In the Merge Result dialog box, you can enter the location and File name and click Save. Alternatively, Alt-click Merge to save the panorama in the same folder as the source image with the default file name.
Opomba:
Projection settings of layout and Boundary Warp cannot be edited after the panorama is generated. However, you can edit the Image Workflow settings.


