You can add strokes and fills to your tables in a number of ways. Use the Table Options dialog box to change the stroke of the table border, and to add alternating strokes and fills to columns and rows. To change the strokes and fills of individual cells or header/footer cells, use the Cell Options dialog box, or use the Swatches, Stroke, and Color panels.
By default, the formatting you select using the Table Options dialog box overrides any corresponding formatting previously applied to table cells. However, if you select the Preserve Local Formatting option in the Table Options dialog box, the strokes and fills applied to individual cells are not overridden.
If you use the same formatting repeatedly for tables or cells, create and apply table styles or cell styles.
-
Under Table Border, specify the desired weight, type, color, tint, and gap settings. (See Table stroke and fill options.)
Opomba:
If you remove the stroke and fill from a table, choose View > Extras > Show Frame Edges to display the cell boundaries of a table.
You can add stroke and fill to cells using the Cell Options dialog box, Stroke panel, or Swatches panel.
You can determine which cell lines are formatted with a stroke or fill by selecting or deselecting lines in the Preview proxy. If you want to change the appearance of all rows or columns in the table, use an alternating stroke or fill pattern in which the second pattern is set to 0.
-
In the proxy preview area, specify which lines will be affected by stroke changes. For example, if you want to add a heavy stroke to the outside lines but not to the inside lines of the selected cells, click an inside line to deselect it. (Selected lines are blue; deselected lines are gray.)
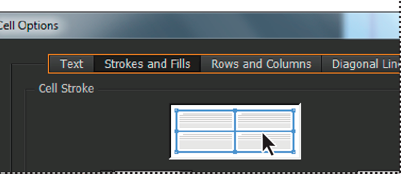 Select the lines you want to affect in proxy preview area.
Select the lines you want to affect in proxy preview area.
Opomba:
In the proxy preview area, double-click any outside line to select the entire outer selection rectangle. Double-click any inside line to select the inside lines. Triple-click anywhere in the proxy to select or deselect all lines.
-
For Cell Stroke, specify desired weight, type, color, tint, and gap settings. (See Table stroke and fill options.)
Color
Specifies the color of the table or cell border. The choices listed are those available in the Swatches panel.
Gap Color
Applies a color to the areas between the dashes, dots, or lines. This option is not available if Solid is selected for Type.
Gap Tint
Applies tint to the areas between the dashes, dots, or lines. This option is not available if Solid is selected for Type.
Overprint
When selected, causes the ink specified in the Color drop-down list to be applied over any underlying colors, rather than knocking out those inks.
You can alternate strokes and fills to enhance readability or improve the appearance of your table. Alternating strokes and fills in table rows does not affect header and footer rows. However, alternating strokes and fills in columns does affect header and footer rows.
Alternating stroke and fill settings override cell stroke formatting, unless you select the Preserve Local Formatting option in the Table Options dialog box.
Opomba:
If you want to apply a fill or stroke to every body cell in the table, and not just alternating patterns, you can still use the alternating stroke and fill settings to create such non-alternating patterns. To create such an effect, specify 0 for Next in the second pattern.

-
Under Alternating, specify the fill options for both the first pattern and the next pattern. For example, you may want to add a solid stroke to the first column and a Thick - Thin line to the next column, so that they alternate. Specify 0 for Next if you want the strokes to affect every row or column.
Opomba:
In tables that span multiple frames, alternating strokes and fills for rows do not restart at the beginning of additional frames in the story. (See Break tables across frames.)
-
Under Alternating, specify the fill options for both the first pattern and the subsequent pattern. For example, if you selected Every Second Column for Alternating Pattern, you may want to shade the first two columns in a gray tint and leave the next two columns blank. Specify 0 for Next if you want the fill to apply to every row.
