You can use devices with a compatible graphics processor (also called a graphics card, video card, or GPU) in Lightroom to speed up the task of applying edits to images in Detail view. If you run Lightroom on a Windows computer, using a compatible graphics processor accelerates rendering of images in Photo Grid, Square Grid, and Filmstrip. Enhance Details feature in Lightroom is also accelerated by GPU. Using a compatible graphics processor can also provide a significant speed improvement on high-resolution displays, such as 4K and 5K monitors.
You can enable Use GPU for image processing on supported computers to accelerate image editing. You can find this option when you choose Custom from Use Graphics Processor under the Performance tab in Lightroom preferences.
- Windows 10 Anniversary Update (version 1809) or later
- GPU with support for DirectX 12. To find out the version of DirectX on your system, see this Microsoft documentation.
- Intel GPUs: Skylake GPU or later is required
- macOS 10.14 or later
- GPU with Metal support. To find out if your computer supports Metal, see this Apple documentation.
- Ensure all of GPU for display system requirements are met.
Pozor:
- Lightroom currently doesn't take advantage of more than one graphics processor. Using two video adapters does not enhance performance. To resolve issues arising because of conflicting graphics drivers, follow Step 5 and Step 6 in Solution 4: GPU and graphics driver troubleshooting steps.
- Only the 'Main' Lightroom window is accelerated. The 'Secondary' window isn't accelerated by the graphics processor.
- Graphics processors running under virtual machines are not tested or supported.
- When you launch Lightroom, it runs a test on the graphics card. If the test fails, the graphics card is disabled even if it meets the minimum requirements. Walk through the troubleshooting steps to try to resolve the error. Some graphics cards, despite meeting the minimum requirements, may never be compatible with Lightroom for graphics acceleration.
For additional details, see System requirements | Lightroom.
For best performance, use a discrete graphics card that has the GPU Compute benchmark score of 2000 or greater.
Opomba:
- A very high benchmark score does not mean that you will also get great results in Lightroom Classic as the performance dependent on multiple factors.
- Integrated graphics cards are generally less performant. They are often found in laptops as they use less power to preserve battery and share memory with the CPU.
- Ensure that you have the latest driver for your specific graphics card installed. Laptop and desktop versions of the graphics processor have slightly different names.
When Lightroom is able to use the GPU, you'll find that the Use GPU for display check box is selected in Preferences.
(macOS) Lightroom > Preferences > Performance
(Windows) Edit > Preferences > Performance
In preferences, the name of the GPU available to Lightroom and its available video memory is displayed. If no information is displayed, then you may need to install a new driver for your GPU, or your hardware or operating system does not meet the minimum system requirements.
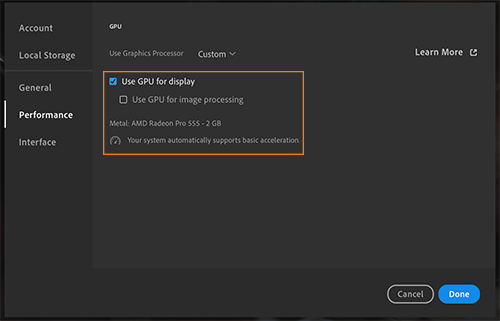
In Lightroom, Use Graphics Processor is set to Auto by default. The current status of GPU acceleration is displayed just below the GPU name. Your system may automatically support basic or full acceleration. If your system automatically supports basic acceleration, you can enable full acceleration using the Custom option.
Acceleration may also be turned off automatically if your system does not support it or due to an error. If acceleration is turned off and an error message appears, it could be due to GPU hardware, driver version, or operating system not meeting the system requirements.
You can select one of the following options from the Use Graphics Processor drop-down to turn the GPU acceleration on/off.
Auto
Select this option to automatically determine the level of GPU support based on your system's hardware and operating system configuration. This is the default option.
Custom
Select this option to choose the level of GPU support manually.
- Use GPU for display
- Use GPU for image processing
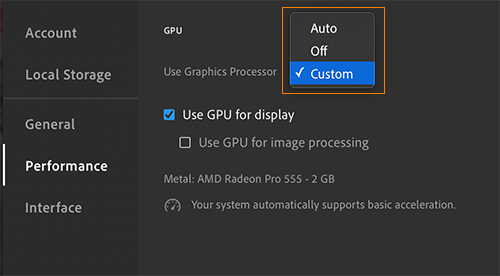
By default, Lightroom automatically selects an appropriate level of GPU acceleration: off, basic, or full.
- Basic acceleration optimizes how Lightroom sends information to your GPU for display. It makes Lightroom more responsive and enables features like animated zoom (scrubby zoom).
- Full acceleration uses a GPU for image processing, rendering pixels using a GPU in addition to the CPU as you edit. Using Process Version 5, most adjustments are now GPU accelerated. For example, full acceleration can improve how fast you see results as you move the Texture slider. Using the GPU also helps Lightroom keep up with the demands of 4K, 5K and larger displays. Full acceleration was added in the November 2019 (version 3.0) release. Enabling full acceleration requires basic acceleration.
To determine your graphics card make and model, launch Lightroom and choose Help > System Info to view the information for your graphics processor.
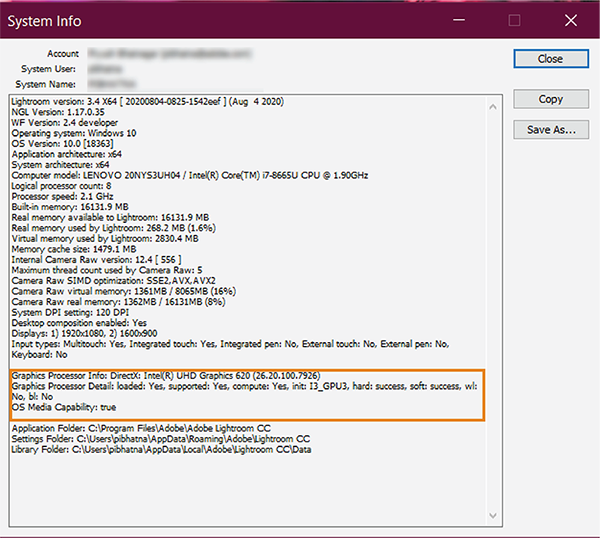
Lightroom currently doesn't take advantage of more than one graphics processor. Using two graphics cards does not enhance Lightroom's performance.
Multiple graphics cards with conflicting drivers can cause problems with graphics processor accelerated features in Lightroom.
For best results, connect two (or more) monitors into one graphics card.
Pozor:
If you have to use more than one graphics card, make sure that they are the same make and model. Otherwise, crashes and other conflicts can occur in Lightroom. To resolve issue arising because of conflicting graphics drivers, follow Step 5 and Step 6 in Solution 4: GPU and graphics driver troubleshooting steps.
