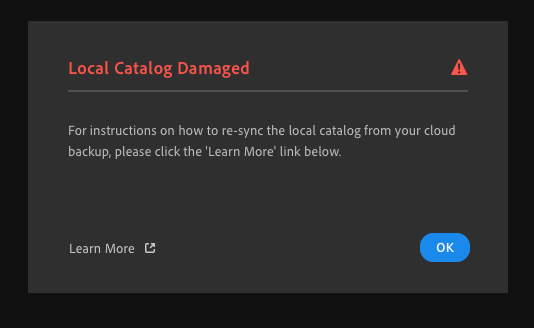

Follow the steps below based on the sync status of your catalog. To verify the sync status, click the Sync icon ![]() in the upper-right corner.
in the upper-right corner.

If the catalog is fully synced or if you have not placed any assets in Lightroom yet, you can rename the local MCAT file so that the catalog information is synced and your local catalog is restored.
-
Navigate to the following location, locate the MCAT file, and rename it from Managed Catalog.mcat to Managed Catalog.old.
 MCAT file location on Windows
MCAT file location on Windows
A. username B. Catalog ID stringOpomba:
If there are more than one catalog id strings present on your system, follow these steps to identify the correct catalog id string for your catalog.
macOS
- Users > [username] > Pictures
- Locate Lightroom Library.lrlibrary, right-click, and select Show Package Contents.

 MCAT file location on macOS
MCAT file location on macOS
A. Catalog ID stringOpomba:
If there are more than one catalog id strings present on your system, follow these steps to identify the correct catalog id string for your catalog.
Syncing the catalog from cloud to your local desktop may take some time. The ![]() icon at the upper-right corner will update you on the progress. A new Managed Catalog.mcat file is created once the syncing is complete.
icon at the upper-right corner will update you on the progress. A new Managed Catalog.mcat file is created once the syncing is complete.
Opomba:
Retain the old MCAT file until you have verified that the catalog has been recovered completely. Once sure, you can delete Managed Catalog.old file.
All original images were imported from Lightroom for mobile, Lightroom on the web, or were synced from Lightroom Classic as Smart Previews.
In this scenario, follow the steps above to restore your Lightroom catalog.
Some or all original images were imported via Lightroom desktop application.
In this scenario, follow the steps below:
-
Windows
- Users > [username] > AppData > Local > Adobe > Lightroom CC > Data > [Catalog ID string] > originals
 originals folder location on Windows
originals folder location on Windows
A. username B. Catalog ID stringOpomba:
If there are more than one catalog id strings present on your system, follow these steps to identify the correct catalog id string for your catalog.
macOS
- Users > [username] > Pictures
- Locate Lightroom Library.lrlibrary, right-click, and select Show Package Contents.

 originals folder location on macOS
originals folder location on macOS
A. Catalog ID stringOpomba:
If there are more than one catalog id strings present on your system, follow these steps to identify the correct catalog id string for your catalog.
-
Follow the steps above to restore your Lightroom catalog.
If there are more than one catalog id strings present on your system, follow the steps below to identify the correct catalog id string for your catalog:
-
Log in to https://lightroom.adobe.com with your Adobe ID.

