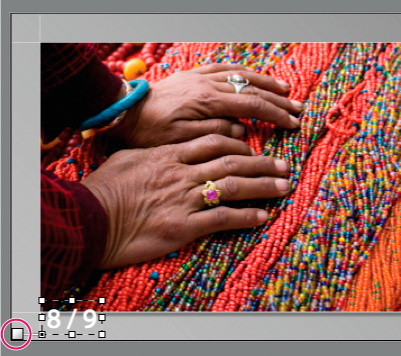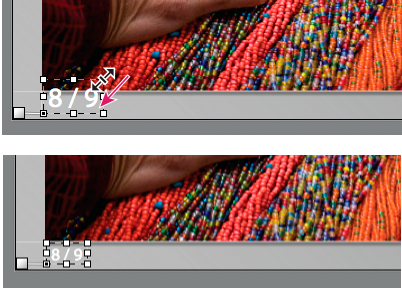-
To use a different identity plate, click the Identity Plate preview and choose from the pop-up menu.
To adjust the opacity or scale of the identity plate, move the sliders or enter a percentage value.
Note: You can also scale the identity plate by clicking the identity plate text in the Slide Editor view and dragging a bounding box handle.
To change the original color of your text identity plate, select Override Color and then choose a new color by clicking the color swatch to the right.
To move the identity plate, click the identity plate text in the Slide Editor view and drag inside the bounding box.
To move the identity plate behind the photos, select Render Behind Image.
Note: Make sure that the template layout lets enough of the identity plate show from behind the photos.
 Displaying the identity plate behind photos
Displaying the identity plate behind photos
You can add text that appears on every slide, or a unique caption on each slide. For example, you can display the stars rating that you applied to an image, or the caption that is recorded in an image’s metadata.
-
To create text that displays on all the slides, type the text in the Custom Text box and press Enter (Windows) or Return (Mac OS).
To display a caption that is different for each slide, click the Custom Text pop-up menu and choose a metadata option.
To use the Text Template Editor to specify the text that appears under each slide, click the Custom Text pop-up menu and choose Edit. Then, select tokens to create a custom text string. See The Filename Template Editor and Text Template Editor.
-
To choose a text color, click the color box to the right of Text Overlays and choose a color from the pop-up window.
To adjust the text opacity, drag the Opacity slider or enter a percentage value.
To choose a font, click the triangle next to the font name and choose from the pop-up menu.
To choose a font face, click the triangle next to the face name and choose from the pop-up menu.
All text elements, rating stars, and an identity plate can be moved anywhere in a slideshow template layout. Selecting them in the Slide Editor view displays a bounding box. The bounding boxes are anchored to points on the image’s border, which allows the text or object to float next to an image or within an image at a consistent distance from the image’s border, regardless of the size or orientation of the images.
You can remove text from a slide layout. You can also temporarily turn off the text overlay so that it’s no longer visible in the slideshow. Temporarily turning off the text gives you the option of restoring it at any time by turning the text overlay back on.
-
To permanently remove text from a slide layout, click the text or object in the Slide Editor view to select it, and then press the Delete key.
To turn off text visibility, deselect Text Overlays in the Overlays panel.
Note: Deselecting Text Overlays does not turn off the visibility of the identity plate or rating stars.
To turn off the visibility of your identity plate or rating stars, either deselect Identity Plate or Rating Stars in the Overlays panel, or select the object in the Slide Editor view and press the Delete key. You can always restore your identity plate or rating stars to a slide layout by selecting their options in the Overlays panel.