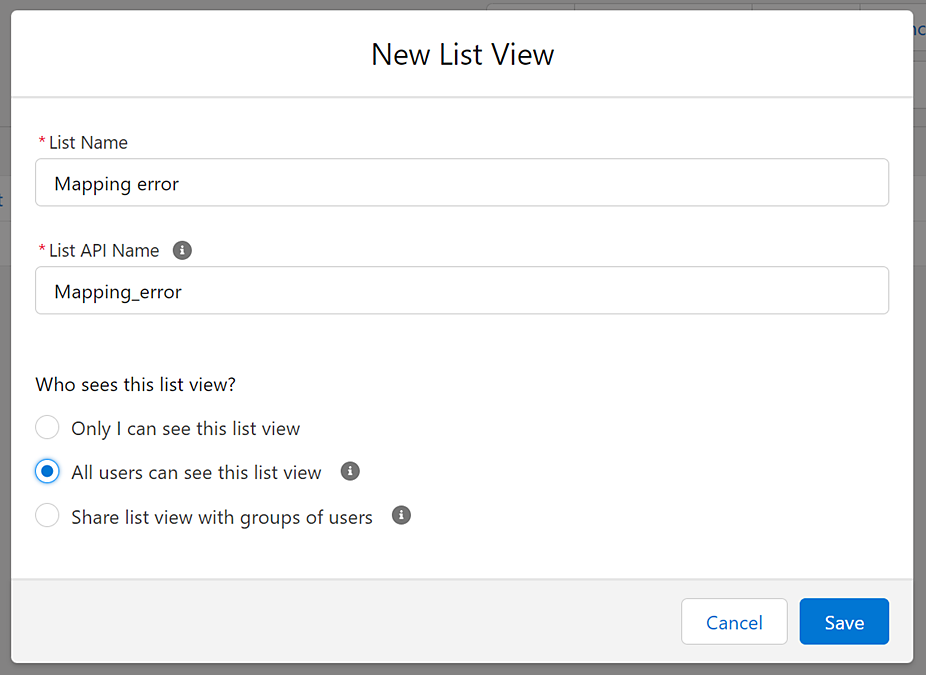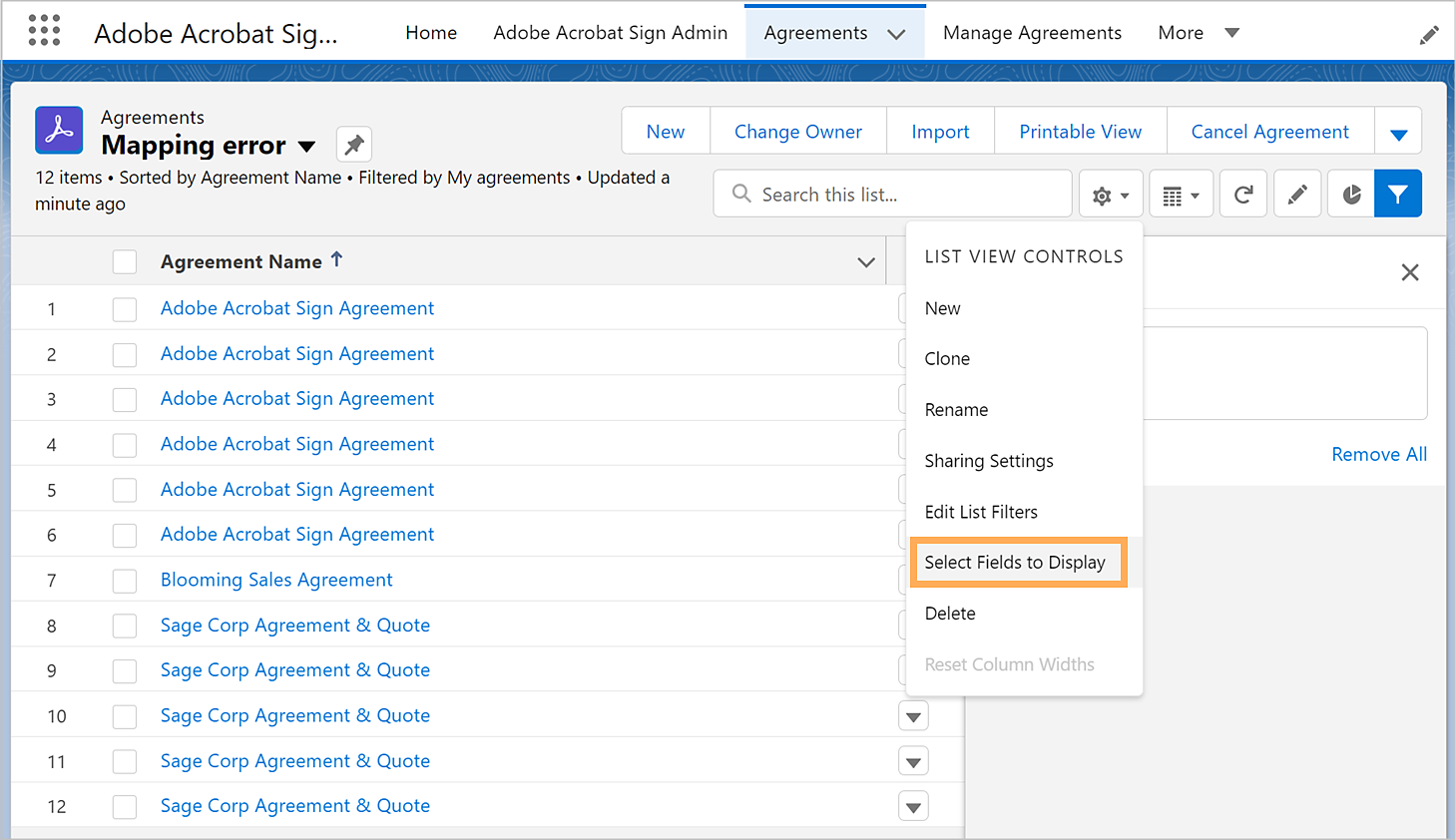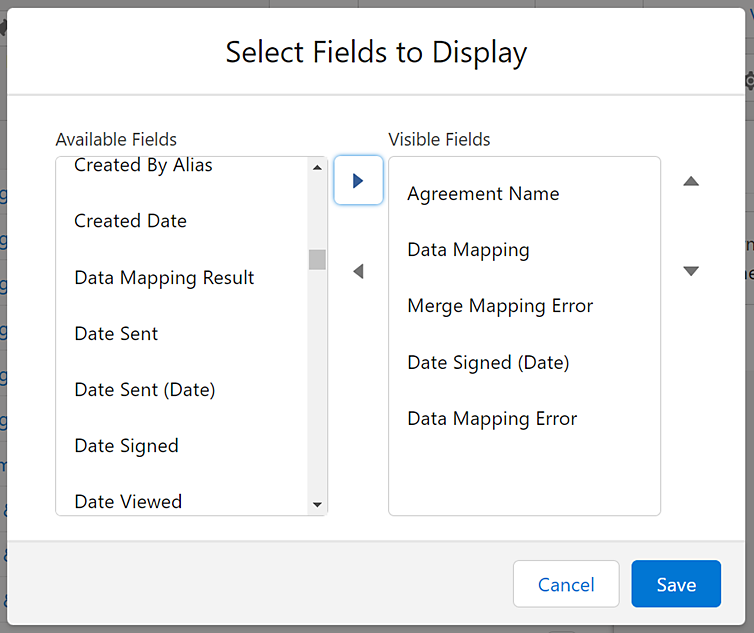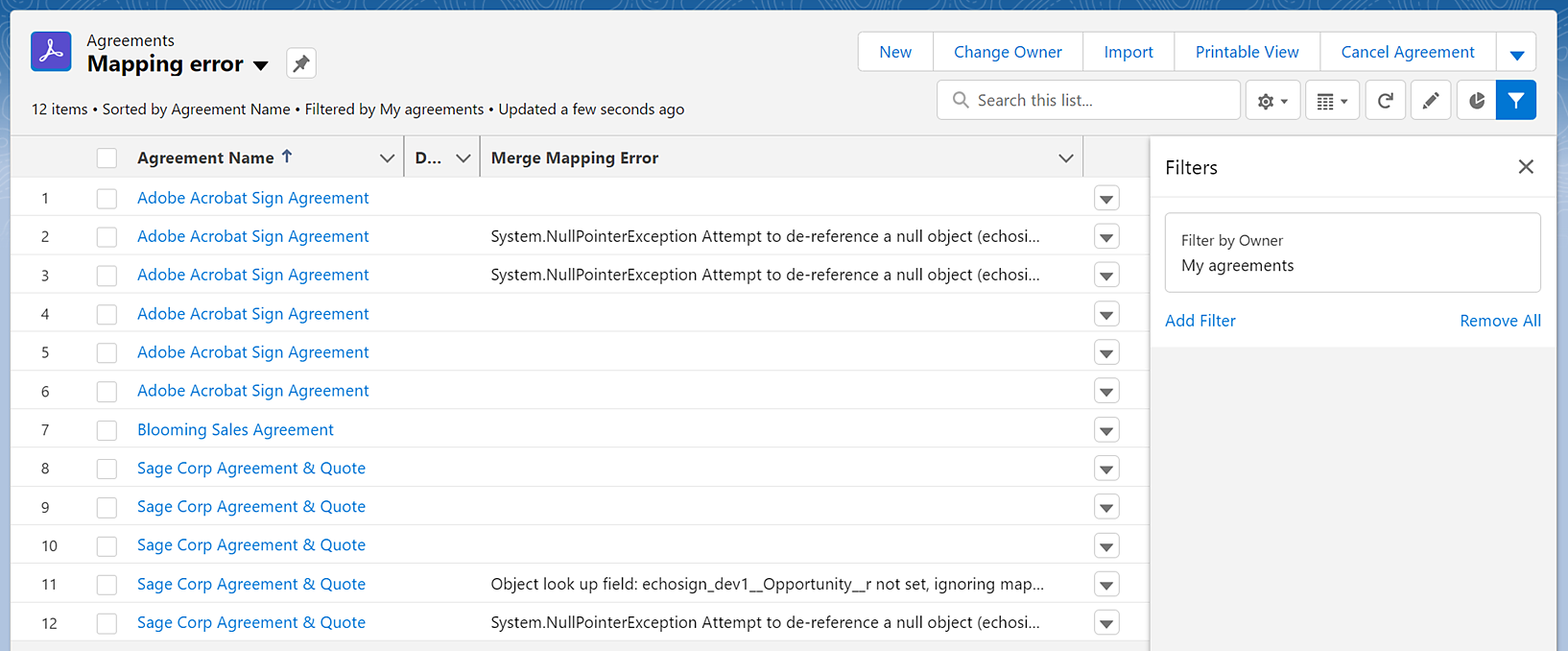Go to the Acrobat Sign for Salesforce lightning page and log in with your user credentials.
See how to add Merge and Data mapping error column in the Agreement list view
Whenever the Merge/Data mapping fails for an Agreement record, you must look under the following columns in the Agreement list view for that record:
- Merge Mapping: To identify which Merge mapping is selected.
- Merge Mapping Result: Processing/Completed/Failed - This picklist tells the status of the Merge Mapping.
- Merge Mapping Error: To know the cause of Merge Mapping failure.
- Data Mapping: To know which Data mapping is selected.
- Data Mapping Error: To know the cause of Data Mapping failure.
- Data Mapping Result: Processing/Completed/Failed - This picklist tells the status of the Data Mapping.
By default, these fields (columns) are not added to the Agreement list view and you must add them manually using the following steps:
-
-
Select the Agreements tab.
-
Select
 List View Controls > New.
List View Controls > New. -
In the New List View dialog that opens:
- Assign an appropriate name for the list.
- Select List API Name to automatically fill the field.
- Select All users can see this list view option.
- Select Save.
It creates the list view for all agreements by default.
-
From the Agreements page, select List View Controls > Select Fields to Display.
-
In the Select Fields to Display dialog that opens, add the mapping error fields and other fields as per your requirements, and then select Save.
The final agreeemnt list view displays the errors, if any, as shown below.