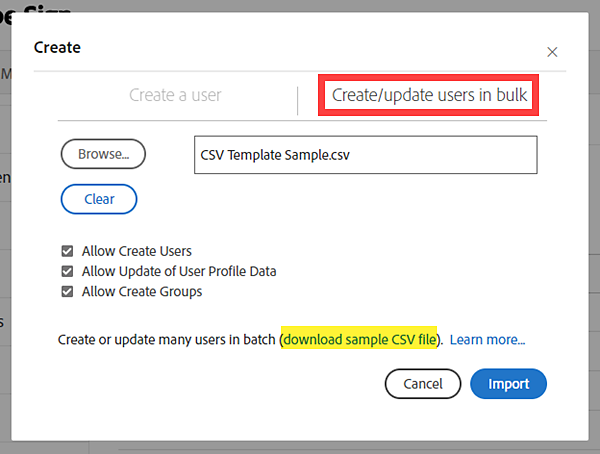Log in to the Acrobat Sign service as an admin
Customers who manage their entitlements on the Adobe Admin Console should add new users to their account using that interface. The users are created in Adobe Acrobat Sign automatically when they are entitled to access the service via the product profile.
Once the user is created in the Acrobat Sign system, the CSV method of updating users is still useful, particularly for managing group membership/authority.
Add or update multiple users at one time
Adobe Acrobat Sign administrators can add users to their account and/or update existing user properties (individually or in bulk) using an uploaded CSV file.
The CSV (comma-separated values) file is a type of table where the rows represent users in the Acrobat Sign system, and the columns are the various properties that you can add/update.
This process is valuable for tasks such as:
- Creating/deactivating users
- Changing everyone's email address
- Updating users to access multiple groups
- Updating user profile values such as the company name or UI locale
The CSV must be in a structured format, so a template is provided in the user interface.
A similar template is provided below with some sample content for your review:
Download
CSV files open in a spreadsheet type of application (e.g.: Microsoft Excel):

If you want to save the template, be sure to save it as a CSV format.
All admins in multi-licensed accounts can access the tools to create/update users in bulk with a CSV.
Service packages that don’t support multiple groups can still use this process to change user profile values that aren’t group related. All group related values are ignored (if provided) in this case.
Group-level admin authority to add users is subject to the account-level setting, so it may not be enabled in your account.
How to Create/Update users in bulk
-
-
Navigate to the Users admin tab
- Group-level admins navigate to: My User Group > Users in Group
- Group-level admins navigate to: My User Group > Users in Group
-
Click the Create a new user icon (the plus in the circle):
- This triggers an overlay exposing the options for creating a new user
-
Click the Create/update users in bulk tab to expose the CSV options
-
Upload the CSV file by clicking the Browse button and selecting the file saved on your system
- Click Clear to remove the uploaded file
NoteA link to download a sample CSV file is provided in the interface. If you don't have a CSV already created, you can use the template to ensure your column headers are correct.
The New Email Address column is not included on the sample CSV. If you are updating email values you must add the New Email Address column manually.
-
All of the options are enabled by default.
Depending on what you'd like to accomplish, deselect the options that should not be considered:
- Allow Create Users - Deselecting this option limits the process to updating existing users. If an e-mail address that is not in your account is provided, no action is taken
- Allow Update Users - Deselecting this option limits the process to createing new users. If an e-mail address of an existing user in your account is provided, no action is taken
- Allow Create Groups - Deselecting this option prevents the process from creating new groups. If a nonexistent group name is provided for a user, no group is created
- Allow Create Users - Deselecting this option limits the process to updating existing users. If an e-mail address that is not in your account is provided, no action is taken
-
When the file is uploaded and the options are properly configured, click Import
- A success (or error) message will appear indicaqting how many records have been created/updated:
Configure the CSV file
The key to this whole process is configuring the CSV file correctly so the system can read it, and that starts with ensuring you use the correct column headers. For this reason, it is generally recommended to start your CSV by using the sample linked in the interface.
The column headers describe the values available to define or change in a user's profile.
- The sample CSV file includes all column headers except New Email Address
- If you intend to edit email values, you must manually add the column with the literal header value: New Email Address
- Only the Email Address column is required to update a user
- When creating a new user, the First Name and Last Name columns must also be present
- When creating a new user, the First Name and Last Name columns must also be present
- Not all columns are required; omitting columns has no negative impact
- Empty cells in the CSV file are ignored by the system; if there's no update value provided, then no update action is taken
Below are the available column headers. Expand each section to get details on acceptable field values and where the value is represented in the user's profile:
The e-mail address of the user you want to create or update is mandatory.
The email address is a unique identifier in the Acrobat Sign system, and it is this value that identifies the actual userID to update (or create if no matching value is found).


This column is used to update the email value for an existing userID.
It is recommended to disable Allow Create Users when updating email values to safeguard against accidentally creating new users.


Defines the value of the user's First Name in the user profile.
The first name value is concatenated with the last name value to form the full name which in turn dictates the signature value:


Defines the value for the user's Last Name in the user profile.
The first name value is concatenated with the last name value to form the full name which in turn dictates the signature value:


This value defines the Initials field on the user's profile.
It is recommended that you enter no more than four characters
- Only four characters are allowed into an Initials field when signing
- Up to 20 characters (alpha/numeric/special) can be entered into the field
The Initials are automatically suggested when the user accesses an initials field as a recipient:


This value defines the Company field in the user's profile.
Up to 255 characters are allowed.
The value is automatically inserted into any Company field assigned to the user during a signing process:


Defines the Title value in the user profile.
Up to 255 characters are allowed.
The value is automatically inserted into any Title field assigned to the user during a signing process:


A phone number. Ideally for the user.
Between 7 and 255 characters can be inserted.
- The only special character allowed is the dash
- No alpha characters are permitted
This does not populate in any meaningful place other than the user's profile:


This determines the area code associated with the user for the purpose of suggesting return fax area codes.
Any three digits will work.
This does not populate in any meaningful place now that fax based signatures have been deprecated.
This value defines the timezone for the user.
The time zone dictates the time offset applied when the recipient is viewing the agreement activity on the manage page.


Below are the acceptable values for the Time Zone field.
Only enter the BOLD type from the below options. The GMT offset value is provided only for reference.
Valid options are:
| US_SAMOA (GMT-11:00) | AMERICA_MONTEVIDEO_DST (GMT-02:00) | ASIA_CALCUTTA (GMT+05:30) |
| PACIFIC_HONOLULU (GMT-10:00) | ATLANTIC_AZORES (GMT-01:00) | ASIA_KATMANDU (GMT+05:45) |
| US_ALASKA (GMT-09:00) | ATLANTIC_CAPE_VERDE (GMT-01:00) | ASIA_DACCA (GMT+06:00) |
| US_PACIFIC (GMT-08:00) | EUROPE_LONDON (GMT) | ASIA_RANGOON (GMT+06:30) |
| US_ARIZONA (GMT-07:00) | GMT (GMT) | ASIA_JAKARTA (GMT+07:00) |
| US_MOUNTAIN (GMT-07:00) | AFRICA_LAGOS (GMT+01:00) | ASIA_BRUNEI (GMT+08:00) |
| AMERICA_MAZATLAN (GMT-07:00) | CET (GMT+01:00) | ASIA_SHANGHAI (GMT+08:00) |
| US_CENTRAL (GMT-06:00) | EET (GMT+02:00) | AUSTRALIA_WEST (GMT+08:00) |
| CANADA_SASKATCHEWAN (GMT-06:00) | ASIA_ISTANBUL (GMT+02:00) | ASIA_JAYAPURA (GMT+09:00) |
| AMERICA_BELIZE (GMT-06:00) | CAT (GMT+02:00) | ASIA_SEOUL (GMT+09:00 |
| US_EASTERN (GMT-05:00) | AFRICA_DJIBOUTI (GMT+03:00) | ASIA_TOKYO (GMT+09:00) |
| AMERICA_BOGOTA (GMT-05:00) | EUROPE_MOSCOW (GMT+03:00) | ACT (GMT+09:30) |
| AMERICA_CARACAS (GMT-04:30) | MIDEAST_RIYADH89 (GMT+03:07) | AET_QUEENSLAND (GMT+10:00) |
| AMERICA_HALIFAX (GMT-04:00) | ASIA_TEHRAN (GMT+03:30) | AET (GMT+10:00) |
| AMERICA_LA_PAZ (GMT-04:00) | ASIA_DUBAI (GMT+04:00) | PACIFIC_GUADALCANAL (GMT+11:00) |
| AMERICA_MANAUS (GMT-04:00) | ASIA_YEREVAN (GMT+04:00) | PACIFIC_NORFOLK (GMT+11:30) |
| AMERICA_SCORESBYSUND (GMT-03:00) | ASIA_KABUL (GMT+04:30) | PACIFIC_AUCKLAND (GMT+12:00) |
| AMERICA_MONTEVIDEO (GMT-03:00) | ASIA_KARACHI (GMT+05:00) |
This defines the locale (language) used in the display of the user's environment when they authenticate to the Acrobat Sign service as well as any inbound email from the service.


When entering a locale value, only enter the locale string (e.g.: en_US for English - US)
Valid options are:
| Basque: eu_ES | German: de_DE | Portuguese: pt_PT |
| Catalan: ca_ES | Hungarian: hu_HU | Portuguese - Brazilian: pt_BR |
| Chinese (Simplified): zh_CN | Icelandic: is_IS | Romanian: ro_RO |
| Chinese (Traditional): zh_TW | Indonesian: in_ID | Russian: ru_RU |
| Croatian: hr_HR | Italian: it_IT | Slovakian : sk_SK |
| Czech: cs_CZ | Japanese: ja_JP | Slovenian: sl_SI |
| Danish: da_DK | Korean: ko_KR | Spanish: es_ES |
| Dutch: nl_NL | Malay: ms_MY | Swedish: sv_SE |
| English - UK: en_GB | Norwegian: no_NO | Thai: th_TH |
| English - US: en_US | Norwegian - Bokmål: nb_NO | Turkish: tr_TR |
| Finnish: fi_FI | Norwegian - Nynorsk: nn_NO | Ukrainian: uk_UA |
| French: fr_FR | Polish : pl_PL | Vietnamese: vi_VN |
This setting defines if the user should have account-level admin authority
- To values are valid: True or False
- When True the user is enabled as an account admin
- Group-level admins are defined in the Groups column


- Defines if the user is allowed to sign agreements
- Two values are valid: True or False
- If set to False, the user will not be able to sign Acrobat Sign agreements
- They can still send agreements assuming 'Can send' is set to true
- If set to False, the user will not be able to sign Acrobat Sign agreements
- Users always sign based on their primary group settings
- Two values are valid: True or False


- Defines the status of the user
- Two values are valid: Active or Inactive
- Inactive users cannot use the service in any way, including signing


This field dictates the group(s) that the user is a member of and the authority (per group) the user has within each group:


Group-level admins do not have the authority to manipulate users with the Groups column.
- Only account-level admins have the authority to leverage cross-group properties/access via the Create/upload users in bulk feature.
When a group-level admin creates new users via bulk upload:
- Each user is created in the group from which the admin initiated the process
- The primary group for the user defaults to the group the user is created in
- Each user is permitted to sign, regardless as to the group-level settings for the default value
The Groups column contains one or more Group Definitions. Each Group Definition contains the name of one group, followed by one or more status values contained in square braces. eg: Group Name[Status]
- The Group Name is a literal match to an actual group name, including spaces. eg: Default Group
- Multiple status values can be included in one Group Definition eg: Group Name[Status1 Status2]
- Status values are enclosed in square brackets
- There is no space between the group name and the opening square bracket
- Status values are delimited by a single space between the values
- Status values are enclosed in square brackets
- Multiple Group Definitions can be included, using a semicolon as the delimiter (no spaces)
- eg: Group Name[Status];Some Other Group[Status1 Status2 Status3];Last Group[StatusA StatusB]
- The available status values for a group definition are:
- Primary - Defines the group as the primary group for the user
- Send - Allows the user to send agreements from the group
- NoSend - Prevents the user from sending agreements from the group
- Admin - Defines the user as a group-level admin for the group
- Remove - Removes the user from the group
- If a user is removed from all groups, the user will reside in the Default group


In the above example:
- John@here.com is configured with two Group Definitions:
- The Default Group is his primary group, he is a group-level admin, and he is allowed to send agreements
- The Engineering group defines him as a group-level admin, and he can send agreements
- The Default Group is his primary group, he is a group-level admin, and he is allowed to send agreements
- Fred@here.com is also configured with two Group Definitions:
- The Procurement group defines him as a group-level admin but disables his ability to send agreements
- Fred is also being removed from the Sales group
Keep in mind...
- Disable Allow Create User when updating email addresses to safeguard against accidentally creating new users
- The First Name and Last Name columns are Required when creating a new user
- Optional columns can be removed from the CSV without causing any issues
- Empty column values are ignored; existing values remain unchanged