- Reduce noise
- Select object
- Candid Moments
- Color Match
- Smart Trim
- Change clip speed and duration
- Split clips
- Freeze and hold frames
- Adjusting Brightness, Contrast, and Color - Guided Edit
- Stabilize video footage with Shake Stabilizer
- Replace footage
- Working with source clips
- Trimming Unwanted Frames - Guided Edit
- Trim clips
- Editing frames with Auto Smart Tone
- Artistic effects
- Effects reference
- Applying and removing effects
- Create a black and white video with a color pop - Guided Edit
- Time remapping - Guided edit
- Effects basics
- Working with effect presets
- Finding and organizing effects
- Editing frames with Auto Smart Tone
- Fill Frame - Guided edit
- Create a time-lapse - Guided edit
- Best practices to create a time-lapse video
- Use pan and zoom to create video-like effect
- Transparency and superimposing
- Reposition, scale, or rotate clips with the Motion effect
- Apply an Effects Mask to your video
- Adjust temperature and tint
- Create a Glass Pane effect - Guided Edit
- Create a picture-in-picture overlay
- Applying effects using Adjustment layers
- Adding Title to your movie
- Removing haze
- Creating a Picture in Picture - Guided Edit
- Create a Vignetting effect
- Add a Split Tone Effect
- Add FilmLooks effects
- Add an HSL Tuner effect
- Fill Frame - Guided edit
- Create a time-lapse - Guided edit
- Animated Sky - Guided edit
- Select object
- Animated Mattes - Guided Edit
- Double exposure- Guided Edit
- Creating titles
- Adding shapes and images to titles
- Adding color and shadows to titles
- Apply Gradients
- Create Titles and MOGRTs
- Add responsive design
- Editing and formatting text
- Align and transform objects
- Motion Titles
- Appearance of text and shapes
- Exporting and importing titles
- Arranging objects in titles
- Designing titles for TV
- Applying styles to text and graphics
- Adding a video in the title
- Adobe Premiere Elements User Guide
- Introduction to Adobe Premiere Elements
- Working with projects
- Importing and adding media
- Arranging clips
-
Editing clips
- Reduce noise
- Select object
- Candid Moments
- Color Match
- Smart Trim
- Change clip speed and duration
- Split clips
- Freeze and hold frames
- Adjusting Brightness, Contrast, and Color - Guided Edit
- Stabilize video footage with Shake Stabilizer
- Replace footage
- Working with source clips
- Trimming Unwanted Frames - Guided Edit
- Trim clips
- Editing frames with Auto Smart Tone
- Artistic effects
- Color Correction and Grading
- Applying transitions
-
Special effects basics
- Effects reference
- Applying and removing effects
- Create a black and white video with a color pop - Guided Edit
- Time remapping - Guided edit
- Effects basics
- Working with effect presets
- Finding and organizing effects
- Editing frames with Auto Smart Tone
- Fill Frame - Guided edit
- Create a time-lapse - Guided edit
- Best practices to create a time-lapse video
-
Applying special effects
- Use pan and zoom to create video-like effect
- Transparency and superimposing
- Reposition, scale, or rotate clips with the Motion effect
- Apply an Effects Mask to your video
- Adjust temperature and tint
- Create a Glass Pane effect - Guided Edit
- Create a picture-in-picture overlay
- Applying effects using Adjustment layers
- Adding Title to your movie
- Removing haze
- Creating a Picture in Picture - Guided Edit
- Create a Vignetting effect
- Add a Split Tone Effect
- Add FilmLooks effects
- Add an HSL Tuner effect
- Fill Frame - Guided edit
- Create a time-lapse - Guided edit
- Animated Sky - Guided edit
- Select object
- Animated Mattes - Guided Edit
- Double exposure- Guided Edit
- Special audio effects
-
Movie titles
- Creating titles
- Adding shapes and images to titles
- Adding color and shadows to titles
- Apply Gradients
- Create Titles and MOGRTs
- Add responsive design
- Editing and formatting text
- Align and transform objects
- Motion Titles
- Appearance of text and shapes
- Exporting and importing titles
- Arranging objects in titles
- Designing titles for TV
- Applying styles to text and graphics
- Adding a video in the title
- Disc menus
- Sharing and exporting your movies
When editing your videos, you may need to work with the audio tracks to enhance the experience. Editing audio tracks for your clips is now easier and more accessible. With the Audio View, you can focus on editing your audio tracks while your timeline remains intact.
For easier access, the tools, transitions, and effects that are available to you from the action bar, are now categorized into video and audio categories.
When you want to focus on audio tracks, click Show Audio View at the top of the Expert view timeline (or press Shift+A).
The Audio view enables or disables audio functionalities for users who are focussed on audio such that all the tools are handy and available to use, with minimum impact to the timeline.


In Audio View, all audio tracks appear expanded while the video tracks are collapsed. This means that it is now easier to focus on editing your audio tracks while your timeline remains intact.
Master volume
The master volume control appears on the right side of the track. If your project includes particularly loud audio clips on multiple tracks, clipping (a staccato distortion) may occur. To avoid clipping,drag the level control down to reduce the volume of the entire project.
Note: You cannot keyframe these controls.
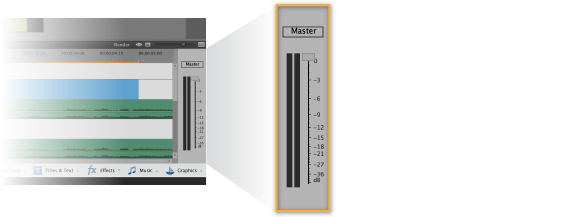
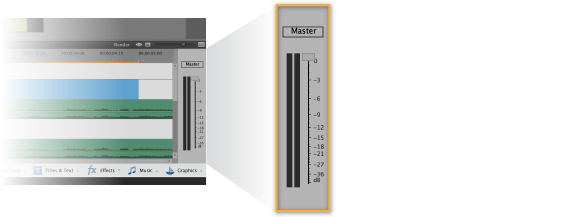
Audio recording
Click Add Narration to directly record onto a track. The Narration dialog is displayed and the recorded clip is placed on the target track. The Narration dialog can also be invoked from the Tools panel. Using the Narration option from the Tools panel will place the narration clip on the Voice track. You can than choose to move it to another track if required.


Solo track playback
Click Solo track to play a particular track without having to remove clips that overlap the track. When you select Solo for a particular track, the other tracks are muted and will not feature in the output.
Note: Enable Solo track for multiple tracks if you want to play them simultaneously.


Display style for video and audio tracks
Select a display style for video and audio tracks that best suit you, from the right-click menu options.
Note: By default, audio tracks are displayed as Half waveform while video tracks are displayed as First and last thumbnails.
Stand-alone audio clips are displayed in green while audio clips that are linked to a video clip are displayed in blue. When you unlink an audio track from its video, it is displayed in green.


Disable audio and video tracks
You can now choose to disable specific  audio,
audio,  video,
video, voice, and
music tracks by clicking the corresponding toggle icons. Tracks that are disabled will not be present in the final output that you create using the Export & Share panel.


Video and audio categories
For easier access, the tools, transitions, and effects that are available to you from the action bar, are now categorized into video and audio categories.


When in Audio View, the Action bar opens up with Audio categories selected. You can choose to switch to Video categories and continue using the Video feature if required.
Beginning Premiere Elements 14, the Audio Meter will no longer be available. The Master Meter instead provides the functionality of the Audio Meter.