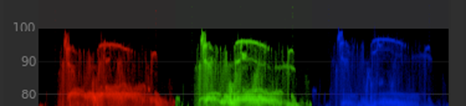Balancing blacks is the first step in the color correction workflow. You can use the Offset color wheel or the vertical slider in the Look panel to balance blacks.
Once the blacks look good, move on to balancing the whites. Use the Gain color wheel or vertical slider in the Look panel to balance whites.
Note:
To use RGB sliders instead of the color wheels. Click the Sliders mode button on the upper-left of the coloring tools.
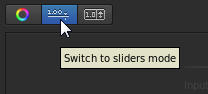
Use the RGB Parade scope to guide your adjustments. To display the RGB Parade scope, open the Analysis Tools panel by pressing the A key. For more information, see RGB Parade.
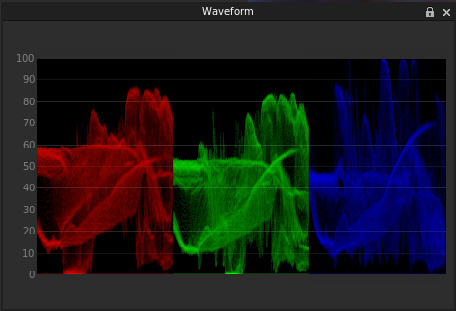
In the Look panel, you can use the Offset color wheel or vertical slider to normalize color levels in shadows.
Drag the hue control tool in the center of the Offset color wheel by doing the following:
- Right-click inside the wheel and release the click button.
- Swipe the mouse in any direction to change the value.
- Right-click again to accept the setting
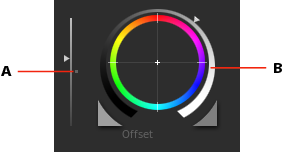
A. Vertical slider B. Color wheel
If the image is tinted yellow in the shadows, push the Offset hue control tool toward blue to balance the black values. The adjustment results in the following waveform change.


In the Look panel, drag the triangle icon on the Offset control wheel until the valleys of the waveform rest on the 0 level of the waveform display. Drag clockwise to raise the valleys or counter-clockwise to lower the valleys.
To move the triangle icon on the color wheel, drag it left or right in a straight line. Don't drag in a circle. The further left or right you drag, the larger the change.
Moving the valleys below the 0 level eliminates details in the shadows.

In the Look panel, drag the hue control tool in the center of the Gain color wheel to normalize color levels in shadows.
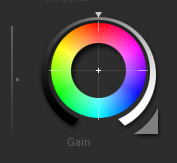
To move the hue control tool, do the following:
- Right-click inside the wheel and release the click button.
- Swipe the mouse in any direction to change the value.
- Right-click again to accept the setting.
Use the RGB waveform as a guide to adjust highlight color values. In the following example, the blue waveform is lower than the red and green ones.
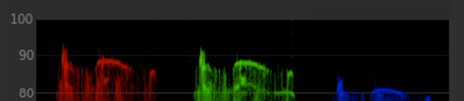
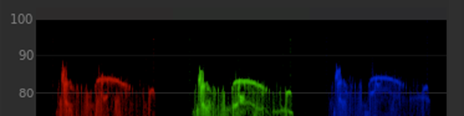
In the Look panel, drag the triangle icon on the Gain control wheel until the peaks of the waveform touch the 100 level of the RGB waveform display. Drag clockwise to lift the peaks or counter-clockwise to lower the peaks.
To move the triangle icon on the color wheel, drag it left or right in a straight line. Don't drag in a circle. The further left or right you drag, the larger the change.
Or you can move the vertical slider up and down.
Moving the waveform above the 100 level blows out the whites and eliminates details in the highlights. Example: