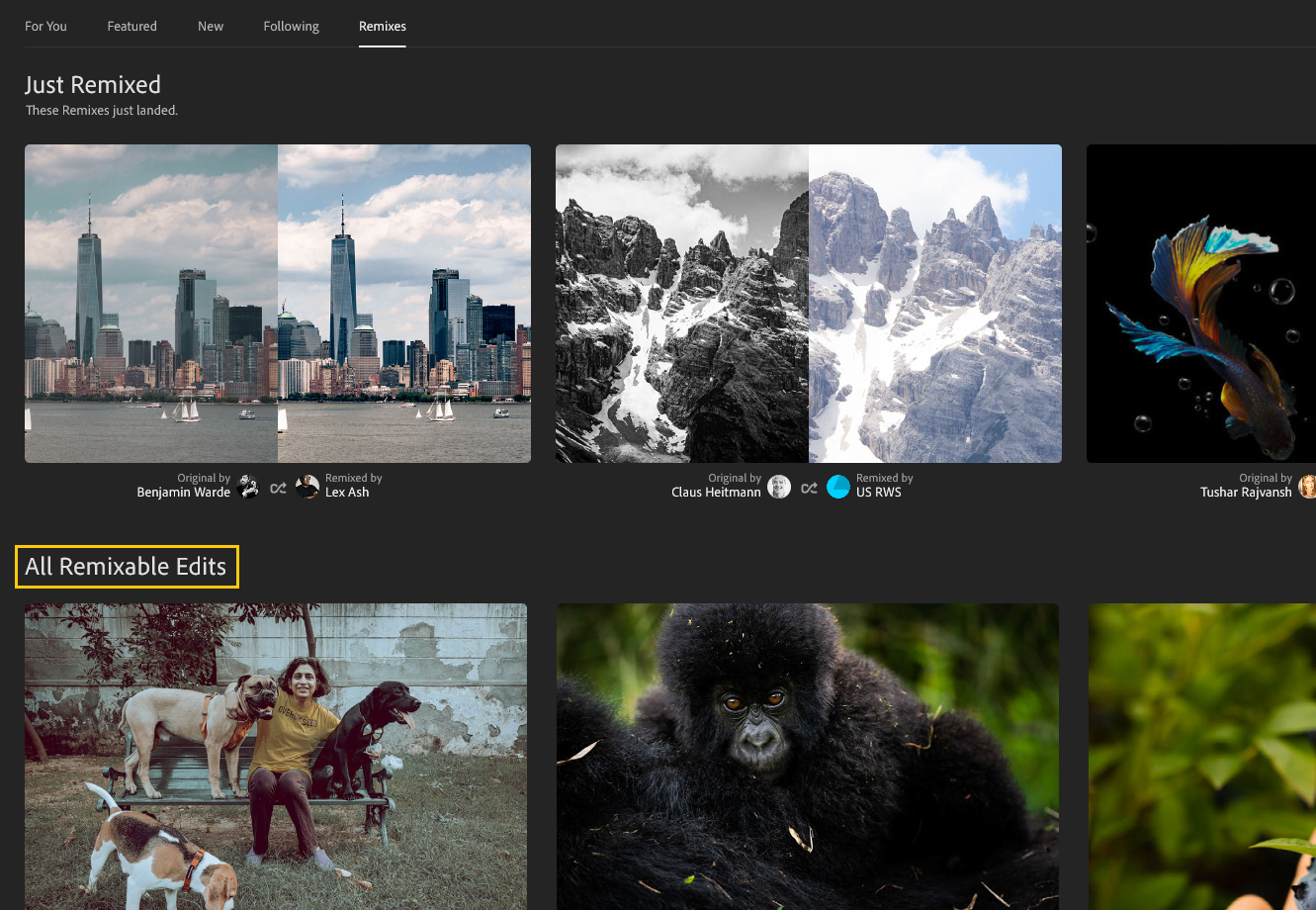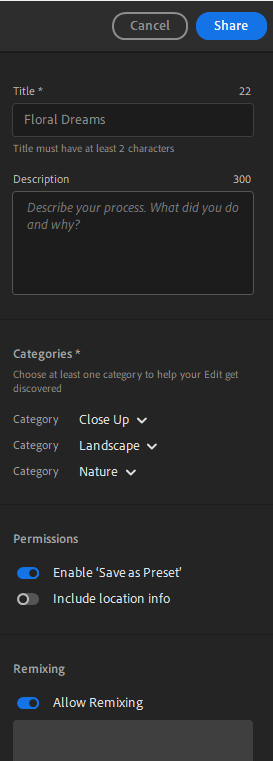Select Community in the left panel and select the Remixes tab.
- Adobe Lightroom User Guide
- Introduction
- In-app learning
- Add, import, and capture photos
- Organize photos
- Edit photos
- Edit photos
- Edit photos in Lightroom for mobile (iOS)
- Edit photos in Lightroom for mobile (Android)
- Edit photos with Quick Actions in Lightroom on mobile (iOS)
- Edit photos with Quick Actions in Lightroom on mobile (Android)
- Presets in Lightroom
- Presets in Lightroom for mobile (iOS)
- Presets in Lightroom for mobile (Android)
- Crop, Rotate, & Geometry tool in Lightroom
- Crop an image in Lightroom on mobile (Android)
- Remove tool in Lightroom
- Remove unwanted people
- Remove window reflection
- Remove tool in Lightroom for mobile (iOS)
- Remove tool in Lightroom for mobile (Android)
- Edit panel in Lightroom
- Masking in Lightroom
- Lens Blur in Lightroom
- Merge photos to create HDRs, panoramas, and HDR panoramas
- Edit HDR photos
- Edit HDR photos in Lightroom for mobile (iOS)
- Edit HDR photos in Lightroom for mobile (Android)
- Easily enhance image quality in Lightroom
- Edit photos in other apps
- Learn about Content Credentials
- Add Content Credentials in Lightroom on mobile (iOS)
- Add Content Credentials in Lightroom on mobile (Android)
- Manage edits made with AI-powered tools(iOS)
- Manage edits made with AI-powered tools(Android)
- Edit photos
- Edit videos
- Save, share, and export
- Lightroom for mobile, TV and the web
- Get started with Lightroom for mobile (iOS)
- Get started with Lightroom for mobile (Android)
- Adobe Photoshop Lightroom on the web
- Set up Lightroom for Apple TV app
- Use keyboard shortcuts in Lightroom for mobile (iOS and Android)
- Adobe Photoshop Lightroom for mobile and Apple TV | FAQ
- View Lightroom photos and videos on your TV
- How to Add Presets/Sync Presets with mobile
- Migrate photos
- Troubleshooting
Lightroom doesn't just empower you to create beautiful photos and express your vision. It also helps you become a better photographer and inspires you with new ways to grow your skills. Right within the app, learn the fundamentals of editing by following step-by-step guided tutorials and understand how to improve your photos. You can also discover how others in the Lightroom community edit their photos with a robust collection of tutorials. You can also save these edits as a preset.
Starting with the October 2023 release of Lightroom desktop (version 7.0), Discover will be renamed as 'Community'.
Searching and filtering functions in the Learn and Community tabs in Lightroom just got easier! Using the new search and filter tools, you can now search for tutorials, editing guides, fellow photographers, and more in the Lightroom in-app community. Select the Library, Community, or Learn tabs to view specific topics in the search bar and take your lessons a step ahead.
New to Lightroom? See Lightroom Academy to learn more about Lightroom Essentials for editing your photos in Lightroom.
Search in Lightroom in-app community
Use the search bar to select one of the three categories - Library, Community, and Learn to look for your preferred content in Lightroom for desktop.
Library
In the Library tab, you can search for photos in Lightroom based on:
- Ratings - Select photos based on Star ratings (on a scale of 1 to 5) and Flags (Picked, Unflagged, and Rejected).
- Camera Settings - Search photos based on settings like Camera, Lens, Focal length, Shutter speed, F-stop, ISO, and Flash.
- Metadata - Search photos based on metadata details like Album, Edited, Location, Keyword, and People.
- File - Search photos based on file Type, Extension, and Orientation.


Community
In the Community tab, you can search for photos based on:
- Looking For.. - Search for Remixable photos, Featured photos, photographers, or downloadable Presets from the community.
- Subject Matter - Look for content based on topics like B&W, Nature, Night, People, and Food.
- Keyword - Search for photos in the community based on popular keywords like Beach, Paris, Flower, Sunset, and Skyline.
- Recommended Photographers - You can also search for recommended photographers by clicking on their profile icons.
Learn
The Learn tab lets you search for tutorials and learning content based on:
- Subject Matter - Pick from various subject matter categories like B&W, Nature, Night, People, Food.
- Topic - You can easily search for learning content based on Intermediate, Color, Composition, Light, and Image Rescue.
- Tools - Search for more information on tools like Color Grading, Masking, Healing, Details, and Curve.
- Recommended Photographers - Look for tutorials and edits by recommended photographers in the community.
Lightroom for mobile does not support Tutorials within the app. If you're using Lightroom on a mobile device, you can access Tutorials on Lightroom desktop or Lightroom on the web.
Filter in Lightroom in-app community
Use the filter icon to filter:
The Filter option in Community section lets your filter edits based on:
Only show remixables
Turn on this toggle if you wish to see only those photos that you can try to edit.
Preset downloadable
Turn on this toggle if you want to see presets from community that can be downloaded.
Subject Matter
Use the drop-down menu to select the Subject Matter topic of your choice.
The Filter option in Learn section lets your filter tutorials based on:
Learning Topic - Filter content and topics based on B&W, Color, Composition, Image Rescue, Light, and Stylize.
Tools - Use a filter to search for tutorials based on tools like Color Grading, Basics, Masking, Healing, etc.
Subject Matter - Look for tutorials and content by subject matter, including Abstract, Food, People, Nature, Wedding, etc.
Level - You can also filter tutorials/content based on Beginner, Intermediate, and Advanced levels.
In the Remixes tab of the Community feed, find out what other photographers are doing and learn the latest editing trends from them. You can also edit photos of others, compare edits, and help learn from each other.
-
-
To edit a photo, scroll to All Remixable Edits to view the remixable photos. Hover over the thumbnail and select Remix. Add your edits, select Next, add a comment about your editing process, and select Post Remix for the user to view your edits. All edits made will appear in the Remixes tab of the user's profile.

Find a range of photos to remix on Lightroom desktop! 
Find a range of photos to remix on Lightroom desktop! -
To share and allow others to edit your photo, open an edited photo and select Share > Share to Community. Fill in the details, and don't forget to select the Allow Remixing toggle button. Then, select Share.

Enter the details and click Share to let others remix your photo! 
Enter the details and click Share to let others remix your photo! -
To view the remixes of a photo, select the user's name to visit their profile and select the Remixes tab. Open a photo to view all the edits made by different people in one place. Select through and view each edit in the lower navigation panel. The adjustments made are visible on the right.
This way, you can learn, compare, and find editing styles that work for you.

View remixes done by different photographers in the carousel below 
View remixes done by different photographers in the carousel below
Access in-app learning resources
In Lightroom desktop, select the Home icon ![]() in the left panel to quickly get started with a range of getting started tutorials, guided tutorials, and Interactive Edits.
in the left panel to quickly get started with a range of getting started tutorials, guided tutorials, and Interactive Edits.
You can also select the Help icon in the upper-right corner to access getting started tutorials.
Follow a getting started tutorial
Getting started tutorials are step by step guided tutorials that you follow with on-screen instructions. You can find your tutorial based on the level of editing experience you have, topic you want to learn (such as color, light, and so on), tools (curves, effects, split toning), or subject in photos (portraits, food, macro, and more).
To access a getting started tutorial:
-
In the Home view, select the Get Started button in the top banner.
-
You can view the tabs - Learning Topic, Tools, and Subject Matter. Each of these tabs has an array of getting started tutorials to choose from. If you're new to Lightroom, you can choose Learning Topic > Beginner.
View the various categories from which you can choose a getting started tutorial View the various categories from which you can choose a getting started tutorial -
Select a tutorial of your choice and then select the Start Tutorial button.
-
Select Start Tutorial.
-
Follow the on-screen instructions to go through the tutorial.
-
When you're done, a message requesting your feedback is displayed. Enter your response to end the tutorial.
Get hands-on experience with guided tutorials
Guided tutorials provide a free way to learn a wide variety of editing techniques while working within the app. You can access tutorials from a range of professional photographers and photo educators and apply edits, step by step, right within Lightroom.
To access guided tutorials, do the following:
-
In the Home view, select the Learn tab.
-
In the Browse section, you can browse through an array of guided tutorials based on Learning Topics, Tools, and Subject Matter. You can also scroll to view several sections of tutorials, such as Featured, Pet Portraiture, and more. Each of these sections has a View All button on the right. Select this button to view more of similar guided tutorials.
-
Select a guided tutorial.
-
Select Start Tutorial. Follow the on-screen instructions to go through the tutorial.
-
When you're done, a message requesting your feedback is displayed. Enter your response to end the tutorial.
Discover inspirational edits
Share your best edits
You can now share your best photos along with their edits to the Community to inspire and connect with photographers. You can also follow Community Posts, which are shared by other photographers.
To share inspirational edits:
-
Select My Photos in the left navigation panel or press P.
-
Select a photo with at least three edits.
-
Select the Share icon in the upper-right corner and select Share to Community.
TO BE UPDATED TO BE UPDATED -
Enter the Title and Description for your post. Permission to include the Save as Preset option is enabled by default. This allows others to save your edits as a preset. You can also choose to include the location info under Permissions.
Under Categories, choose at least one option to help get your post get easily discovered by users. You can include up to three categories.
To edit Copyright, change the name in your profile.
-
Select Share. A shareable link is displayed that you can copy and share with others or directly share to Twitter and Facebook.
Your shared edits can be viewed in the Edits tab of your profile. Select the three-dot icon in the post to rename the post, edit details, or get a shareable link.
The likes you receive on your shared edits is private to you and will not be visible to others.
Follow photographers in Community
Gain editing inspiration and expand your skill set by following fellow photographers and their work, right within the app.
-
In the Community section of the Home view, select the profile picture icon in the upper-right corner to visit your profile.
-
Select the Following tab. You can view suggestions to follow photographers.
Примітка.The Followers and Likes tabs show the people who follow your shared edits and the photos that you've liked, respectively.
-
Select the Follow button of a photographer to follow their edits. Other people can view whom you follow. Select Follow in the warning dialog box to confirm.
-
To regularly view the edits shared by the photographers you follow, visit the Following tab in the Community section.
Get a personalized feed and follow inspirational photographers
The For You tab in the Learn and Community sections will now have tutorials and Interactive Edits. The suggestions in the feed will be based on your recent editing history, likes, and the people you follow in the Lightroom Community. To explore this feature on your Lightroom desktop app, follow the steps given below:
-
Select Learn to view tutorials or Community to view Interactive Edits by photographers in the Lightroom Community.
-
Select the For You tab to explore guided tutorials and Interactive Edits that are personalized for you based on your editing and search history in Lightroom.
-
Select Learn and scroll further if you wish to browse the Featured, Trending, and Popular Categories.
In Community, you can find Daily Inspiration, Featured, Trending, Get Inspired, and Popular Categories.
-
Select the desired guided tutorial or Interactive Edit to view it.
-
To follow your favorite photographers in the Community section, select the post you like, and beside the author’s name, hit Follow. You can view all the people you’re following under the Following tab in the Community section.
Follow your favorite photographers in the Discover section Follow your favorite photographers in the Discover section In the Learn Section, to follow your favorite photographers, select the author's name to visit their profile and hit Follow.