Mixer brush
- Adobe Fresco User Guide
- Introduction
- What's New in Adobe Fresco
- What is Adobe Fresco
- System Requirements for Adobe Fresco
- Release Notes for Adobe Fresco
- Adobe Fresco on the iPhone
- Keyboard shortcuts
- Accessibility in Fresco
- Adobe Fresco | Common questions
- Get started with the user interface
- Upgrade to a premium plan to access premium fonts
- Storage for Adobe Fresco
- Supported features on iPad and Windows devices
- Content authenticity (not available in mainland China)
- Draw, paint, animate, and share
- Layers
- Shapes in Adobe Fresco
- Pixel brushes
- Live brushes
- Vector brushes
- Mixer brushes
- Ribbon brushes
- Adjust pressure curve on stylus
- Colors
- Paint inside boundaries
- Apply motion to artwork
- Free Transform tool
- Magic Wand tool
- Smudge tool
- Liquify tool
- Add and modify text
- Elements
- Publish, export, and share
- Layer masks
- Access Creative Cloud libraries in Fresco
- Ruler
- Erasers
- Add your own font
- Grids alignment
- Symmetry
- Adobe Fresco and Creative Cloud apps
- Cloud documents
- Troubleshooting
- Examples, ideas, and inspiration
Learn how to draw and paint with mixer brushes in Adobe Fresco.
With Adobe Fresco, you get a large collection of brushes, both raster and vector. Mixer brushes that are added within pixel brushes help you create realistic painting experience within your artworks. Coupled with great blending and mixing properties, mixer brushes help you blend and mix multiple colors on the canvas simultaneously.
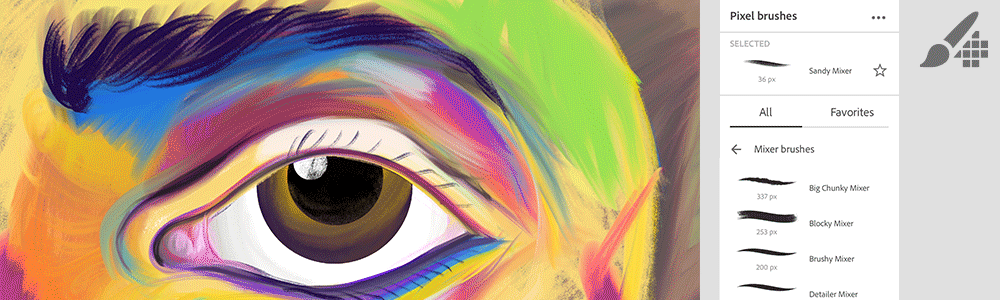
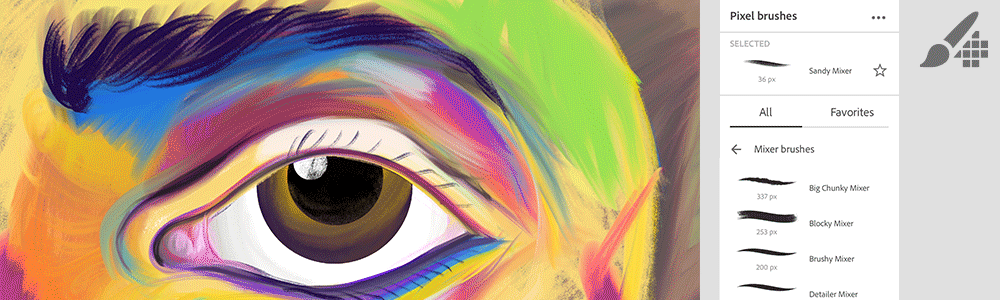
How are mixer brushes different from other brushes?
Here is a comparison between mixer, oil, and pixel brushes.
|
|
Oil brush |
Pixel brush |
|
|
|
|
|
Natural blending style to create aesthetic paintings |
Thick and creamy impasto effect |
Grunge, Foliage, Halftone effects, and so on |
How do I access mixer brushes?
To access the collection of mixer brushes, use the Pixel Brushes ![]() in the toolbar.
in the toolbar.
Want to add more brushes to your collection? You can import brushes from Kyle T. Webster's collection of brushes and also add Photoshop-based mixer brushes created and saved to your Creative Cloud library.
- Tap on Get more brushes and sign in to adobe.com to download brushes from Kyle T. Webster's collection.
- Tap on Import from Files to import your favorite brushes from your Creative Cloud library.
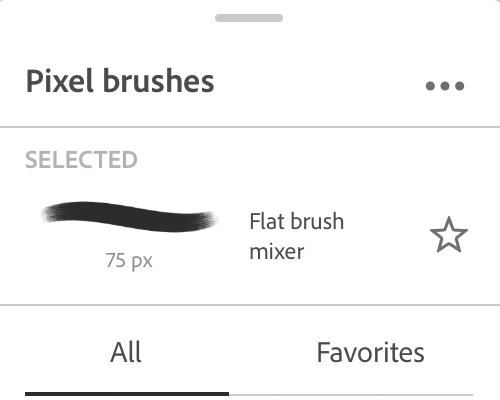
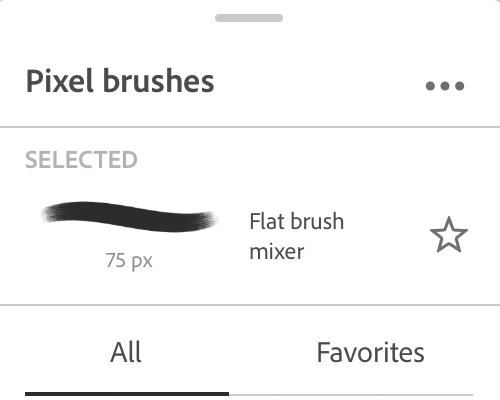
How do I use a mixer brush?
Follow these steps to choose a mixer brush and customize its settings:
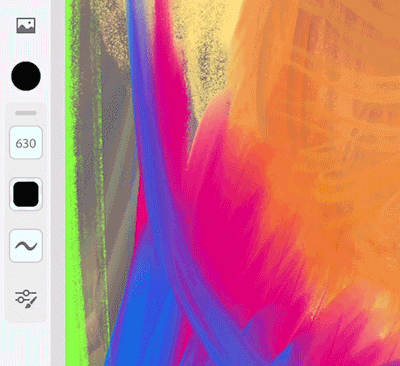
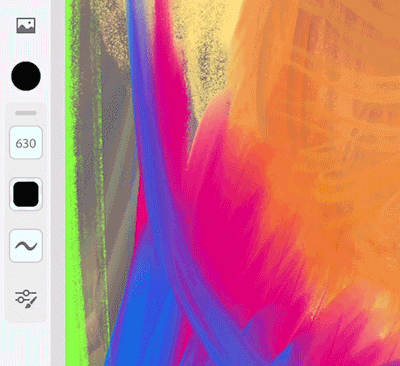
- From the list of mixer brushes, select the required mixer brush.
- Change the brush size, flow, and smoothing as required.
- From the Color panel, adjust the color and opacity.
- Tap the Brush settings
 icon and fine-tune the brush settings.
icon and fine-tune the brush settings.
Mixer brush settings
As you change the settings of a mixer brush, you can draw and preview the effect live. The following options are available in the Brush settings panel.


- Spacing Use the slider to adjust the spacing of your brush.
- Shape dynamics Set the size, angle, and roundness of the brush.
- Scattering Choose an option to control how you want the brush tip to scatter along the axes to create a spraylike stroke.
- Transfer Choose an option to control how the paint changes over the course of a stroke.
- Mixing Choose an option to control how the paint mixes. For example, Wet controls the amount of paint the brush picks up from the canvas.
How do i apply a mixer brush?
After the mixer brush type is set, you can blend and paint using multiple colors on the same layer. Go ahead and discover the joy of creating realistic paintings using mixer brushes.
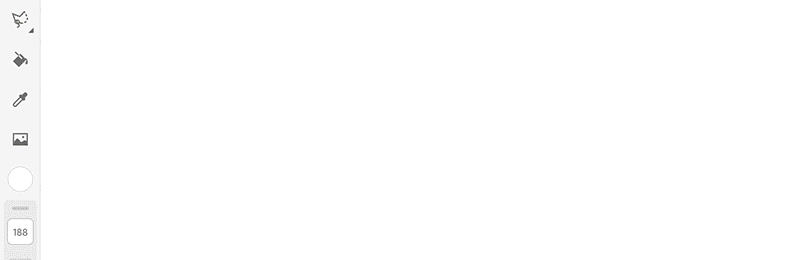
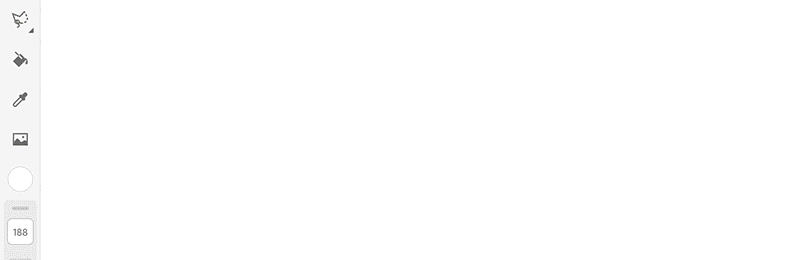
Do more with mixer brushes
Now that you've learnt the basics of mixer brushes, check out this post on Adobe Fresco Community for a detailed procedure on how to create paintings using mixer brushes.


What's next?
We've got you started with mixer brushes in Adobe Fresco. The interface of Adobe Fresco is intuitive; we hope you will find it easy to unleash your creativity with pixel brushes, live brushes, vector brushes, colors, and more.
Have a question or an idea?


If you have a question to ask or an idea to share, come and participate in Adobe Fresco Community. We would love to hear from you and see your creations.
Don't forget to showcase your work on Behance and seek inspiration from others work as well.

