انقر فوق رمز قائمة اللوحة في الركن الأيمن العلوي من اللوحة.
نظرة عامة على مساحة العمل
يمكنك إنشاء مستنداتك وملفاتك ومعالجتها باستخدام عناصر متعددة مثل اللوحات والأشرطة والنوافذ. يطلق على أي مجموعة من هذه العناصر اسم مساحة عمل. تشترك مساحات العمل لتطبيقات مختلفة في مجموعة Adobe® Creative Suite® 5 في المظهر نفسه حتى يمكنك التنقل بين التطبيقات بسهولة. يمكنك تهيئة كل تطبيق وفقًا للطريقة التي تعمل بها من خلال تحديد مساحة عمل من بين العديد من مساحات العمل المعدة مسبقًا أو من خلال إنشاء مساحة عمل خاصة بك.
على الرغم من تباين تخطيط مساحات العمل الافتراضية في المنتجات المختلفة، فإنك تقوم بمعالجة العناصر بالطريقة نفسها تقريبًا في جميع المنتجات.
يحتوي شريط التطبيق الموجود أعلى الشاشة على مبدل مساحات العمل وقوائم (Windows فقط) وعناصر تحكم أخرى في التطبيق. على Mac لمنتجات معينة، يمكنك إظهاره أو إخفاؤه باستخدام قائمة Window.
تحتوي لوحة Tools على أدوات لإنشاء وتحرير الصور والعمل الفني وعناصر الصفحة وهكذا. يتم تجميع الأدوات ذات الصلة مع بعضها البعض.
تعرض لوحة Control خيارات متعلقة بالأداة المحددة حاليًا. في Illustrator، تعرض لوحة Control خيارات للكائن المحدد حاليًا. (تعرف هذه اللوحة في Adobe Photoshop® باسم شريط Options. أما في Adobe Flash® وAdobe Dreamweaver® وAdobe Fireworks®، فتعرف باسم Property Inspector وتتضمن خصائص العنصر المحدد حاليًا.)
تعرض نافذة المستند الملف الذي تعمل عليه حاليًا. يمكن أن تكون نوافذ المستندات ذات علامات تبويب، وفي بعض الحالات، قد تكون في شكل مجموعات ومثبتة.
تساعدك اللوحات في متابعة عملك وتعديله. تتضمن أمثلة هذه اللوحات لوحة Timeline في Flash ولوحة Brush في Illustrator ولوحة Layers في ®Adobe Photoshop ولوحة CSS Styles في Dreamweaver. يمكن أن يتم تجميع اللوحات أو تكديسها أو تثبيتها.
يقوم إطار التطبيق بتجميع كل عناصر مساحة العمل في نافذة واحدة متكاملة تتيح لك معاملة التطبيق كوحدة واحدة. عندما تقوم بنقل إطار Application أو أي من عناصره أو تغيير حجمه، فإن كل العناصر الموجودة داخله تستجيب لبعضها البعض بحيث لا تتداخل فيما بينها. لا تختفي اللوحات عندما تقوم بتبديل التطبيقات أو عندما تنقر على سبيل الخطأ خارج التطبيق. إذا كنت تعمل مع تطبيقين أو أكثر، يمكنك وضع أي تطبيق بجانب الآخر على الشاشة أو على شاشات متعددة.
إذا كنت تستخدم نظام Mac وتفضل واجهة المستخدم التقليدية حرة الشكل، فيمكنك إيقاف تشغيل إطار Application. في Adobe Illustrator®، على سبيل المثال، حدد Window > Application Frame لتشغيل الإطار أو إيقافه. (في Flash، يتم تشغيل إطار Application بشكل مستمر لنظام Mac ولا يستخدم Dreamweaver إطار Application عند تشغيله على نظام Mac.)

A. نوافذ المستندات ذات علامات التبويب B. شريط Application C. مبدل مساحات العمل D. شريط عنوان اللوحة E. لوحة Control F. لوحة Tools G. زر Collapse To Icons H. أربع مجموعات لوحات في مساحة رأسية

إخفاء أو إظهار كل اللوحات
(في Illustrator وAdobe InCopy® وAdobe InDesign® وPhotoshop وFireworks) لإخفاء أو إظهار كل اللوحات، بما في ذلك لوحة Tools ولوحة Control، اضغط على Tab.
(في Illustrator وInCopy وInDesign وPhotoshop) لإخفاء كل اللوحات ما عدا لوحة Tools ولوحة Control أو إظهارها، اضغط على Tab+Shift.
يمكنك عرض اللوحات المخفية مؤقتًا إذا كان خيار Auto-Show Hidden Panels محددًا في تفضيلات Interface. يكون هذا الخيار محددًا دائمًا في Illustrator. حرك المؤشر إلى حافة نافذة التطبيق (في Windows®) أو إلى حافة الشاشة (في Mac OS®) ومرره فوق الشريط الذي يظهر
- (Flash وDreamweaver وFireworks) لإخفاء كل اللوحات أو إظهارها، اضغط على F4.
عرض خيارات اللوحة
-
ملاحظة:
يمكنك فتح قائمة لوحة حتى عندما تكون اللوحة مصغرة.
ملاحظة:في Photoshop، يمكنك تغيير حجم خط النص في اللوحات وتلميحات الأدوات. في تفضيلات Interface، اختر حجمًا من القائمة UI Font Size.
(في Illustrator) ضبط سطوع اللوحة
-
في تفضيلات User Interface، قم بتحريك منزلق Brightness. يؤثر هذا العنصر الخاص بالتحكم على كل اللوحات، بما في ذلك لوحة Control.
إعادة تكوين لوحة Tools
يمكنك عرض الأدوات في لوحة Tools في عمود واحد، أو في عمودين متجاورين. (هذه الميزة غير متوفرة في لوحة Tools في Fireworks وFlash.)
في InDesign و InCopy، يمكنك أيضًا التبديل من عرض عمود واحد إلى عرض عمودين (أو صف واحد) من خلال ضبط خيار في تفضيلات Interface.
-
انقر فوق السهم المزدوج الموجود أعلى لوحة Tools.
إدارة النوافذ واللوحات
يمكنك إنشاء مساحة عمل مخصصة بواسطة نقل ومعالجة نوافذ المستندات واللوحات. يمكنك أيضًا حفظ مساحات عمل مخصصة والتبديل بينها. بالنسبة إلى Fireworks، يمكن أن تؤدي إعادة تسمية مساحات العمل المخصصة إلى حدوث سلوك غير متوقع.
تستخدم الأمثلة التالية Photoshop لأغراض التوثيق. تعمل مساحة العمل بالطريقة نفسها في جميع المنتجات.
إعادة ترتيب نوافذ المستندات أو تثبيتها أو تعويمها
عند فتح أكثر من ملف واحد، تكون نوافذ مستند ذات علامات تبويب.
- لإعادة ترتيب نوافذ المستندات ذات علامات التبويب، اسحب علامة تبويب النافذة إلى مكان جديد في المجموعة.
- لإلغاء تثبيت (تعويم أو إلغاء تبويب) نافذة مستند من مجموعة من النوافذ، اسحب علامة تبويب النافذة إلى خارج المجموعة.
في Photoshop، يمكنك أيضًا اختيار Window > Arrange > Float in Window لتعويم نافذة مستند فردية أو اختيار Window > Arrange > Float All In Windows لتعويم جميع نوافذ المستند في الوقت نفسه. راجع الملاحظة التقنية kb405298 لمزيد من المعلومات.
لا يدعم Dreamweaver تثبيت نوافذ المستند وإلغاء تثبيتها. استخدم زر Minimize الخاص بنافذة المستند لإنشاء نوافذ عائمة (في Windows) أو اختر Window > Tile Vertically لإنشاء نوافذ مستندات متجانبة. ابحث عن "Tile Vertically" في Dreamweaver Help للحصول على المزيد من المعلومات حول هذا الموضوع. يختلف سير العمل قليلاً بالنسبة لمستخدمي Macintosh.
لتثبيت نافذة مستند بمجموعة منفصلة من نوافذ المستندات، اسحب النافذة إلى المجموعة.
لإنشاء مجموعات من المستندات المكدسة أو المتجانبة، اسحب النافذة إلى إحدى مناطق الإفلات الموجودة أعلى نافذة أخرى أو أسفلها أو على جانبيها. يمكنك أيضًا تحديد تخطيط للمجموعة باستخدام زر Layout في شريط Application.
بعض المنتجات لا تدعم هذه الوظيفة. على أي حال، قد يحتوى المنتج لديك على أمري Cascade وTile في قائمة Window ليساعداك في تخطيط مستنداتك.
- للتبديل إلى مستند آخر في مجموعة ذات علامات تبويب عند سحب تحديد، اسحب التحديد فوق علامة تبويب المستند لمدة دقيقة.
بعض المنتجات لا تدعم هذه الوظيفة.
تثبيت وإلغاء تثبيت اللوحات
المرسى عبارة عن مجموعة من اللوحات أو مجموعات لوحات يتم عرضها معًا، بصفة عامة في اتجاه رأسي. يمكنك تثبيت وإلغاء تثبيت اللوحات بنقلها داخل وخارج منطقة المرسى.
لتثبيت لوحة، اسحبها من علامة تبويبها إلى منطقة المرسى لتقع أعلى أو أسفل أو بين اللوحات الأخرى.
لتثبيت مجموعة لوحات، اسحبها من شريط عنوانها (الشريط المتصل الفارغ الواقع أعلى علامات التبويب) داخل منطقة المرسى.
لإزالة لوحة أو مجموعة لوحات، اسحبها خارج منطقة المرسى من علامة تبويبها أو من شريط عنوانها. كما يمكنك سحبها في منطقة مرسى أخرى أو تركها عائمة بحرية.




يمكنك منع اللوحات من تعبئة كل المساحة في منطقة المرسى. اسحب الحافة السفلى لمنطقة المرسى لأعلى بحيث لا تلتقى مع حافة مساحة العمل.
نقل اللوحات
أثناء نقل اللوحات، ترى مناطق إفلات مميزة باللون الأزرق، وهي المساحات التي يمكنك نقل اللوحة إليها. على سبيل المثال، يمكنك نقل لوحة لأعلى أو لأسفل في منطقة مرسى ما بواسطة سحبها إلى منطقة إفلات زرقاء ضيقة موجودة أعلى أو أسفل لوحة أخرى. إذا سحبت اللوحة إلى مساحة ليست منطقة إفلات، فإن اللوحة ستعوم بحرية في مساحة العمل.
يؤدي موضع الماوس (وليس موضع اللوحة) إلى تنشيط منطقة الإفلات، لذا في حالة عدم التمكن من رؤية منطقة الإفلات، فإنه يمكنك تجربة سحب الماوس إلى المكان الذي يجب أن تكون منطقة الإفلات موجودة به.
لنقل لوحة، اسحبها من علامة تبويبها.
لنقل مجموعة لوحة، اسحب شريط العنوان.

A. شريط العنوان B. علامة تبويب C. منطقة الإفلات

اضغط على مفتاح Ctrl (في Windows) أو مفتاح Command (في Mac OS) أثناء نقل لوحة لمنع تثبيتها. اضغط على مفتاح ESC أثناء نقل اللوحة لإلغاء العملية.
إضافة اللوحات وإزالتها
إذا قمت بإزالة كل اللوحات من مرسى، فإن المرسى يختفي. يمكنك إنشاء مرسى جديد بنقل اللوحات إلى الحافة اليمنى لمساحة العمل حتى تظهر منطقة إفلات.
لإزالة لوحة، انقر بزر الماوس الأيمن (في Windows) أو انقر مع الضغط على مفتاح Control (في Mac OS) فوق علامة تبويبها ثم حدد Close أو قم بإلغاء تحديدها من قائمة Window.
لإضافة لوحة، حددها من قائمة Window، وقم بتثبيتها حيثما تريد.
معالجة مجموعات لوحات
لنقل لوحة إلى مجموعة، اسحب علامة تبويب اللوحة إلى مساحة الإفلات المميزة في المجموعة.


لإعادة ترتيب اللوحات في مجموعة، اسحب علامة تبويب اللوحة إلى مكان جديد في المجموعة.
لإزالة لوحة من مجموعة بحيث تعوم بحرية، اسحب اللوحة من علامة تبويبها خارج المجموعة.
لنقل مجموعة لوحات، اسحب شريط عنوانها (المساحة الموجودة أعلى علامات التبويب).
تكديس اللوحات العائمة
عندما تقوم بسحب لوحة خارج مرساها دون وضعها في منطقة إفلات، فإن اللوحة تعوم بشكل حر. تتيح اللوحة العائمة إمكانية وضعها في أي مكان في مساحة العمل. يمكنك تكديس اللوحات العائمة أو مجموعات اللوحات مع بعضها بحيث يتم نقلها كوحدة واحدة عند سحب شريط العنوان الأعلى.


لتكديس لوحات عائمة، اسحب لوحة من علامة تبويبها إلى منطقة الإفلات أسفل لوحة أخرى.
لتغيير ترتيب التكديس، اسحب اللوحة لأعلى أو لأسفل من علامة تبويبها.
تأكد من تحرير علامة التبويب فوق منطقة الإفلات الضيقة بين اللوحات، بدلاً من تحريرها في منطقة الإفلات الواسعة في شريط العنوان.
- لإزالة لوحة أو مجموعة لوحات من التكديس، بحيث تعوم وحدها، اسحبها للخارج من علامة تبويبها أو شريط عنوانها.
تغيير حجم اللوحات
لتصغير أو تكبير لوحة أو مجموعة لوحات أو تكديس من اللوحات، انقر نقرًا مزدوجًا فوق علامة تبويبها. يمكنك أيضًا النقر نقرًا مزدوجًا فوق مساحة علامة التبويب (المسافة الفارغة بجوار علامات التبويب).
لتغيير حجم لوحة، اسحب أي جانب من جوانبها. لا يمكن تغيير حجم بعض اللوحات، مثل لوحة Color في Photoshop، بواسطة سحبها.
طي أيقونات اللوحات وتوسيعها
يمكنك طي اللوحات إلى أيقونات لتقليل التزاحم على مساحة العمل. في بعض الحالات، يتم طي اللوحات إلى أيقونات في مساحة العمل الافتراضية.




- لطي جميع رموز اللوحة أو توسيعها في عمود، انقر فوق السهم المزدوج الموجود أعلى المرسى.
- لتوسيع رمز لوحة واحدة، انقر فوقه.
- لتغيير حجم رموز اللوحة بحيث ترى الرموز فقط (وليس التسميات)، قم بضبط عرض المرسى حتى يختفي النص. لعرض نص الرمز مرة أخرى، اجعل المرسى أعرض.
- لطي لوحة موسعة مرة أخرى إلى رمزها، انقر فوق علامة تبويبها أو رمزها أو السهم المزدوج في شريط عنوان اللوحة.
في بعض المنتجات، إذا حددت Auto-Collapse Icon Panels من تفضيلات Interface أو تفضيلات User Interface Options، فإنه يتم طي رمز اللوحة الموسعة تلقائيًا عندما تنقر بعيدًا عنها.
لإضافة لوحة عائمة أو مجموعة لوحات إلى رمز مرسى، اسحبها من علامة تبويبها أو شريط عنوانها. (يتم طي اللوحات تلقائيًا إلى رموز عند إضافتها إلى مرسى رموز.)
لنقل رمز اللوحة (أو مجموعة رمز اللوحة)، اسحب الرمز. يمكنك سحب رموز لوحة لأعلى ولأسفل في المرسى أو في مراسي أخرى (حيث تظهر في نمط اللوحة لها) أو خارج المرسى (حيث تظهر على هيئة رموز عائمة).
حفظ مساحات العمل وتبديلها
من خلال حفظ الحجم والموضع الحاليين للوحات على هيئة مساحة عمل مسماة، فإنه يمكنك استعادة مساحة العمل حتى وإن قمت بنقل اللوحة أو إغلاقها. تظهر أسماء مساحات العمل المحفوظة في مبدل مساحات العمل في شريط Application.
حفظ مساحة عمل مخصصة
-
مع وجود مساحة العمل في التكوين الذي تريد حفظه، قم بأحد الإجراءات التالية:
(في Illustrator) اختر Window > Workspace > Save Workspace.
(في Photoshop وInDesign وInCopy) اختر Window > Workspace > New Workspace.
(في Dreamweaver) اختر Window > Workspace Layout > New Workspace.
(في Flash) اختر New Workspace من مبدل مساحات العمل في شريط Application.
(في Fireworks) اختر Save Current من مبدل مساحات العمل في شريط Application.
-
اكتب اسمًا لمساحة العمل.
-
(في Photoshop و InDesign) ضمن Capture، حدد خيارًا أو أكثر:
Panel Locations
لحفظ أماكن اللوحة الحالية (في InDesign فقط).
اختصارات لوحة المفاتيح
لحفظ المجموعة الحالية من اختصارات لوحة المفاتيح (في Photoshop فقط).
Menus or Menu Customization
لحفظ المجموعة الحالية من القوائم.
عرض مساحات العمل أو تبديلها
-
حدد مساحة عمل من مبدل مساحات العمل في شريط Application.
في Photoshop، يمكنك تعيين اختصارات لوحة مفاتيح لكل مساحة عمل للتنقل بينها بسرعة.
حذف مساحة عمل مخصصة
حدد Manage Workspaces من مبدل مساحات العمل في شريط Application وحدد مساحة العمل ثم انقر فوق Delete. (هذا الخيار غير متوفر في Fireworks).
(في Photoshop وInDesign وInCopy) حدد Delete Workspace من مبدل مساحات العمل.
(في Illustrator) اختر Window > Workspace > Manage Workspaces، وحدد مساحة العمل، ثم انقر فوق رمز Delete.
(في Photoshop وInDesign) اختر Window > Workspace > Delete Workspace، وحدد مساحة العمل ثم انقر فوق Delete.
استعادة مساحة العمل الافتراضية
-
حدد مساحة العمل Default أو Essentials من مبدل مساحات العمل في شريط التطبيق.
ملاحظة:في Dreamweaver، تعتبر Designer مساحة العمل الافتراضية.
-
بالنسبة إلى (Fireworks (Windows، احذف المجلدات التالية:
Windows Vista
\\Users\<username>\AppData\Roaming\Adobe\Fireworks CS4\
Windows XP
\\Documents and Settings\<username>\Application Data\Adobe\Fireworks CS4
-
(في Photoshop وInDesign وInCopy) حدد Window > Workspace > Reset [اسم مساحة العمل].
(في Photoshop) استعادة ترتيب محفوظ لمساحة عمل
في Photoshop، تظهر مساحات العمل تلقائيًا كما تم ترتيبها آخر مرة، ولكن يمكنك استعادة ترتيب اللوحات الأصلي المحفوظ.
لاستعادة مساحة عمل فردية، اختر Window > Workspace > Reset اسم مساحة العمل.
لاستعادة جميع مساحات العمل المثبتة مع Photoshop، انقر فوق Restore Default Workspaces في تفضيلات Interface.
لإعادة ترتيب مساحات العمل في شريط التطبيق، اسحبها.
تغيير تفضيلات الواجهة
-
اختر Edit > Preferences > Interface (في Windows) أو InCopy > Preferences > Interface (في Mac OS).
-
اختر الإعدادات التي تريد تحديدها، ثم انقر فوق OK.
تلميحات الأدوات
تظهر تلميحات الأدوات عندما تبقي مؤشر الماوس فوق عناصر الواجهة مثل الأدوات في شريط الأدوات والخيارات في لوحة التحكم. اختر None لإيقاف تشغيل تلميحات الأدوات.
Show Thumbnails On Place
عند وضع رسم، يظهر مصغر للصورة في مؤشر الرسومات المحملة. بالمثل، يظهر مصغر لسطور النص الأولى في مؤشر النص المحمل. قم بإلغاء تحديد هذا الخيار إذا كنت لا ترغب في ظهور صور مصغرة عند وضع رسومات أو نص.
Show Transformation Values
عن إنشاء كائن أو تغيير حجمه أو تدويره، يعرض المؤشر معلومات الإحداثيات الأفقية والرأسية [السينية، الصادية]، أو الطول والعرض، أو التدوير.
Enable Multi-Touch Gestures
حدد هذا الخيار للسماح بتشغيل إيماءات اللمس المتعدد في InDesign على نظام التشغيل Windows ونظام التشغيل Mac. فعلى سبيل المثال، عند استخدام ماوس Magic Mouse في نظام التشغيل Mac، تعمل إيماءة التنقل على التمرير لأعلى أو لأسفل أو الانتقال إلى الصفحة أو الحيز السابق أو التالي، بينما تعمل إيماءة التدوير على تدوير الحيز.
Highlight Object Under Selection Tool
حدد هذا الخيار لتمييز حواف إطار الكائنات عند وضع أداة التحديد المباشر فوقها.
Floating Tools Panel
حدد إذا ما كان شريط الأدوات سيظهر كعمود واحد، أو عمودين، أو صف واحد.
Auto-Collapse Icon Panels
عند تحديد هذا الخيار، فإن نقر نافذة المستند تغلق اللوحة المفتوحة آليًا.
Auto-Show Hidden Panels
عندما تخفي لوحات بضغط Tab، فإن إبقاء مؤشر الماوس فوق جانب نافذة المستند يكشف مؤقتًا اللوحات إذا كان هذا الخيار محددًا. إذا كان هذا الخيار غير محدد، يجب الضغط على Tab مرة أخرى لعرض اللوحات.
Open Documents As Tabs
عند إلغاء تحديد هذا الخيار، تظهر المستندات التي تقوم بإنشائها أو فتحها كنوافذ متحركة بدلاً من نوافذ ذات علامات تبويب.
Enable Floating Document Window Docking
عند تحديد هذا الخيار، يمكنك تثبيت المستندات المتحركة بعضها مع بعض كنوافذ ذات علامات تبويب. عند إلغاء تحديد هذا الخيار، لا يتم تثبيت نوافذ المستندات المتحركة مع نوافذ مستندات أخرى، ما لم تضغط مع الاستمرار على مفتاح Ctrl (في Windows) أو Command (في نظام التشغيل Mac) أثناء السحب.
Hand Tool
للتحكم فيما إذا كانت الصور والنصوص ستصبح مكافئة عند التمرير في مستند، اسحب منزلق Hand Tool إلى المستوى المطلوب للأداء مقابل الجودة.
Live Screen Drawing
حدد خيارًا لتحديد ما إذا كنت تريد إعادة رسم الصورة عند سحب كائن. في حالة تحديد Immediate، يُعاد رسم الصورة أثناء سحبها. وفي حالة تحديد Never، يؤدي سحب صورة إلى نقل الإطار فقط، ثم يتم نقل الصورة عند تحرير زر الماوس. وفي حالة تحديد Delayed، يُعاد رسم الصورة فقط عند التوقف المؤقت قبل السحب. يوفر خيار Delayed الوظيفة نفسها كما في InDesign CS4.
استخدام أشرطة الأدوات
تحتوي أشرطة الأدوات الأساسية على العديد من الأدوات والأوامر التي تستخدم بكثرة، مثل الفتح والحفظ والطباعة والتمرير والتكبير/التصغير. وتحدد تلميحات الأدوات وظيفة كل زر أداة.
إظهار شريط أدوات أو إخفاؤه
-
اختر اسم شريط الأدوات من قائمة Window. تظهر علامة تحديد إلى جوار اسم شريط الأدوات إذا كان مرئيًا حاليًا.
تخصيص شريط أدوات
يمكن تحديد الأدوات المطلوب ظهورها على شريط أدوات، وتغيير اتجاه شريط الأدوات ودمج أشرطة أدوات أو فصلها.
-
قم بتنفيذ أي من الإجراءات التالية:
لتحديد الأدوات المطلوب ظهورها على شريط أدوات، انقر المثلث في نهاية شريط الأدوات، وحدد Customize، ثم اختر الأدوات. تحتوي القائمة على خيارات خاصة بشريط الأدوات.
لتحريك شريط أدوات، اسحب شريط عنوانه.
لدمج أشرطة أدوات، انقر فوق منطقة مقبض شريط الأدوات، واسحبه أعلى شريط أدوات آخر أو بطول نفس حافة نافذة التطبيق (في Windows®) أو شاشته (في Mac OS®).

منطقة مقبض شريط الأدوات 
منطقة مقبض شريط الأدوات 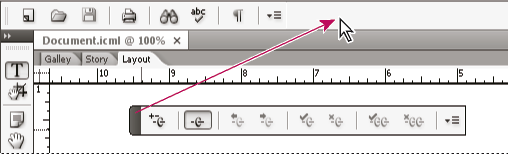
دمج أشرطة أدوات 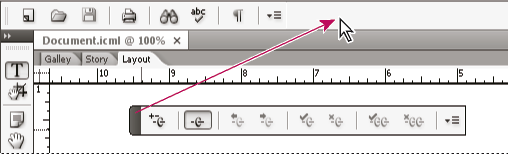
دمج أشرطة أدوات لتحويل شريط أدوات إلى لوحة عائمة، انقر منطقة مقبض شريط الأدوات واسحب شريط الأدوات بعيدًا عن حافة نافذة التطبيق (في Windows) أو شاشته (في Mac OS).
لفصل شريط أدوات عن مجموعة، انقر منطقة مقبض شريط الأدوات، واسحب شريط الأدوات بعيدًا عن المجموعة. ويؤدي سحب شريط أدوات خارج مجموعة موجودة إلى إنشاء شريط أدوات جديد.
عرض تلميحات الأداة
تصف لوحة تلميحات الأداة كيف تعمل مفاتيح التعديل مع الأداة المحددة.
-
اختر Window > Utilities > Tool Hints لعرض لوحة Tool Hints.
-
حدد أداة في مربع الأدوات لعرض وصف لتلك الأداة ومفاتيح التعديل والاختصارات الخاصة بها.
استخدام قوائم السياق
بخلاف القوائم التي تظهر في أعلى الشاشة، تعرض القوائم الحساسة للسياق الأوامر المتعلقة بالأداة النشطة أو بالتحديد النشط. يمكنك استخدام قوائم السياق كطريقة سريعة لاختيار الأوامر الأكثر استخدامًا.
-
ضع المؤشر فوق المستند، أو الكائن، أو اللوحة.
-
انقر بزر الماوس الأيمن.
(في Mac OS) إذا لم يكن لديك ماوس له زران، يمكنك عرض قائمة السياق بالضغط على مفتاح Control وأنت تنقر بالماوس.
تخصيص القوائم
إخفاء وتلوين أوامر القائمة هي طريقة للتخلص من فوضى القائمة وتمييز الأوامر التي تستخدمها كثيرًا. لاحظ أن إخفاء أوامر من القائمة ليس له أي تأثير سوى إزالة أوامر القائمة من العرض؛ فهو لا يعطل أي ميزات. في أي وقت، يمكنك عرض الأوامر المخفية بتحديد الأمر Show All Menu Items في أسفل القائمة، أو يمكنك اختيار Window > Workspace > Show Full Menus لإظهار كل القوائم الخاصة بمساحة العمل المحددة. يمكنك تضمين قوائم مخصصة في مساحات العمل التي تحفظها.
يمكنك تخصيص القائمة الرئيسية، وقوائم السياق، وقوائم اللوحات. تظهر قوائم السياق عند النقر بزر الماوس الأيمن (في Windows) أو النقر مع الضغط على مفتاح Control (في Mac OS) على مساحة. تظهر قوائم اللوحات عند نقر الأيقونة التي تظهر في أعلى يمين اللوحة.
في حالة تحديد مساحة عمل مختلفة، مثل Getting Started، فإن بعض أوامر القائمة تكون مخفية. لعرض أوامر القائمة، اختر Show All Menu Items في أسفل القائمة، أو اختر مساحة عمل مختلفة، مثل Advanced.
إنشاء مجموعة قوائم مخصصة
-
اختر Edit > Menus.
لا يمكنك تحرير مجموعة القوائم الافتراضية.
-
انقر Save As، اكتب اسم مجموعة القائمة، وانقر فوق OK.
-
من القائمة Category، اختر Application Menus أو Context & Panel Menus لتحديد القوائم المخصصة.
-
انقر الأسهم الموجودة على يسار فئات القوائم لعرض الفئات الفرعية أو أوامر القائمة. لكل أمر تريد تخصيصه، انقر أيقونة العين تحت Visibility لإظهار الأمر أو إخفائه؛ انقر None تحت Color لتحديد لون من القائمة.
-
انقر Save، ثم انقر فوق OK.
تحديد مجموعة قوائم مخصصة
-
اختر Edit > Menus.
-
اختر مجموعة القوائم من القائمة Set، ثم انقر فوق OK.
تحرير أو حذف مجموعة قوائم مخصصة
-
اختر Edit > Menus.
-
اختر مجموعة القوائم من قائمة Set، ثم قم بأحد الإجراءات التالية:
لتحرير مجموعة قوائم، قم بتغيير رؤية أو لون أوامر القوائم، وانقر Save، ثم انقر فوق OK.
لحذف مجموعة قوائم، انقر Delete، انقر Yes. إذا قمت بتعديل مجموعة القوائم بدون حفظها، فسيطلب منك حفظ مجموعة القوائم الحالية. انقر Yes لحفظ مجموعة القوائم، أو انقر No لتجاهل التغييرات.
إظهار عناصر القوائم المخفية
- اختر Window > Workspace > Show Full Menus. يُشغِّل هذا الأمر كل القوائم لمساحة العمل المحددة. يمكنك إخفاء القوائم مرة أخرى بإعادة ضبط مساحة العمل.
- اختر Show All Menu Items في أسفل القائمة التي تتضمن أوامر مخفية.
إبقاء مفتاح Ctrl (في Windows) أو مفتاح Command (في Mac OS) مضغوطًا مع النقر على اسم قائمة يعرض مؤقتًا أي أوامر قائمة قمت بإخفائها بتخصيص القوائم.
استخدام مجموعات اختصارات لوحة المفاتيح
يوفر InCopy اختصارات لوحة مفاتيح للعديد من أوامر القوائم والخيارات والبرامج النصية وعناصر التحكم. يمكن أيضًا تعريف اختصارات لوحة المفاتيح الخاصة بالمستخدم. باستخدام مربع الحوار Keyboard Shortcuts، يمكن:
اختيار المجموعة المطلوب استخدامها.
عرض أوامر الاختصارات الموجودة.
إنشاء قائمة اختصارات كاملة.
إنشاء اختصارات ومجموعات اختصارات خاصة بالمستخدم.
تحرير الاختصارات الحالية.
يسرد مربع الحوار Keyboard Shortcuts أيضًا كل الأوامر التي يمكنها قبول اختصارات، لكنه لا يحتوي على اختصارات محددة لها في مجموعة الاختصارات الافتراضية.
تغيير مجموعة الاختصارات النشطة
-
اختر Edit > Keyboard Shortcuts.
-
حدد مجموعة اختصارات في القائمة Set.
-
انقر OK.
عرض الاختصارات
-
اختر Edit > Keyboard Shortcuts.
-
حدد مجموعة اختصارات للخيار Set.
-
بالنسبة إلى الخيار Product Area، حدد المساحة التي تحتوي على الأوامر المراد عرضها.
-
من Commands، حدد أمرًا. يظهر الاختصار عندئذٍ في القسم Current Shortcuts.
إنشاء قائمة اختصارات
-
اختر Edit > Keyboard Shortcuts.
-
حدد مجموعة اختصارات في القائمة Set.
-
انقر Show Set.
يفتح ملف نص به كل الاختصارات الحالية وغير المحددة لهذه المجموعة.
إنشاء مجموعة اختصارات جديدة
-
اختر Edit > Keyboard Shortcuts.
-
انقر New Set.
-
أدخل اسمًا للمجموعة الجديدة، وحدد مجموعة اختصارات من قائمة Based On Set، وانقر فوق OK.
إنشاء اختصار أو إعادة تعريفه
-
اختر Edit > Keyboard Shortcuts.
-
بالنسبة إلى الإعداد Set، حدد مجموعة اختصارات أو انقر New Set لإنشاء مجموعة اختصارات جديدة.ملاحظة:
يمكن إجراء تغييرات على مجموعة الاختصارات الافتراضية، ولكن لا يُوصى بهذه الخطوة. وبدلاً من ذلك، يمكن تحرير نسخة من مجموعة الاختصارات الافتراضية.
-
بالنسبة إلى الإعداد Product Area، حدد المساحة التي تحتوي على الأمر المراد تعريفه أو إعادة تعريفه.
-
في قائمة Commands، حدد الأمر المراد تعريفه أو إعادة تعريفه.
-
انقر داخل المربع New Shortcut واضغط مفاتيح اختصار لوحة المفاتيح الجديد. إذا كان تسلسل المفاتيح مستخدمًا في الوقت الحالي لأمر آخر، فسيعرض InCopy ذلك الأمر ضمن Current Shortcuts. يمكن تغيير الاختصار الأصلي أيضًا، أو تجربة اختصار آخر.ملاحظة:
يتعارض تعيين اختصارات أحادية المفتاح إلى أوامر قائمة مع إدخال نص. وإذا كانت نقطة الإدراج نشطة عند إدخال اختصار أحادي المفتاح، ينفذ InCopy الأمر بدلاً من إدراج الحرف.
-
قم بأحد الإجراءات التالية:
انقر Assign لإنشاء اختصار جديد تمامًا ولا يُستخدم مثله حاليًا.
انقر Assign لإضافة اختصار آخر إلى الأمر.
-
انقر فوق OK لإغلاق مربع الحوار، أو انقر Save لإبقاء مربع الحوار مفتوحًا وأدخل مزيدًا من الاختصارات.