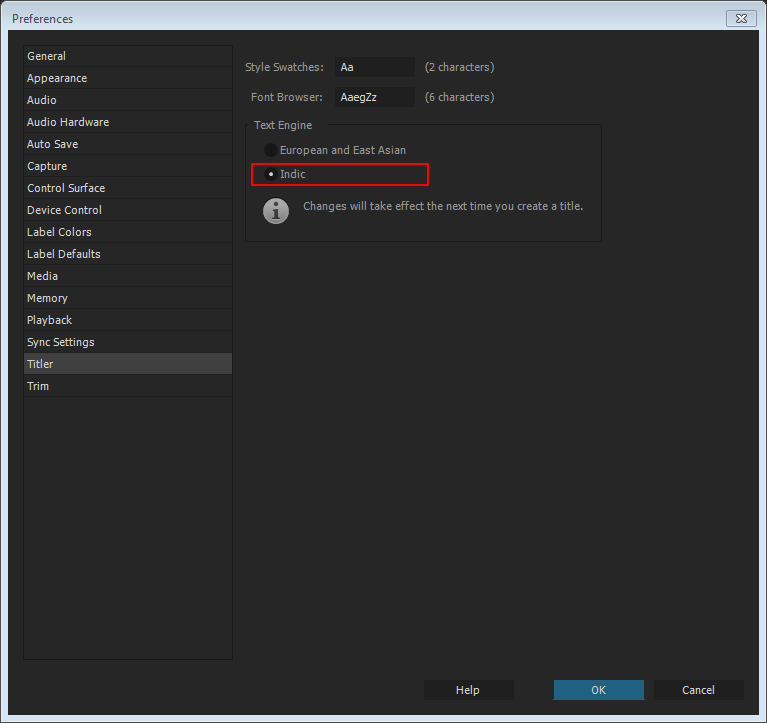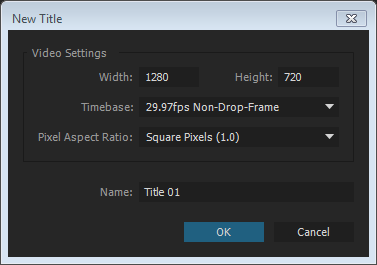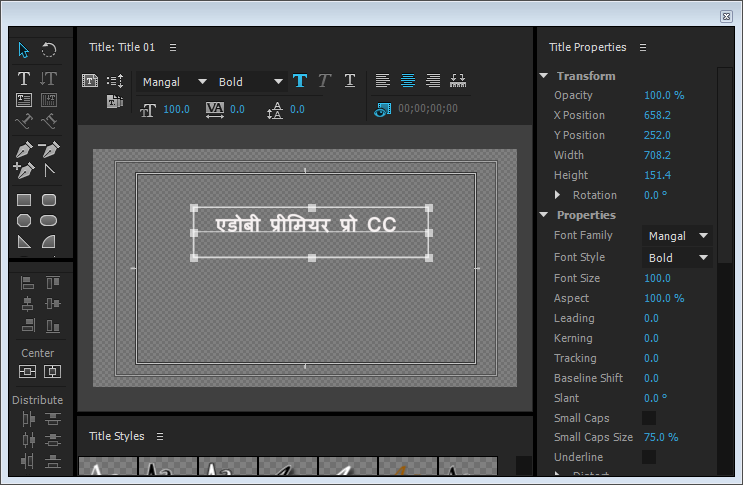Select File > New > Legacy Title.
Create, edit, and save titles using the Essential Graphics panel or the Legacy Titler.
This page provides information on the Legacy Titler in Premiere Pro, in case you need to use these tools for legacy projects and workflows.
We strongly recommend using the new Titling and Graphics tools in the Essential Graphics panel which provide a more modern toolset and allow you to save titles, graphics, and animations as .mogrt files (Motion Graphics templates) which are easy to save, access, share, and customize. For more information see, Create titles and Motion Graphics.
Essential Graphics panel versus the Legacy Titler


The Legacy Titler has a long history in Premiere Pro and was used to create titles, credits, and simple animated compositions. It had some limitations which have been improved upon with a comprehensive text and graphics toolset in the Essential Graphics panel. The new tools allow you to:
- Work in the Program Monitor, so that you can design and animate directly on the video images
- Use familiar Adobe design tools, such as Rulers and Guides, snapping, and text, line, and shape tools
- Incorporate graphics files (such as logos) and save them with your designs
- Save titles and animations as editable Motion Graphics templates (.mogrt files) for easy re-use and sharing
- Save and share Rulers and Guides setups as templates for consistent design across projects and teams
The Essential Graphics panel allows you to both create your own titles and animations and work with existing designs:
- Open and customize advanced Motion Graphics templates authored in After Effects
- Source professionally-designed Motion Graphics templates from Adobe Stock
- Share Motion Graphics templates from your Creative Cloud Libraries (within the Essential Graphics panel)
All of this provides a more modern approach to working with text and graphics in Premiere Pro for greater efficiency, design consistency, and enabling collaboration with colleagues.
Learn more about creating titles and animations with the new Essential Graphics tools.
Using the Legacy Titler
We recommend using the new titling tools in the Essential Graphics panel for all new projects. However, if needed, you can still access the Legacy Titler for legacy projects and workflows.
The Legacy Titler is a collection of related panels. You can close the panels within the Titler without closing the Titler. You can dock the panels to each other or to other parts of the interface.
You can load more than one title into the Titler. You can choose the title you want to view by choosing its name in the Title tab menu. You can reopen a title when you want to change it or to duplicate it and base a new version on it.
Create a title from scratch, or use a copy of an existing title as a starting point.
-
-
Specify a name for the title and click OK.
-
Use the text and shape tools to create a file or to customize a template.
-
Close the Titler or save the project to save the title.
Titles are added to the Project panel automatically and are saved as part of the project file.
Create a title based on the current title
-
In the Titler, open or select the title on which you want to base a new title.
-
In the Title Quick Properties panel, click New Title Based On Current Title
 .
.
-
In the New Title dialog box, enter a name for the new title and click OK.
-
Change the new title as desired.
-
Close the Titler or save the project to save the title.
Create a title in Indic language
Premiere Pro includes support for Indic languages, such as Hindi. You can now create titles using Indic text.
The Premiere Pro Titler supports text composition in the following languages:
- Latin and western scripts
- Chinese, Japanese, and Korean (CJK) languages
- Indian languages
In Premiere Pro, the World-Ready composer is integrated with Titler. You can call the Indic text engine and set a title for a project. Any subsequent title you create within that project uses the Indic text engine.
The Indic text engine supports the following Indian languages:
- Bengali
- Gujarati
- Hindi
- Kannada
- Malayalam
- Marathi
- Oriya
- Punjabi
- Tamil
- Telugu
-
Choose Edit > Preferences > Title.
-
Enable the Indic radio button.


-
Click OK.
-
To create a title, choose File > New > Title.


-
Click OK.
-
Choose the Mangal font and type a text string in Hindi into the Titler. You can do so in two ways:
- Enable Hindi keyboard and download the necessary font.
- Copy a text string in Hindi and paste it into the Titler.
The Indic text engine makes the Indic alphabets, such as Hindi alphabets, appear properly in the Titler, without any text overflows.


Import a title file
You can import a title file as you would any other source file.
-
Choose File > Import.
-
Select a title and click Open.ملاحظة:
In addition to importing Premiere Pro titles and Premiere Elements titles with the .prtl extension, you can import titles with the .ptl extension, created in earlier versions of Adobe Premiere. The imported titles become part of the current project file.
Export a title as an independent file
You can export titles as independent files that use the .prtl filename extension.
-
In the Project panel, select the title you want to save as an independent file.
-
Choose File > Export > Title.
-
Specify a name and location for the title and click Save.
When you create a Master Style, a thumbnail image of the style gets added to your project panel. Click drag this thumbnail onto one or more graphic objects in the timeline to update all the text layers in that graphics at once.
You can also update individual text layers of a title to a particular style by selecting the text layer in the Essential Graphics panel, then choosing the desired Master Style from the drop-down list.
About safe margins in the Titler
The title-safe and action-safe margins in the drawing area of the Titler designate the safe zones. These margins are enabled by default.
Safe zones are useful when you edit for broadcast and videotape. Most TVs overscan the picture. Overscanning places the outer edges of the picture outside the viewing area. The amount of overscanning is not consistent across TVs. To ensure that everything fits within the area that most TVs display, keep text within the title-safe margins. Keep all other important elements within the action-safe margins.
If you are creating content for the web or for CD, the title-safe and action-safe margins do not apply to your project. The entire image is displayed in these media.
Choose, create, and import title templates
The title templates included with Premiere Pro provide numerous themes and preset layouts that make it quick and easy to design a title. Some templates include graphics pertinent to certain subjects, such as new-baby or vacation themes. Others include placeholder text that you can replace to create credits for your movie. Some templates have transparent backgrounds, represented by dark gray and light gray squares. You can see your video beneath the title. Other templates are opaque.
You can easily change any element in the template by selecting the element and either deleting it or overwriting it. You can also add elements to the template. After you modify the template, you can save it as a title file for use in current and future projects. Alternately, you can save any title you create as a template.
You can also import title files from another Premiere Pro project as templates. If you share templates between computers, make sure that each system includes all the fonts, textures, logos, and images used in the template.
If you do not have title templates, see this document. After following instructions, your title templates will be restored.
When you apply a new template, its content replaces any content currently in the Titler.
Load a template for a new title
-
Choose Title > New Title > Based On Template.
-
Click the triangle next to a category name to expand it.
-
Select the template, and then click OK.
Import a saved title file as atemplate
-
With a title open, choose Title > Templates.
-
Choose Import File As Template from the Templates panel menu.
-
Select a file, and click Open (Windows) or Choose (Mac OS). You can import only Premiere Pro title files (.prtl) as templates.
-
Give the template a name and then click OK.
Set or restore a default template
-
With a title open, click the Templates button
 and
select a template.
and
select a template.
To set the selected template as the default template, choose Set Template As Default Still from the Templates panel menu. The default template loads each time you open the Titler.
To restore the default set of templates, choose Restore Default Templates from the Templates panel menu.
-
Click OK.
Rename or delete a template
-
With a title open, click the Templates button
 and
select a template.
and
select a template.
To rename the selected template, choose Rename Template from the Templates panel menu. Type a name in the Name box, and click OK.
To delete a template, choose Delete Template from the Templates menu, and then click OK.
ملاحظة:If you delete a template using this procedure, it is removed from the hard disk.
Create a template from an open title
-
With a title open, click the Templates button
 .
.
-
Click the Templates menu button
 . Choose
Import Current Title As Template.
. Choose
Import Current Title As Template.
-
Enter a name for the title template, and then click OK.
Show video behind the title
You can view a frame of footage in the drawing area as you create the title. Viewing the frame helps you place elements in your title. The video frame is for your reference only; it is not saved as part of the title.
Use the timecode controls in the Titler to specify the frame you want to display. The Titler displays the frame under the current-time indicator in the active sequence. Setting the frame in the Titler also moves the current-time indicator in the Program Monitor and Timeline panel. Moving the current-time indicator in the Program Monitor or Timeline panel changes the frame displayed in the Titler.
If you want to superimpose a title over another clip, add the title to the track directly above the clip. The title’s background becomes transparent, revealing the image of clips in lower tracks.
-
In the Titler panel, select Show Video.
To change the frame interactively, drag the time value next to Show Video until the frame is visible in the drawing area.
To display the frame by specifying its timecode, click the time value next to Show Video and enter the frame’s timecode in the active sequence.
ملاحظة:The Show Video value uses the same time display format specified in the project settings. For example, if 30-fps Drop-Frame Timecode is specified in Project Settings, 30-fps Drop-Frame Timecode is displayed in Show Video.