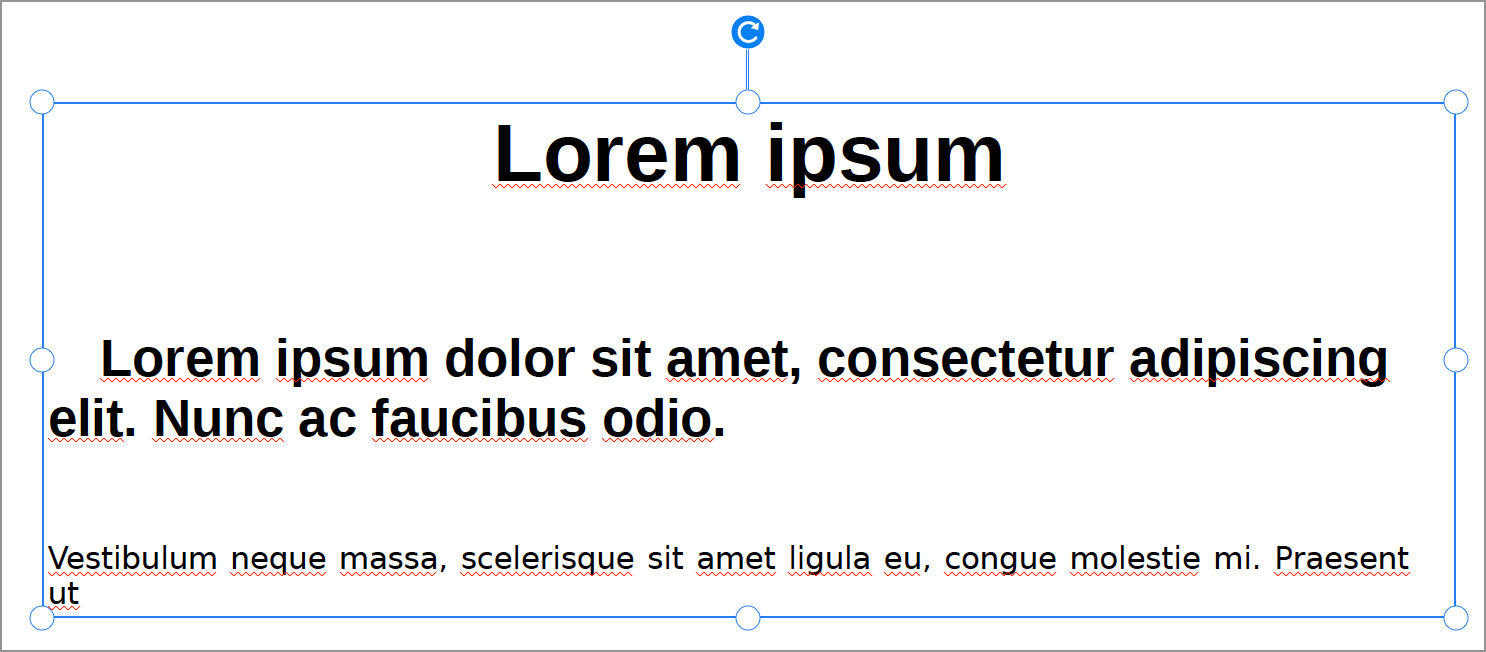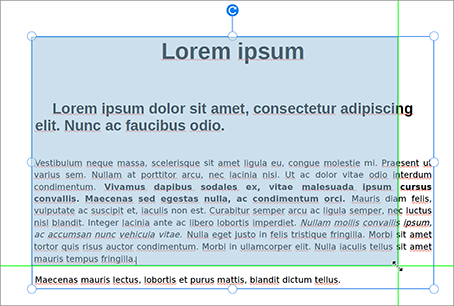Wähle in Acrobat im Menü Bearbeiten die Option Voreinstellungen. Daraufhin wird das Dialogfeld „Voreinstellungen“ angezeigt.
(Alternativ kannst du unter Windows die Tasten Strg+K oder unter macOS Befehl+K drücken.)
In diesem Dokument wird erläutert, wie du Text hinzufügen oder ersetzen, Rechtschreibfehler korrigieren, Schriftarten und Schrift ändern, die Ausrichtung anpassen und die Textgröße in einer PDF ändern kannst. Weitere Informationen findest du in der Schritt-für-Schritt-Anleitung unten.
Wenn du in einem PDF-Dokument Text hinzufügst, wählt Acrobat für den neuen Text standardmäßig ähnliche Schriftattribute aus. Genauso wird, wenn du vorhandenen Text in einem PDF-Dokument bearbeitest und die Schriftart im System nicht vorhanden ist, die Schriftart im jeweiligen Skript standardmäßig auf eine bestimmte Schriftart zurückgesetzt. Zum Beispiel wird die Schriftart für Schriftarten der Antiqua-Familie auf Minion Pro zurückgesetzt. Dieses Standardverhalten kann zu Schriftarten führen, deren Darstellung in einem PDF-Dokument nicht einheitlich ist. Um Konsistenz in allen PDF-Dateien zu erreichen, kannst du eine bestimmte Schriftart zum Hinzufügen von Text und zum Bearbeiten von Text auswählen, indem du die Schriftartenoptionen unter den Einstellungen für die Inhaltsbearbeitung verwendest.
-
-
Klicke im Dialogfeld unter „Kategorien“ auf Bearbeiten. Die Schriftartenoptionen werden wie im Screenshot unten zu sehen angezeigt.


-
Wähle in den Dropdown-Listen eine geeignete Schriftart aus:
- Ausweichschriftart für die Bearbeitung
- Standardschriftart für das Hinzufügen von Text und Schriftgrad
-
Klicke auf OK, um die Änderungen zu speichern und das Dialogfeld „Voreinstellungen“ zu schließen.
Wenn du Text bearbeitest, wird der Text des Absatzes im Textfeld neu ausgerichtet, um sich an die Änderungen anzupassen. Jedes Textfeld ist unabhängig und durch Einfügen von Text in einem Textfeld wird das benachbarte Textfeld nicht nach unten verschoben oder auf die nächste Seite umgebrochen.
-
Wähle Werkzeuge > PDF-Datei bearbeiten > Bearbeiten
 aus.
aus.
Die gepunkteten Umrisse zeigen Text und Bilder an, die bearbeitet werden können. 
Die gepunkteten Umrisse zeigen Text und Bilder an, die bearbeitet werden können. -
Wähle den zu bearbeitenden Text aus. Das Textfeld wird bei der Auswahl blau, und oben im markierten Textfeld wird ein Drehpunkt angezeigt.


-
Bearbeite die Datei mit einer der folgenden Methoden:
- Gib den neuen Text ein, um den ausgewählten Text zu ersetzen, oder drücke die Taste Entf, um ihn zu entfernen.
- Um das Textfeld zu drehen, verwende den Drehpunkt oben im markierten Textfeld.
- Verwalte Listenelemente mithilfe der Listensteuerelemente (mit Aufzählungszeichen und Nummerierung) im Formatbedienfeld auf der rechten Seite. Du kannst Listenelemente erstellen, einen vorhandenen Absatz in ein Listenelement konvertieren, ein vorhandenes Listenelement in einen Absatz konvertieren und den Listentyp ändern.
- Wähle im Formatbedienfeld auf der rechten Seite eine Schriftart, einen Schriftgrad oder andere Formatierungsoptionen aus. Du kannst auch die erweiterten Optionen, wie Zeilenabstand, Zeichenabstand, horizontale Skalierung, Strichbreite und Farbe, einrichten.
Formatierungsoptionen im rechten Fenster Formatierungsoptionen im rechten Fenster Hinweis:Aus rechtlichen Gründen musst du Schriftarten käuflich erwerben und auf deinem System installieren, um Text mit diesen Schriften bearbeiten zu können.
Du kannst Text nur bearbeiten, wenn die für diesen Text verwendete Schrift auf deinem System installiert ist. Wenn die Schriftart nicht auf deinem System installiert ist, aber in die PDF-Datei eingebettet ist, kannst du nur die Farbe oder die Schriftgröße ändern. Wenn die Schrift weder installiert noch eingebettet ist, kannst du den Text nicht bearbeiten.
-
Klicke außerhalb der Auswahl, um die Markierung aufzuheben und neu zu beginnen.
-
Wähle Werkzeuge > PDF-Datei bearbeiten > Bearbeiten
 aus.
aus.
Die gepunkteten Umrisse zeigen Text und Bilder an, die bearbeitet werden können. 
Die gepunkteten Umrisse zeigen Text und Bilder an, die bearbeitet werden können. -
Wähle den zu ändernden Text aus.
-
Wähle im rechten Formatbedienfeld eine Schriftart, einen Schriftgrad oder andere Formatierungsoptionen aus. Du kannst auch die erweiterten Optionen, wie Zeilenabstand, Zeichenabstand, horizontale Skalierung, Strichbreite und Farbe, einrichten.
Formatierungsoptionen im rechten Fenster Formatierungsoptionen im rechten Fenster Hinweis:Aus rechtlichen Gründen musst du Schriftarten käuflich erwerben und auf deinem System installieren, um Text mit diesen Schriften bearbeiten zu können.
Du kannst Text nur bearbeiten, wenn die für diesen Text verwendete Schrift auf deinem System installiert ist. Wenn die Schriftart nicht auf deinem System installiert ist, aber in die PDF-Datei eingebettet ist, kannst du nur die Farbe oder die Schriftgröße ändern. Wenn die Schrift weder installiert noch eingebettet ist, kannst du den Text nicht bearbeiten.
-
Klicke außerhalb der Auswahl, um die Markierung aufzuheben und neu zu beginnen.
Du kannst einem PDF-Dokument unter Verwendung einer der auf deinem System installierten Schriftarten neuen Text hinzufügen bzw. Text einfügen.
-
Wähle Werkzeuge > PDF-Datei bearbeiten > Text hinzufügen
 aus.
aus.Öffne ein PDF-Dokument und wähle dann „Werkzeuge“ > „PDF-Datei bearbeiten“ > „Text hinzufügen“ aus. Öffne ein PDF-Dokument und wähle dann „Werkzeuge“ > „PDF-Datei bearbeiten“ > „Text hinzufügen“ aus. -
Ziehe, um die Breite des Textblocks zu definieren, die du hinzufügen möchtest.
-
Klicke bei vertikalem Text mit der rechten Maustaste auf das Textfeld und wähle Text vertikal ausrichten aus.
-
Das Werkzeug „Text hinzufügen“ erkennt auf intelligente Weise die folgenden Texteigenschaften von Text in der Nähe der Klickposition:
- Schriftname, -größe und -farbe
- Zeichen-, Absatz- und Zeilenabstand
- Horizontal skalieren
Diese Texteigenschaften werden automatisch auf den Text angewendet, die du an der Klickposition hinzufügst.
Du kannst die Texteigenschaften mithilfe der Optionen unter Format im rechten Fenster ändern.
-
Gib den Text ein.
-
Um das Textfeld zu skalieren, ziehe einen Ziehpunkt.
-
Wenn du das Textfeld verschieben möchtest, platziere den Zeiger über der Zeile des Begrenzungsrahmens (vermeide die Ziehpunkte). Wenn der Cursor in den Bewegungszeiger
 geändert wird, ziehe den Rahmen an die neue Position. Damit die Ausrichtung bei den anderen Listenelementen beibehalten wird, halte beim Ziehen die Umschalttaste gedrückt.
geändert wird, ziehe den Rahmen an die neue Position. Damit die Ausrichtung bei den anderen Listenelementen beibehalten wird, halte beim Ziehen die Umschalttaste gedrückt.
Du kannst Textfelder auf einer Seite verschieben oder drehen. Das Werkzeug Text & Bilder bearbeiten hebt die Textfelder hervor, damit deutlich wird, welcher Text betroffen ist. Es können nur Bearbeitungen auf einer Seite vorgenommen werden. Du kannst einen Textblock nicht auf eine andere Seite ziehen oder einzelne Zeichen oder Wörter innerhalb eines Textfelds verschieben oder drehen. Du kannst jedoch Textfelder kopieren und sie auf einer anderen Seite einfügen.
Durch Ändern der Größe des Textfeldes wird der Text innerhalb des Rahmens des Textfeldes umgebrochen. Die Größe des Textes wird nicht geändert. Wie bei anderen Textänderungen ist die Skalierung auch auf die aktuelle Seite beschränkt. Text wird nicht auf die nächste Seite umgebrochen.
-
Wähle Tools > PDF bearbeiten > Bearbeiten
 aus.
aus. -
Klicke auf das Textfeld, das du verschieben, drehen oder skalieren möchtest.

Ein Begrenzungsrahmen mit Ziehpunkten umgibt das Textfeld, auf das du geklickt hast. 
Ein Begrenzungsrahmen mit Ziehpunkten umgibt das Textfeld, auf das du geklickt hast. -
Führe einen der folgenden Schritte aus:
Verschieben
Positioniere den Zeiger über der Zeile des Begrenzungsrahmens (vermeide die Ziehpunkte). Wenn der Cursor in einen Bewegungszeiger
 geändert wird, ziehe den Rahmen an die gewünschte Position. Halte beim Ziehen die Umschalttaste gedrückt, um die Bewegung horizontal oder vertikal zu beschränken.
geändert wird, ziehe den Rahmen an die gewünschte Position. Halte beim Ziehen die Umschalttaste gedrückt, um die Bewegung horizontal oder vertikal zu beschränken.

Drehen
Klicke und halte den Drehungszeiger
 gedrückt und ziehe ihn in die gewünschte Drehrichtung.
gedrückt und ziehe ihn in die gewünschte Drehrichtung.Größe ändern
Platziere den Zeiger über einen der kreisförmigen Ziehpunkte, und ziehe daran, um die Größe des Textblocks anzupassen.


Wenn du markierten Text mit Hervorhebungen, Durchstreichen oder Unterstreichen markieren möchtest, verwende das Werkzeug Kommentar. Der eigentliche Text in der PDF-Datei ändert sich nicht. Diese Markierungen geben nur an, wo und wie der Text in der Quelldatei bearbeitet werden soll. Weitere Informationen findest du unter Hervorheben, Durchstreichen oder Unterstreichen von Text.
Verwende die Werkzeuge unter „Anmerkungen“ und „Grafikmarkierungen“ zum Hinzufügen von Kommentaren. Kommentare sind Notizen und Zeichnungen, mit deren Hilfe Gedanken mitgeteilt werden können oder Feedback zu PDF-Dateien gegeben werden kann. Mit dem Notizwerkzeug kannst du einen Textkommentar eingeben. Du kannst auch mit dem Zeichenwerkzeug eine Linie, einen Kreis oder eine andere Form zeichnen und dann eine Nachricht in das entsprechende Popup-Fenster eingeben. Weitere Informationen findest du unter Verwende die Werkzeuge unter „Anmerkungen“ und „Grafikmarkierungen“, um Kommentare zu PDF-Dateien hinzuzufügen.
Du kannst einer Nummerierung oder Aufzählung Elemente hinzufügen, erstellen, einen vorhandenen Absatz in ein Listenelement konvertieren, ein vorhandenes Listenelement in einen Absatz konvertieren und den Listentyp ändern.
-
Wähle Tools > PDF bearbeiten > Bearbeiten
 aus.Hinweis:
aus.Hinweis:Acrobat erkennt die Trennung von Absätzen und Listen. Beim Bearbeiten werden der Absatz und die Liste möglicherweise im gleichen Begrenzungsrahmen angezeigt. Doch sobald du die geänderte Datei mit „Speichern“ oder „Speichern unter“ sicherst und erneut öffnest, werden der Absatz und die Listenelemente in getrennten Begrenzungsrahmen angezeigt.
-
Führe folgende Schritte aus:
So kannst du Elemente zu nummerierten oder Aufzählungslisten hinzufügen oder daraus entfernen:
- Du kannst auf allen verschachtelten Ebenen Elemente mit den aus MS Office bekannten Steuerelementen zur Liste hinzufügen oder daraus entfernen. Drücke z. B. am Ende eines Listenelements die Eingabetaste, um eine neue Zeile einzufügen. Drücke die Rücktaste, um die neue Zeile zu entfernen und den Cursor wieder am Ende des vorherigen Listenelements zu platzieren.
So erstellst du eine nummerierte Liste bzw. Aufzählungsliste:
- Platziere den Cursor an der Stelle im Dokument, an der du eine Liste hinzufügen möchtest.
- Wähle den entsprechenden Listentyp (Aufzählung oder nummeriert) im rechten Bereich unter Format aus.
So konvertierst du einen vorhandenen Absatz in ein Listenelement:
- Platziere den Cursor im Absatz und wähle dann den entsprechenden Listentyp (Aufzählung oder nummeriert) im rechten Bereich unter Format aus.
So konvertierst du ein vorhandenes Listenelement in einen Absatz:
- Wähle alle Elemente in der Liste aus. Der entsprechende Listentyp wird im rechten Bereich unter Format hervorgehoben.
- Klicke auf den hervorgehobenen Listentyp.
So wechselst du von einem Listentyp zu einem anderen:
- Platziere den Cursor im Listenelement oder wähle alle Elemente in der Liste aus.
- Wähle den entsprechenden Listentyp (Aufzählung oder nummeriert) im rechten Bereich unter Format aus.
Formatierungsoptionen im rechten Fenster Formatierungsoptionen im rechten Fenster Hinweis:Du kannst Listenelemente auch mit der Tastatur hinzufügen. So kannst du beispielsweise vor einem Absatz die Nummerierung „a“ gefolgt von einer schließenden Klammer und einem Leerzeichen eingeben. Hierdurch wird der Absatz in eine nummerierte Liste beginnend mit „a)“ umgewandelt.
Du kannst die Werkzeuge unter „Ausfüllen und Unterschreiben“ verwenden, um Text und andere Symbole an einer beliebigen Position im Formular hinzuzufügen. Anweisungen dazu findest du unter Ausfüllen und Signieren des PDF-Formulars.
Du kannst mithilfe von Acrobat PDF-Formulare erstellen, verteilen, nachverfolgen, ausfüllen und signieren. Weitere Informationen findest du in der Hilfe zu PDF-Formularen.
Du kannst Seiten in einer PDF-Datei ganz einfach ordnen, wenn du über die Berechtigung zum Bearbeiten der PDF-Datei verfügst. Weitere Informationen findest du unter Drehen, Verschieben, Löschen, Extrahieren oder Neunummerieren von PDF-Seiten.