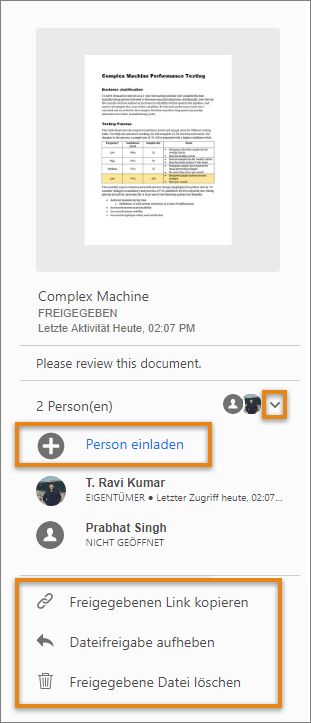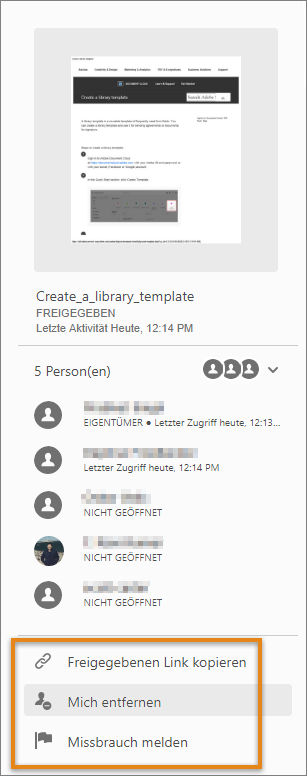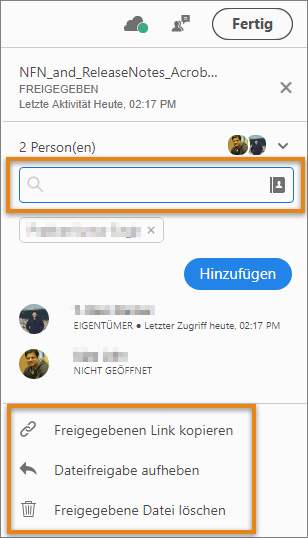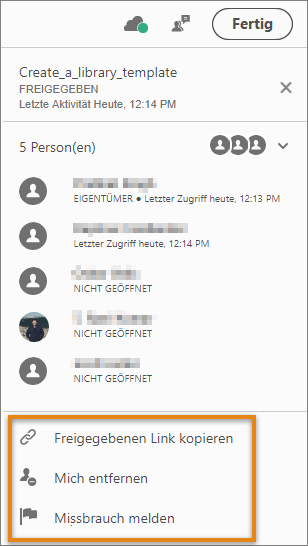Den Überprüfungslink in deiner E-Mail auswählen.
Du kannst Überprüfungen mit folgenden Methoden protokollieren und verwalten:
Um die Überprüfungskommentare anzuzeigen, führe folgende Schritte aus:
-
-
Die PDF zur Überprüfung wird in einem Browser geöffnet. Melde dich mit deiner Adobe ID an, um an der Überprüfung teilzunehmen.
Initiator
Wenn die Überprüfer in der PDF Kommentare hinzufügen, erhältst du eine Benachrichtigung in Acrobat. Wähle das Benachrichtigungssymbol (![]() ). Wähle dann die Benachrichtigungsmeldung aus. Die PDF-Datei zur Überprüfung wird in Acrobat geöffnet.
). Wähle dann die Benachrichtigungsmeldung aus. Die PDF-Datei zur Überprüfung wird in Acrobat geöffnet.
Überprüfende Person
Du erhältst eine Benachrichtigung in Acrobat. Wähle Überprüfen in der Benachrichtigungsmeldung, um die PDF-Datei zur Überprüfung in Acrobat zu öffnen. Die für du zur Überprüfung freigegeben PDF-Dateien werden auch unter Acrobat > Start > Zuletzt verwendet aufgeführt. Doppelklicke auf die PDF-Datei, um sie in Acrobat zu öffnen.
Neben dem Dateinamen befindet sich eine Spalte. Darin wird anzeigt, ob die Datei freigegeben oder nur für dich zugänglich ist.
Um alle zur Überprüfung freigegebenen PDF-Dateien anzuzeigen und zu protokollieren, gehe wie folgt vor:
-
Wähle Startseite.
-
Führe im Abschnitt Cloud-Speicherplatz von Adobe einen der folgenden Schritte aus:
- Um die Dateien anzuzeigen, die du zur Überprüfung freigegeben hast, wähle Von dir freigegeben aus.
- Um die Dateien anzuzeigen, die du zur Überprüfung erhalten hast, wähle Von anderen freigegeben aus.
Neben dem Dateinamen befindet sich eine Spalte. Darin wird anzeigt, ob die Datei freigegeben oder nur für dich zugänglich ist.
Alle zur Überprüfung freigegebenen PDF-Dateien werden zusammen mit den folgenden Informationen angezeigt:
- Name: Name der zur Überprüfung freigegebenen PDF
- Freigabe: Zeigt an, ob die Datei freigegeben oder nur für dich zugänglich ist.
- Geöffnet: Der Zeitstempel der letzten für die PDF-Datei durchgeführten Aktivität.
-
Um die Details zu einer PDF anzuzeigen, wähle die PDF aus. Eine Miniaturansicht der PDF wird im rechten Fenster angezeigt. Um den Überprüfungsstatus und die Liste der Überprüfer anzuzeigen, erweitere die Liste durch Klicken auf den Pfeil (
 ).
).Abhängig davon, ob du der Initiator oder ein Überprüfer sind, kannst du folgende Aktionen ausführen:
Initiator
- Zeige Details zur Aktivität im Zusammenhang mit der Überprüfungsdatei an.
- Füge der PDF weitere Überprüfende hinzu.
- Wenn du eine personalisierte Einladung erstellt hast, klicke auf Person einladen und gib die Namen der Überprüfenden ein, die du hinzufügen möchtest.
- Wenn du einen öffentlichen Link erstellt hast, klicke auf Freigegebenen Link kopieren und sende den Link in einer E-Mail an die Empfangenden.
- Um die Freigabe der Überprüfung an andere aufzuheben, klicke auf Dateifreigabe aufheben.
- Um die Überprüfung zu beenden, klicke auf Freigegebene Datei löschen. Durch diese Aktion wird die Überprüfungsdatei aus Document Cloud entfernt. Dies kann nicht rückgängig gemacht werden.

Optionen für Initiatoren 
Optionen für Initiatoren Überprüfende Person
- Füge der PDF weitere Überprüfende hinzu. Klicke auf Freigegebenen Link kopieren und sende den Link in einer E-Mail an die Empfangenden.
- Wenn du dich selbst von der PDF-Überprüfung ausschließen möchtest, klicke auf Mich entfernen.
- Klicke auf Missbrauch melden, wenn du der Meinung bist, dass der Inhalt der PDF unangemessen ist oder gegen das Urheberrecht verstößt.

Optionen für Überprüfer 
Optionen für Überprüfer -
Um die Kommentare anzuzeigen, doppelklicke auf die Datei. Die PDF zur Überprüfung wird geöffnet. Die Kommentarliste wird im rechten Fenster angezeigt.
In der oberen rechten Ecke klicke auf -Symbol, um zwischen der Kommentaransicht und der Verwaltung der Überprüfung umzuschalten.
-Symbol, um zwischen der Kommentaransicht und der Verwaltung der Überprüfung umzuschalten.Abhängig davon, ob du der Initiator oder ein Überprüfer bist, kannst du folgende Aktionen über die Option Freigeben ausführen:
Initiator
- Füge der PDF weitere Überprüfende hinzu.
- Klicke auf Person einladen und gib die Namen der Überprüfenden ein, die du hinzufügen möchtest.
- Klicke alternativ auf Freigegebenen Link kopieren und sende den Link in einer E-Mail an die Empfangenden.
- Um die Freigabe der Überprüfung an andere aufzuheben, klicke auf Dateifreigabe aufheben.
- Um die Überprüfung zu beenden, klicke auf Freigegebene Datei löschen. Durch diese Aktion wird die Überprüfungsdatei aus Document Cloud entfernt. Dies kann nicht rückgängig gemacht werden.

Optionen für Initiatoren 
Optionen für Initiatoren Überprüfende Person
- Füge der PDF weitere Überprüfende hinzu. Klicke auf Freigegebenen Link kopieren und sende den Link in einer E-Mail an die Empfangenden.
- Wenn du dich selbst von der PDF-Überprüfung ausschließen möchtest, klicke auf Mich entfernen.
- Klicke auf Missbrauch melden, wenn du der Meinung bist, dass der Inhalt der PDF unangemessen ist oder gegen das Urheberrecht verstößt.

Optionen für Überprüfer 
Optionen für Überprüfer - Füge der PDF weitere Überprüfende hinzu.
(Nur Acrobat)
Um freigegebene PDF-Dateien in einem Netzwerkordner zu protokollieren und zu verwalten, stelle sicher, dass du folgende Voreinstellungen in Acrobat deaktivierst:
- Wechsle zu Bearbeiten > Voreinstellungen. Daraufhin wird das Dialogfeld „Voreinstellungen“ angezeigt.
- Klicke im linken Fensterbereich auf Überprüfen. Deaktiviere im Abschnitt unter Optionen für die gemeinsame Überprüfung das Kontrollkästchen Freigeben zur Überprüfung und Nutzung der Adobe Document Cloud und klicke dann auf OK.


Wenn die Schaltfläche „RSS“ nicht in Tracker angezeigt wird, öffne das Dialogfeld „Voreinstellungen“ in Acrobat und wähle Tracker aus. Wähle RSS-Feeds in Tracker aktivieren aus und klicke auf OK. Schließe den Tracker und öffne ihn erneut.
Du kannst den Tracker zum Abonnieren von Webinhalten im RSS-Format (Really Simple Syndication), wie z. B. Nachrichtenticker oder Musikkanäle, verwenden. Das RSS-Format ist mit den Formaten XML und RDF kompatibel.
Der Serverstatus zeigt den Status aller für Überprüfungen und verteilte Formulare verwendeten Server an. Das Häkchensymbol ![]() neben dem Servernamen zeigt an, dass der letzte Synchronisierungsversuch erfolgreich war. Wird ein Warnsymbol
neben dem Servernamen zeigt an, dass der letzte Synchronisierungsversuch erfolgreich war. Wird ein Warnsymbol ![]() angezeigt, war der letzte Synchronisierungsversuch nicht erfolgreich. Das Warnsymbol zeigt an, dass der Server möglicherweise nicht mit dem Netzwerk verbunden ist oder dass auf dem Server Probleme beim Schreiben von Daten auf die Platte oder andere Probleme aufgetreten sind. Wende dich an deinen Netzwerkadministrator, um Unterstützung zu erhalten.
angezeigt, war der letzte Synchronisierungsversuch nicht erfolgreich. Das Warnsymbol zeigt an, dass der Server möglicherweise nicht mit dem Netzwerk verbunden ist oder dass auf dem Server Probleme beim Schreiben von Daten auf die Platte oder andere Probleme aufgetreten sind. Wende dich an deinen Netzwerkadministrator, um Unterstützung zu erhalten.
RSS
Serverstatus
Verwende den Tracker zum Verwalten der verteilten oder empfangenen Formulare. Mit dem Tracker kannst du den Speicherort der Antwortdatei anzeigen und bearbeiten. Außerdem kannst du protokollieren, welche Empfänger geantwortet haben. Du hast darüber hinaus die Möglichkeit, weitere Empfänger hinzuzufügen, E-Mail-Nachrichten an alle Empfänger zu senden und die Antworten für Formulare anzuzeigen. Weitere Informationen findest du unter Grundlagen zum Formularprotokoll.
Formulare
Der Tracker zeigt an, wer an einer gemeinsamen Überprüfung teilnimmt und wie viele Kommentare bereits veröffentlicht wurden. Über den Tracker kannst du erneut an einer Überprüfung teilnehmen und E-Mail-Nachrichten an die Teilnehmer senden. Wenn du Überprüfungen initiiert hast, kannst du Abgabetermine hinzufügen oder ändern, Überprüfer hinzufügen, Überprüfungen beenden und neue Überprüfungen mit vorhandenen Überprüfern starten.
Im linken Fensterbereich des Trackers werden sämtliche PDF-Dokumente in verwalteten Überprüfungen angezeigt. Im Informationsfenster rechts werden das Datum und die Uhrzeit für das Senden der PDF-Datei sowie die Liste der eingeladenen Überprüfer aufgeführt. Verknüpfungen zu freigegebenen PDF-Dateien enthalten weitere Informationen, wie z. B. den Abgabetermin (falls definiert) und die Anzahl der Kommentare, die die einzelnen Überprüfer übermittelt haben. Durch Löschen eines Links im Tracker werden die PDF-Datei und alle Kommentare vom Server entfernt. Die Überprüfung wird damit endgültig beendet.
Überprüfungen
Im Fenster Neueste Aktualisierungen wird eine Übersicht der neuesten Änderungen bei gemeinsamen Überprüfungen, Formulardateien und Servern bereitgestellt. Wenn du keine aktiven Überprüfungen oder Formulare besitzt, findest du in diesem Fenster Anweisungen und Verknüpfungen zum Erstellen von verwalteten Überprüfungen sowie zum Erstellen und Verteilen von Formularen. In diesem Fenster kannst du auch Tracker-Benachrichtigungen in Acrobat und in der Systemleiste (nur Windows) aktivieren oder deaktivieren.
Neueste Aktualisierungen
-
Erweitere im Tracker den entsprechenden Ordner:
Versendet
Listet PDF-Dateien in Überprüfungen auf, die du veranlasst hast. (In Reader nicht verfügbar.)
Teilgenommen
Enthält PDF-Dokumente in Überprüfungen, die du erhalten hast. PDF-Dateien werden in dieser Liste erst angezeigt, nachdem du sie geöffnet hast. Wenn du eine PDF-Datei aus einem E-Mail-Anhang öffnest und die PDF-Datei nicht speicherst, wird der Eintrag beim Schließen der Datei aus dem Tracker entfernt.
Hinweis:Fett markierte PDF-Dateien enthalten eine oder mehrere der folgenden Aktualisierungen: noch ungelesene Kommentare, Aktualisierungen des Abgabetermins durch den Initiator der Überprüfung sowie Überprüfer, die neu an der Überprüfung teilnehmen.
-
Wähle eine PDF-Datei aus.
Besondere Informationen zur ausgewählten PDF-Überprüfung werden rechts angezeigt. In gemeinsamen Überprüfungen werden Informationen zum Abgabetermin sowie Überprüfer, die an der Überprüfung teilgenommen haben, und die Anzahl der Kommentare aufgelistet.
Du kannst eine Kopie der Überprüfungs-PDF-Datei mit allen Kommentaren, die von Überprüfern veröffentlicht wurden oder die du importiert (zusammengeführt) hast, speichern.
Wenn sich das PDF-Dokument in einer gemeinsamen Überprüfung befindet, kannst du eine Archivkopie speichern. Bei der Kopie besteht keine Verbindung zur gemeinsamen Überprüfung mehr. Du kannst den Inhalt bearbeiten und Kommentare einfügen.
Wenn du eine Kopie eines freigegebenen PDF-Dokuments erstellen möchtest, um es an andere Personen zu verteilen, kannst du dies mit dem Befehl Speichern unter tun. Die erstellte Datei enthält alle bis dahin veröffentlichten Kommentare. Sie kann verschoben, kopiert und umbenannt werden, ohne dass sich dies auf die Verbindung zum Überprüfungs- oder Kommentarserver auswirkt.
-
Um eine Kopie einer Überprüfungs-PDF-Datei mit allen Kommentaren zu speichern, öffne die Datei und führe einen der folgenden Schritte aus:
Bei einer gemeinsamen Überprüfung wähle Datei > Als Archivkopie speichern. Du kannst auch in der Dokumentmeldungsleiste auf die Schaltfläche Status klicken und Als Archivkopie speichern auswählen.
Wähle bei einer E-Mail-basierten Überprüfung Datei > Speichern unter aus, um eine neue Kopie der PDF-Datei zu speichern. Diese zuletzt gespeicherte Version ist nun die protokollierte PDF-Datei. Die alte Version ist die Archivkopie.
Wenn du der Überprüfungsinitiator bist, kannst du andere zur Teilnahme an der Überprüfung einladen. Wenn du selbst Überprüfer bist und weitere Personen an der Überprüfung teilnehmen lassen möchtest, solltest du den Überprüfungsinitiator bitten, diese Personen einzuladen. So kann der Initiator automatisch alle Teilnehmer erfassen und eine Benachrichtigung erhalten, wenn deren Kommentare eingegangen sind.
-
Wähle im Tracker unter „Gesendet“ die Option „PDF“ aus und klicke dann rechts auf Überprüfer hinzufügen.
-
Gib die E-Mail-Adressen der hinzuzufügenden Überprüfer an. Passe die Nachricht entsprechend an und sende sie.
Die zusätzlichen Überprüfer werden zusammen mit den anderen Teilnehmern im Tracker rechts angezeigt.
Der Initiator der Überprüfung kann einen Abgabetermin zu einer vorhandenen Überprüfung hinzufügen oder für diese ändern.
-
Wähle die PDF-Datei im Tracker aus und führe anschließend einen der folgenden Schritte aus:
Wenn für die Überprüfung kein Abgabetermin festgelegt ist, klicke auf Abgabetermin hinzufügen.
Ist für die Überprüfung ein Abgabetermin festgelegt, klicke auf Abgabetermin ändern.
-
Klicke auf Abgabetermin für Überprüfung, ändere den Abgabetermin nach Bedarf und klicke auf OK.
-
Ändere bei Bedarf die E-Mail-Empfänger, den Betreff und die Nachricht und klicke anschließend auf Senden.
Der Initiator der Überprüfung kann eine vorhandene Überprüfung beenden. Nach der Beendigung einer Überprüfung können die Teilnehmer keine Kommentare mehr auf dem Server veröffentlichen. Du kannst den Abgabetermin der Überprüfung zu einem späteren Zeitpunkt ändern, wenn du die Überprüfung erneut starten möchtest.
-
Wähle die PDF-Datei im Tracker aus und klicke auf Überprüfung beenden.
-
Wähle eine PDF-Datei im Tracker aus und klicke auf Neue Überprüfung mit denselben Überprüfern.
-
Führe die Schritte zum Starten einer gemeinsamen Überprüfung aus.
Während der Überprüfung möchtest du eventuell Kontakt zu anderen Überprüfern aufnehmen oder ihnen eine Erinnerung zu einem näher rückenden Abgabetermin senden.
-
Wähle die PDF-Datei im Tracker aus und klicke auf E-Mail an alle Überprüfer.
-
Ändere die E-Mail-Nachricht im Feld An und Betreff bzw. im Nachrichtentext nach Bedarf und klicke auf Senden.
Die Anzeige deines Namens in deinen Kommentaren weist dich als Verfasser aus. Hierbei handelt es sich um den Namen, den du bei der Teilnahme oder dem Eröffnen einer Überprüfung angegebenen hast, oder um den Systemanmeldenamen. Du kannst den Verfassernamen und andere Profilinformationen jederzeit ändern. Dein aktualisiertes Profil wird nur in neuen Kommentaren angezeigt; es hat keine Auswirkungen auf bereits vorhandene Kommentare.
Dein Überprüfungsprofil aktualisieren
-
Wähle im Dialogfeld „Voreinstellungen“ (Bearbeiten > Voreinstellungen) unter „Kategorien“ die Option Kommentieren aus.
-
Deaktiviere Als Verfasser immer Benutzernamen verwenden.
-
Wähle in der Liste links die Option Identität aus.
-
Bearbeite dein Profil. Achte darauf, deine für Überprüfungen verwendete E-Mail-Adresse anzugeben. Klicke auf OK.
Dein Profil für eine gemeinsame Überprüfung aktualisieren
-
Wähle im Dialogfeld „Voreinstellungen“ unter „Kategorien“ den Eintrag Identität aus.
-
Bearbeite dein Profil. Stelle dabei sicher, dass deine E-Mail-Adresse gültig ist. Klicke dann auf OK.
-
Klicke links in Tracker auf die Schaltfläche RSS.
Hinweis:Wenn die Schaltfläche „RSS“ nicht in Tracker angezeigt wird, öffne das Dialogfeld „Voreinstellungen“ in Acrobat und wähle Tracker aus. Wähle RSS-Feeds in Tracker aktivieren aus und klicke auf OK. Schließe den Tracker und öffne ihn erneut.
-
Klicke auf RSS-Feed abonnieren und gib anschließend im Feld „URL“ eine Webadresse ein.
Um Einstellungen für den Tracker festzulegen, wähle im Dialogfeld „Voreinstellungen“ unter „Kategorien“ den Eintrag Tracker aus.
Automatische Kontrolle neuer Kommentare und Formulardaten
Legt fest, wie häufig Kommentare synchronisiert werden. Um die automatische Synchronisierung zu deaktivieren, verschiebe den Schieberegler ganz nach rechts, bis der Wert Nie angezeigt wird.
Automatische Kontrolle neuer Kommentare und Formulardaten unterbrechen
Legt fest, wie lange nach Inaktivität der Überprüfung oder des Formulars auf neue Kommentare oder neue Formulardaten geprüft werden soll.
Benutzerdefinierte Speicherorte auf dem Server entfernen
Zum Entfernen eines Serverprofils wähle es in der Liste aus und klicke auf Serverprofil entfernen.
Benachrichtigungen
Legt fest, wo Tracker-Benachrichtigungen angezeigt werden.
RSS-Feeds in Tracker aktivieren
Bei Auswahl dieser Option wird links im Tracker eine RSS-Kategorie angezeigt. Im Tracker ist auch das Abonnieren von RSS-Feeds möglich.
Alle gespeicherten Anmeldeinformationen löschen
Klicke auf diese Option, um alle gespeicherten Anmeldeinformationen zu entfernen, die für gemeinsame Überprüfungen verwendet werden.