Wählen Sie Assistent > Kreative Bearbeitungen > Bounce-Back-Effekt erstellen.
Erfahren Sie, wie Sie ansprechende Bounce-Back-Effekte erstellen.
Der Assistenten-Modus bietet eine Reihe von integrierten Editoren mit Assistent, die Sie durch die im Rahmen einer bestimmten Bearbeitungsaufgabe erforderlichen Schritte führen. Diese Editoren mit Assistent helfen Ihnen, Adobe Premiere Elements kennenzulernen und Ihre Videos in professionell bearbeitete Filme zu verwandeln.
Weitere Informationen zu anderen Editoren mit Assistent finden Sie unter Modus „Assistent“.
Bounce-Back-Effekt erstellen
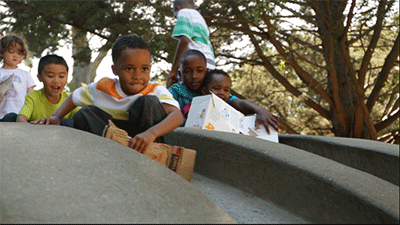
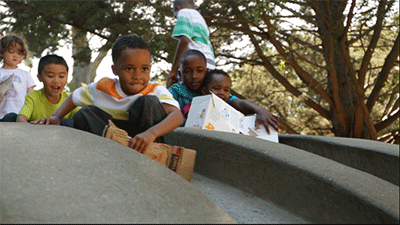
Mit dem Editor mit Assistent „Bounce-Back-Effekt erstellen“ können Sie Ihren Videos Effekte hinzufügen und den Videoclip vor- und zurückspielen. Sie können den Videoclip als GIF*-Datei oder als kurzes Video exportieren und ihn in einer Endlosschleife abspielen.
*nur unter Windows
Dieser Editor mit Assistent funktioniert nur im Expertenmodus.
-
-
Klicken Sie auf Medien hinzufügen, um den Videoclip zu importieren.
-
Ziehen Sie das importierte Video in das Schnittfenster.
-
Führen Sie einen der folgenden Schritte aus:
- (Windows) Klicken Sie mit der rechten Maustaste auf den Videoclip und wählen Sie Audio löschen.
- (Mac OS) Klicken Sie bei gedrückter Ctrl-Taste auf den Videoclip und wählen Sie Audio löschen.
-
Verschieben Sie die Marke für die aktuelle Zeit (CTI), um Start- und Endpunkt für den Effekt festzulegen.
-
(Optional) Klicken Sie auf die Schaltfläche „An sichtbares Schnittfenster anpassen“, um das Schnittfenster zu vergrößern.
-
Führen Sie einen der folgenden Schritte aus:
- (Windows) Klicken Sie mit der rechten Maustaste auf den Clip und wählen Sie Clip > Zeit verlängern.
- (Mac OS) Klicken Sie bei gedrückter Ctrl-Taste auf den Clip und wählen Sie Clip > Zeit verlängern.
-
Ändern Sie gegebenenfalls die Geschwindigkeit des Clips und klicken Sie auf OK.
-
Führen Sie einen der folgenden Schritte aus:
- (Windows) Klicken Sie mit der rechten Maustaste auf den Clip und wählen Sie Kopieren.
- (Mac OS) Klicken Sie bei gedrückter Ctrl-Taste auf den Clip und wählen Sie Kopieren.
-
Verschieben Sie die Marke für die aktuelle Zeit an das Ende des Clips und führen Sie einen der folgenden Schritte aus:
- (Windows) Wählen Sie den Clip aus und drücken Sie Strg+V.
- (Mac OS) Wählen Sie den Clip aus und drücken Sie Befehl+V
.
-
Führen Sie einen der folgenden Schritte im kopierten Clip aus:
- (Windows) Klicken Sie mit der rechten Maustaste auf den Clip und wählen Sie Clip > Zeit verlängern.
- (Mac OS) Klicken Sie bei gedrückter Ctrl-Taste auf den Clip und wählen Sie Clip > Zeit verlängern.
-
Wählen Sie im Dialogfeld „Zeit verlängern“ die Option Geschwindigkeit umkehren.
-
Klicken Sie auf Exportieren und freigeben, um den Videoclip mit dem Bounce-Back-Effekt zu exportieren.
Weitere Informationen zum Exportieren und Freigeben finden Sie unter Freigeben für PC-Wiedergabe.

