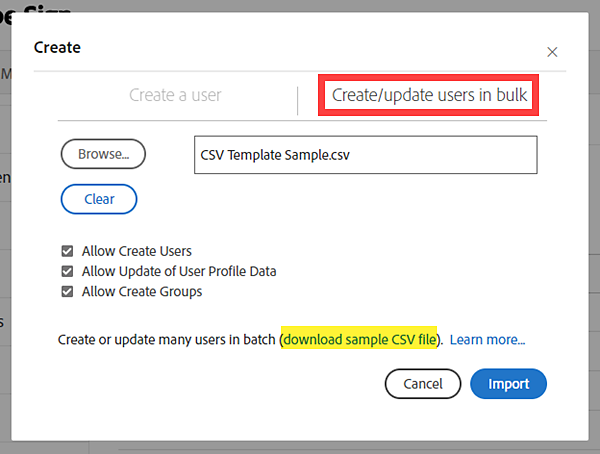Melden Sie sich bei Acrobat Sign als Administrator an.
Kunden, die ihre Berechtigungen über die Adobe Admin-Konsole verwalten, sollten neue Benutzer über diese Benutzeroberfläche zu ihrem Konto hinzufügen. Die Benutzer werden automatisch in Adobe Acrobat Sign erstellt, wenn sie die Berechtigung haben, über das Produktprofil auf den Dienst zuzugreifen.
Nachdem der Benutzer im System von Acrobat Sign erstellt wurde, ist das CSV-Verfahren zum Aktualisieren von Benutzern weiterhin nützlich, insbesondere zum Verwalten von Gruppenmitgliedschaften/-berechtigungen.
Mehrere Benutzer gleichzeitig hinzufügen oder aktualisieren
Adobe Acrobat Sign-Administratoren können ihrem Konto Benutzer hinzufügen und/oder Eigenschaften von bestehenden Benutzern (einzeln oder mehrere gleichzeitig) mit einer hochgeladenen CSV-Datei aktualisieren.
Die CSV-Datei (Comma Separated Values, kommagetrennte Werte) ist ein Tabellentyp. Die Zeilen geben die Benutzer in Acrobat Sign an und die Spalten stellen die verschiedenen Eigenschaften dar, die Sie hinzufügen/aktualisieren können.
Dieser Prozess ist nützlich für unter anderem folgende Aufgaben:
- Erstellen/Deaktivieren von Benutzern
- Ändern der E-Mail-Adressen aller Benutzer
- Aktualisieren von Benutzern, damit sie auf mehrere Gruppen zugreifen können
- Aktualisieren von Benutzerprofilwerten wie Unternehmen oder Gebietsschema der Benutzeroberfläche
Die CSV-Datei muss in einem strukturierten Format vorliegen. Auf der Benutzeroberfläche steht daher eine Vorlage zur Verfügung.
Eine ähnliche Vorlage mit Beispielinhalten können Sie sich unten ansehen:
Herunterladen
CSV-Dateien werden in Tabellenanwendungen (z. B. Microsoft Excel) geöffnet:

Wenn Sie die Vorlage speichern möchten, müssen Sie sie im CSV-Format speichern.
Alle Administratoren in Konten mit mehreren Lizenzen können auf die Tools zugreifen, um mehrere Benutzer gleichzeitig mit einer CSV zu erstellen/zu aktualisieren.
Servicepakete ohne Unterstützung für mehrere Gruppen können diesen Prozess trotzdem verwenden, um Werte in Benutzerprofilen zu ändern, die nicht gruppenbezogen sind. Alle gruppenbezogenen Werte werden in diesem Fall ignoriert (sofern angegeben).
Die Administratorberechtigung auf Gruppenebene zum Hinzufügen von Benutzern unterliegt der Einstellung auf Kontoebene. Daher ist sie in Ihrem Konto möglicherweise nicht aktiviert.
So erstellen/aktualisieren Sie mehrere Benutzer gleichzeitig
-
-
Navigieren Sie zur Admin-Registerkarte Benutzer.
- Administratoren auf Gruppenebene navigieren zu: Meine Benutzergruppe > Benutzer in Gruppe
- Administratoren auf Gruppenebene navigieren zu: Meine Benutzergruppe > Benutzer in Gruppe
-
Klicken Sie auf das Symbol Neuen Benutzer erstellen (Pluszeichen im Kreis):
- Dadurch wird eine Überlagerung geöffnet, die die Optionen zum Erstellen eines neuen Benutzers anzeigt.
-
Klicken Sie auf die Registerkarte Mehrere Benutzer erstellen/aktualisieren, um die CSV-Optionen anzuzeigen.
-
Laden Sie die CSV-Datei hoch. Klicken Sie dazu auf die Schaltfläche Durchsuchen und wählen Sie die auf Ihrem System gespeicherte Datei aus.
- Klicken Sie auf Löschen, um die hochgeladene Datei zu entfernen.
Hinweis:Auf der Benutzeroberfläche steht ein Link zum Herunterladen einer Beispiel-CSV-Datei bereit. Wenn Sie noch keine CSV-Datei erstellt haben, können Sie die Vorlage verwenden, um sicherzustellen, dass die Spaltenüberschriften korrekt sind.
Die Spalte Neue E-Mail-Adresse ist nicht in der Beispiel-CSV-Datei enthalten. Wenn Sie E-Mail-Werte aktualisieren, müssen Sie die Spalte Neue E-Mail-Adresse manuell ergänzen.
-
Alle Optionen sind standardmäßig aktiviert.
Je nachdem, was Sie tun möchten, deaktivieren Sie die Optionen, die nicht berücksichtigt werden sollen:
- Erstellen von Benutzern erlauben: Wenn diese Option deaktiviert ist, können Sie nur vorhandene Benutzer aktualisieren. Wenn eine E-Mail-Adresse angegeben wird, die sich nicht in Ihrem Konto befindet, wird keine Aktion ausgeführt
- Aktualisieren von Benutzern erlauben: Wenn diese Option deaktiviert ist, können Sie nur neue Benutzer erstellen. Wenn eine E-Mail-Adresse eines vorhandenen Benutzers in Ihrem Konto angegeben wird, wird keine Aktion ausgeführt
- Erstellen von Gruppen zulassen: Wenn diese Option deaktiviert ist, können Sie keine neuen Gruppen erstellen. Wird in diesem Fall ein Gruppenname eingegeben, der noch nicht in Ihrem Konto enthalten ist, wird keine Gruppe erstellt.
- Erstellen von Benutzern erlauben: Wenn diese Option deaktiviert ist, können Sie nur vorhandene Benutzer aktualisieren. Wenn eine E-Mail-Adresse angegeben wird, die sich nicht in Ihrem Konto befindet, wird keine Aktion ausgeführt
-
Wenn Sie die Datei hochgeladen und die Optionen ordnungsgemäß konfiguriert haben, klicken Sie auf Importieren
- Eine Erfolgsmeldung (oder Fehlermeldung) wird angezeigt, die angibt, wie viele Datensätze erstellt/aktualisiert wurden:
Konfigurieren einer CSV-Datei
Das Wichtigste an diesem Prozess ist die richtige Konfiguration der CSV-Datei, damit das System sie lesen kann. Das beginnt damit, sicherzustellen, dass Sie die richtigen Spaltenüberschriften verwenden. Aus diesem Grund sollten Sie die auf der Benutzeroberfläche zur Verfügung gestellte Beispiel-CSV-Datei verwenden.
Die Spaltenüberschriften beschreiben die verfügbaren Werte, mit denen das Profil eines Benutzers definiert oder geändert werden kann.
- Die CSV-Beispieldatei enthält alle Spaltenüberschriften, ausgenommen Neue E-Mail-Adresse
- Wenn Sie E-Mail-Werte bearbeiten möchten, müssen Sie die folgende Spalte hinzufügen und die Überschrift wörtlich übernehmen: Neue E-Mail-Adresse
- Nur die Spalte E-Mail-Adresse Spalte ist erforderlich, um einen Benutzer zu aktualisieren
- Wenn Sie einen neuen Benutzer erstellen, müssen die Spalten Vorname und Nachname ebenfalls vorhanden sein
- Wenn Sie einen neuen Benutzer erstellen, müssen die Spalten Vorname und Nachname ebenfalls vorhanden sein
- Nicht alle Spalten sind erforderlich. Wenn Sie Spalten weglassen, hat dies keine negativen Auswirkungen
- Leere Zellen in der CSV-Datei werden vom System ignoriert. Wenn kein Aktualisierungswert angegeben ist, wird keine Aktualisierungsaktion ausgeführt.
Unten sehen Sie die verfügbaren Spaltenüberschriften. Erweitern Sie die einzelnen Abschnitte, um Details zu zulässigen Feldwerten zu erhalten und um zu sehen, wo der jeweilige Wert im Benutzerprofil steht:
Die E-Mail-Adresse des Benutzers, den Sie erstellen oder aktualisieren möchten, ist obligatorisch.
Die E-Mail-Adresse ist eine eindeutige Kennung im Acrobat Sign-System und dieser Wert identifiziert die eigentliche Benutzer-ID, die aktualisiert wird (bzw. erstellt wird, wenn kein übereinstimmender Wert gefunden wird).


Diese Spalte wird verwendet, um den E-Mail-Wert für eine vorhandene Benutzer-ID zu aktualisieren.
Es wird empfohlen, die Option Erstellen von Benutzern zulassen beim Aktualisieren von E-Mail-Werten zu deaktivieren. So verhindern Sie, dass versehentlich neue Benutzer erstellt werden.


Definiert den Wert Vorname im Benutzerprofil.
Der Wert „Vorname“ wird mit dem Wert „Nachname“ verkettet und bildet so den vollständigen Namen, der wiederum den Wert „Signatur“ vorgibt:


Definiert den Wert Nachname im Benutzerprofil.
Der Wert „Vorname“ wird mit dem Wert „Nachname“ verkettet und bildet so den vollständigen Namen, der wiederum den Wert „Signatur“ vorgibt:


Dieser Wert definiert das Feld Initialen im Benutzerprofil.
Es wird empfohlen, nicht mehr als vier Zeichen einzugeben.
- Beim Unterzeichnen sind nur vier Zeichen im Initialenfeld zulässig
- Es können bis zu 20 Zeichen (alphanumerisch/Sonderzeichen) in das Feld eingegeben werden.
Die Initialen werden automatisch vorgeschlagen, wenn der Benutzer als Empfänger auf ein Initialenfeld zugreift:


Dieser Wert definiert das Feld Unternehmen im Benutzerprofil.
Es sind bis zu 255 Zeichen zulässig.
Der Wert wird automatisch in jedes Unternehmen-Feld eingetragen, das dem Benutzer während einer Unterzeichnung zugewiesen wird:


Definiert den Wert Titel im Benutzerprofil.
Es sind bis zu 255 Zeichen zulässig.
Der Wert wird automatisch in jedes Titel-Feld eingetragen, das dem Benutzer während einer Unterzeichnung zugewiesen wird:


Eine Telefonnummer. Idealerweise des Benutzers.
Sie können zwischen 7 und 255 Zeichen eingeben.
- Das einzige zulässige Sonderzeichen ist der Strich
- Es sind keine Buchstaben zulässig.
Dies wird nur im Benutzerprofil und an keinem anderen bedeutsamen Ort angezeigt:


Dies legt die dem Benutzer zugewiesene Ortsvorwahl fest, um Rückfaxvorwahlen vorzuschlagen.
Alle beliebigen drei Ziffern funktionieren.
Da Faxsignaturen mittlerweile veraltet sind, wird diese Information an keinem bedeutenden Ort angezeigt.
Dieser Wert definiert die Zeitzone für den Benutzer.
Die Zeitzone bestimmt die angewendete Zeitverschiebung, wenn der Empfänger die Vereinbarungsaktivität auf der Verwaltungsseite ansieht.


Nachfolgend sehen Sie die zulässigen Werte für das Feld „Zeitzone“.
Geben Sie nur die FETT gedruckten Werte aus den folgenden Optionen ein. Die GMT-Verschiebung ist nur als Orientierung angegeben.
Gültige Optionen:
| US_SAMOA (GMT-11:00) | AMERICA_MONTEVIDEO_DST (GMT-02:00) | ASIA_CALCUTTA (GMT+05:30) |
| PACIFIC_HONOLULU (GMT-10:00) | ATLANTIC_AZORES (GMT-01:00) | ASIA_KATMANDU (GMT+05:45) |
| US_ALASKA (GMT-09:00) | ATLANTIC_CAPE_VERDE (GMT-01:00) | ASIA_DACCA (GMT+06:00) |
| US_PACIFIC (GMT-08:00) | EUROPE_LONDON (GMT) | ASIA_RANGOON (GMT+06:30) |
| US_ARIZONA (GMT-07:00) | GMT (GMT) | ASIA_JAKARTA (GMT+07:00) |
| US_MOUNTAIN (GMT-07:00) | AFRICA_LAGOS (GMT+01:00) | ASIA_BRUNEI (GMT+08:00) |
| AMERICA_MAZATLAN (GMT-07:00) | CET (GMT+01:00) | ASIA_SHANGHAI (GMT+08:00) |
| US_CENTRAL (GMT-06:00) | EET (GMT+02:00) | AUSTRALIA_WEST (GMT+08:00) |
| CANADA_SASKATCHEWAN (GMT-06:00) | ASIA_ISTANBUL (GMT+02:00) | ASIA_JAYAPURA (GMT+09:00) |
| AMERICA_BELIZE (GMT-06:00) | CAT (GMT+02:00) | ASIA_SEOUL (GMT+09:00 |
| US_EASTERN (GMT-05:00) | AFRICA_DJIBOUTI (GMT+03:00) | ASIA_TOKYO (GMT+09:00) |
| AMERICA_BOGOTA (GMT-05:00) | EUROPE_MOSCOW (GMT+03:00) | ACT (GMT+09:30) |
| AMERICA_CARACAS (GMT-04:30) | MIDEAST_RIYADH89 (GMT+03:07) | AET_QUEENSLAND (GMT+10:00) |
| AMERICA_HALIFAX (GMT-04:00) | ASIA_TEHRAN (GMT+03:30) | AET (GMT+10:00) |
| AMERICA_LA_PAZ (GMT-04:00) | ASIA_DUBAI (GMT+04:00) | PACIFIC_GUADALCANAL (GMT+11:00) |
| AMERICA_MANAUS (GMT-04:00) | ASIA_YEREVAN (GMT+04:00) | PACIFIC_NORFOLK (GMT+11:30) |
| AMERICA_SCORESBYSUND (GMT-03:00) | ASIA_KABUL (GMT+04:30) | PACIFIC_AUCKLAND (GMT+12:00) |
| AMERICA_MONTEVIDEO (GMT-03:00) | ASIA_KARACHI (GMT+05:00) |
Dadurch wird das Gebietsschema, das heißt, die Sprache, definiert, in der die Benutzerumgebung angezeigt wird, wenn der Benutzer sich beim Acrobat Sign-Dienst authentifiziert, sowie alle vom Dienst eingehenden E-Mails.


Geben Sie bei der Eingabe eines Gebietsschemas nur die Zeichenfolge für das Gebietsschema ein (z. B. en_US für Englisch (USA))
Gültige Optionen:
| Baskisch: eu_ES | Deutsch: de_DE | Portugiesisch: pt_PT |
| Katalanisch: ca_ES | Ungarisch: hu_HU | Portugiesisch – Brasilien: pt_BR |
| Chinesisch (vereinfacht): zh_CN | Isländisch: is_IS | Rumänisch: ro_RO |
| Chinesisch (traditionell): zh_TW | Indonesisch: in_ID | Russisch: ru_RU |
| Kroatisch: hr_HR | Italienisch: it_IT | Slowakisch: sk_SK |
| Tschechisch: cs_CZ | Japanisch: ja_JP | Slowenisch: sl_SI |
| Dänisch: da_DK | Koreanisch: ko_KR | Spanisch: es_ES |
| Niederländisch: nl_NL | Malaiisch: ms_MY | Schwedisch: sv_SE |
| Englisch (Großbritannien): en_GB | Norwegisch: no_NO | Thai: th_TH |
| Englisch (USA): en_US | Norwegisch (Bokmål): nb_NO | Türkisch: tr_TR |
| Finnisch: fi_FI | Norwegisch (Nynorsk): nn_NO | Ukrainisch: uk_UA |
| Französisch: fr_FR | Polnisch: pl_PL | Vietnamesisch: vi_VN |
Diese Einstellung legt fest, ob der Benutzer Administratorberechtigungen auf Kontoebene haben sollte
- Zwei Werte sind gültig: True oder False
- Wenn der Wert auf True gesetzt ist, ist der Benutzer als Kontoadministrator aktiviert
- Administratoren auf Gruppenebene werden in der Spalte Gruppen definiert


- Legt fest, ob der Benutzer Vereinbarungen unterzeichnen darf
- Zwei Werte sind gültig: True oder False
- Wenn der Wert auf „False“ gesetzt ist, kann der Benutzer keine Acrobat Sign-Vereinbarungen unterzeichnen
- Sofern „Can send“ (Kann senden) TRUE ist, kann er aber Verträge senden.
- Wenn der Wert auf „False“ gesetzt ist, kann der Benutzer keine Acrobat Sign-Vereinbarungen unterzeichnen
- Benutzer unterzeichnen immer basierend auf ihren primären Gruppeneinstellungen
- Zwei Werte sind gültig: True oder False


- Definiert den Status des Benutzers
- Zwei Werte sind gültig: Aktiv oder Inaktiv
- Inaktive Benutzer können den Service gar nicht verwenden, auch nicht unterzeichnen


Dieses Feld legt die Gruppe(n) fest, der bzw. denen der Benutzer angehört, sowie die Berechtigungen (pro Gruppe) des Benutzers in jeder Gruppe:


Administratoren auf Gruppenebene sind nicht berechtigt, Benutzer über die Spalte Gruppen zu bearbeiten.
- Nur Administratoren auf Kontoebene sind berechtigt, gruppenübergreifende Eigenschaften/den Zugriff über die Funktion Benutzer in großen Mengen erstellen/hochladen zu nutzen.
Wenn ein Administrator auf Gruppenebene neue Benutzer per Massen-Upload erstellt:
- Jeder Benutzer wird in der Gruppe erstellt, aus der der Administrator den Prozess initiiert hat.
- Die primäre Gruppe für den Benutzer ist standardmäßig die Gruppe, in der er erstellt wird.
- Jeder Benutzer kann unterzeichnen, unabhängig von den Einstellungen auf Gruppenebene für den Standardwert.
Die Spalte Gruppen enthält mindestens eine Gruppendefinition. Jede Gruppendefinition enthält den Namen einer Gruppe, gefolgt von einem oder mehreren Statuswerten in eckigen Klammern. Beispiel: Gruppenname[Status]
- Der Gruppenname ist eine wortgetreue Übereinstimmung mit einem tatsächlichen Gruppennamen, einschließlich Leerzeichen. Beispiel: Standardgruppe
- Eine Gruppendefinition kann mehrere Statuswerte enthalten. Beispiel: Gruppenname[Status1 Status2]
- Statuswerte sind in eckigen Klammern eingeschlossen.
- Zwischen dem Gruppennamen und der öffnenden eckigen Klammer ist kein Leerzeichen vorhanden.
- Statuswerte werden durch ein einzelnes Leerzeichen zwischen den Werten begrenzt.
- Statuswerte sind in eckigen Klammern eingeschlossen.
- Mehrere Gruppendefinitionen können mit einem Semikolon als Trennzeichen (keine Leerzeichen) angegeben werden.
- Beispiel: Gruppenname[Status];andere Gruppe[Status1 Status2 Status3];Letzte Gruppe[StatusA StatusB]
- Verfügbare Statuswerte für eine Gruppendefinition sind:
- Primär: definiert die Gruppe als primäre Gruppe für den Benutzer
- Senden: ermöglicht dem Benutzer das Senden von Vereinbarungen aus der Gruppe
- KeinSenden: verhindert, dass der Benutzer Vereinbarungen aus der Gruppe sendet
- Admin – definiert den Benutzer als Administrator auf Gruppenebene für die Gruppe
- Entfernen – entfernt den Benutzer aus der Gruppe
- Wenn ein Benutzer aus allen Gruppen entfernt wird, befindet er sich in der Gruppe Standard.


Im obigen Beispiel:
- John@here.com ist mit zwei Gruppendefinitionen konfiguriert:
- Default Group ist seine primäre Gruppe. Er ist ein Administrator auf Gruppenebene und er kann Vereinbarungen senden.
- Die Gruppe Engineering definiert ihn als Administrator auf Gruppenebene und er kann Vereinbarungen senden.
- Default Group ist seine primäre Gruppe. Er ist ein Administrator auf Gruppenebene und er kann Vereinbarungen senden.
- Fred@here.com ist auch mit zwei Gruppendefinitionen konfiguriert:
- Die Gruppe Procurement definiert ihn als Administrator auf Gruppenebene. Er kann jedoch keine Vereinbarungen senden.
- Fred wird auch aus der Gruppe Sales entfernt.
Denken Sie an Folgendes...
- Deaktivieren Sie Erstellen von Benutzern zulassen beim Aktualisieren von E-Mail-Adressen, um zu verhindern, dass versehentlich neue Benutzer erstellt werden
- Die Spalten Vorname und Nachname sind erforderlich , wenn Sie einen neuen Benutzer erstellen
- Optionale Spalten können Sie aus der CSV-Datei entfernen, ohne dass Probleme auftreten.
- Leere Spaltenwerte werden ignoriert. Bestehende Werte bleiben unverändert