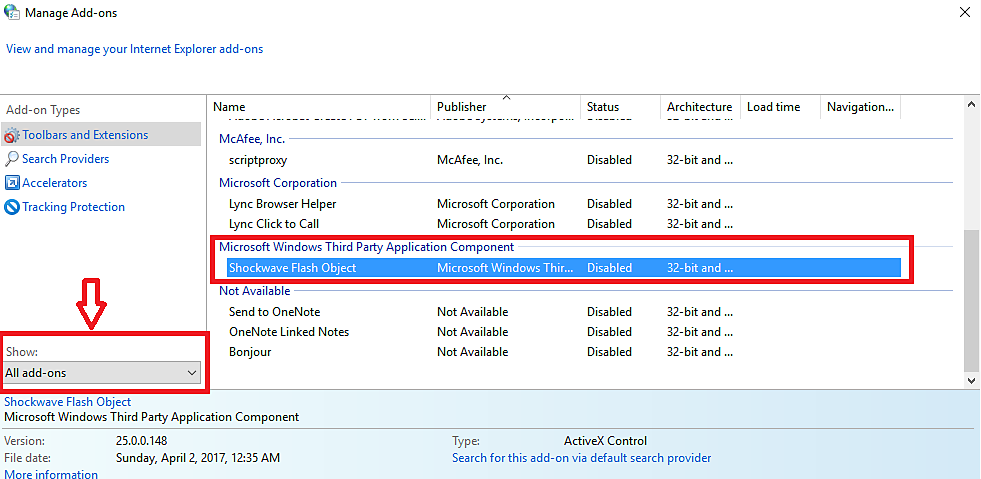Klik op het Gear-icoon in de rechterbovenhoek en klik op Internetopties.
Hoe u de meeting room in Adobe Connect opent in browsers door Flash in de browser te activeren of door de toepassing op het bureaublad te gebruiken.
Installeer en start de Flash-player om een meeting in je browservenster te starten. Als de Flash-player niet geopend of uitgeschakeld is, kan Adobe Connect-meeting room niet worden geopend in een browser. In plaats daarvan wordt u gevraagd de Adobe Connect plug-in te installeren.
Adobe Connect in Google Chrome
Als u een Adobe Connect-sessie wilt bijwonen via de Chrome-browser, moet u ervoor zorgen dat Flash is ingeschakeld in Chrome en toegang hebben tot de URL voor de meeting. Als u de bureaubladtoepassing hebt geïnstalleerd, wordt de meeting door Chrome in de toepassing gestart.
Als de meeting in de toepassing wordt gestart vanuit de Chrome-browser, zult u de meeting-room verlaten wanneer u alle instanties van de Chrome-browser afsluit.
Adobe Connect in Mozilla Firefox
Adobe Connect-desktoptoepassing start niet wanneer een vergadering wordt gestart vanuit een Firefox 32-bits browser met Flash. Als u de 64-bits versie van Firefox gebruikt en Adobe Connect voor het eerst wilt starten, wordt Adobe Connect niet automatisch geïnstalleerd.
Gebruik een van de volgende tussenoplossingen:
- Gebruik een andere browser.
- Installeer de bureaubladtoepassing handmatig. Start de vergadering rechtstreeks in de desktoptoepassing.
- Schakel Flash uit in de Firefox-browser en open vervolgens de URL van de meeting.
Adobe Connect in Internet Explorer
Als u Adobe Connect 9.7 gebruikt en de startpagina van Adobe Connect Central niet kunt openen met Internet Explorer 11, kunt u het beste een andere browser gebruiken. U kunt uw beheerder ook vragen om een upgrade naar Adobe Connect 9.8.
Raadpleeg dit artikel voor informatie over het installeren van Flash Player in Internet Explorer.
Om Adobe Connect te gebruiken in Internet Explorer, moet u Flash Player in IE inschakelen en ActiveX-filtering in IE uitschakelen. Raadpleeg hiervoor Flash Player in IE.
-
-
Open in Internet-eigenschappen de Programma-tab en selecteer Add-ons beheren. Schakel Shockwave Flash Object in. Als de plug-in niet beschikbaar is, download deze dan hier.
-
Start de browser en de meeting room opnieuw op.
Flash Player in de browser inschakelen
Flash Player in Google Chrome
-
Open chrome://settings/content in de adresbalk om toegang te krijgen tot de Chrome Content Settings.
-
Zoek naar Flash in de Content Settings en selecteer Sites toestaan Flash te activeren.
Eventueel kan de uitzonderingen beheren-optie worden gebruikt om Flash uitsluitend voor Adobe Connect-gebruik toe te staan.
-
Open Chrome://components. Klik op controleer op updates om de Flash plug-in te updaten.
-
Start de Chrome-browser en de Adobe Connect-meeting opnieuw op.
Flash Player in Mozilla Firefox
-
Open about:addons in de adresbalk van de browser.
-
Kies op de plug-ins-pagina Altijd activeren voor Shockwave Flash. Als de plug-in niet beschikbaar is, download deze dan hier.
-
Start de browser en de meeting room opnieuw op.
Flash Player in Safari
-
Open het Safari-menu in de linkerbovenhoek en selecteer Voorkeuren.
-
Klik in het Voorkeuren-dialoogvenster op Beveiliging en selecteer Plugin-instellingen.
-
Activeer Flash Player in de Plugin-instellingen. Als de plug-in niet beschikbaar is, download deze dan hier.
-
Start de browser en de meeting room opnieuw op.
Flash Player in Microsoft Edge
-
Open de browserinstellingen en klik op Bekijk geavanceerde instellingen.
-
Zoek in Geavanceerde instellingen naar Gebruik Flash Player en zet deze aan met de schuifregelaar. Als de plug-in niet beschikbaar is, download deze dan hier.
-
Start de browser en de meeting room opnieuw op.
Als de Adobe Connect-meeting nog steeds niet opent in de browser, voeg dan ?launcher=false toe aan het eind van de meeting-url. Als uw meeting-url bijvoorbeeld "meetingroom.example.com" is, open dan "meetingroom.example.com/?launcher=false".
Blijft het probleem bestaan, neem dan hier contact op met het Adobe Connect Support team.