Deze instructies zijn Niet van toepassing op Flash player opgenomen met Microsoft-Rand of Internet Explorer op Windows 8 en hoger of met Google Chrome op alle ondersteunde besturingssystemen. Ga naar de Flash Player Help-pagina voor instructies over het inschakelen van (of) Flash player uitschakelen in verschillende browsers.
Als u Mac gebruikt, raadpleegt u Flash Player verwijderen | Mac.
Flash Player-informatie
Als Flash Player op uw computer is geïnstalleerd, ziet u in het volgende vak de versie van Flash Player en uw besturingssysteem. Als Flash Player niet is geïnstalleerd, wordt er een foutmelding weergegeven.
Probleem
De installatie van Flash Player is mislukt.
Oplossing: verwijderingsprogramma downloaden en uitvoeren
1. Download het Flash Player-verwijderingsprogramma.
Het Flash Player-verwijderingsprogramma kan op zowel 64-bits als 32-bits versies van Windows-besturingssystemen worden uitgevoerd.
Sla het bestand op in een locatie die u gemakkelijk terug kunt vinden nadat u uw computer opnieuw hebt opgestart. Sla het bijvoorbeeld op uw Windows-bureaublad op.
Opmerking: wilt u de bètaversie van Flash Player verwijderen, gebruik dan het bijbehorende verwijderingsprogramma van de bètaversie in Adobe Labs.
2. Sluit alle browsers en andere programma's die gebruikmaken van Flash.
Het verwijderingsprogramma werkt niet als er programma's die gebruikmaken van Flash, actief zijn op uw computer.
-
Controleer de taakbalk. Bevat de taakbalk programmapictogrammen van een browser of ander programma dat gebruikmaakt van Flash, dan klikt u met de rechtermuisknop op elk pictogram en kiest u Sluiten. Dit voorbeeld geeft een browser weer in de taakbalk:
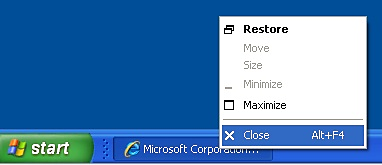
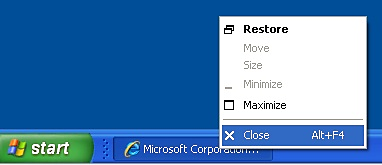
Bekijk de pictogrammen in het systeemvak voor programma's die op de achtergrond worden uitgevoerd. Voorbeelden zijn AOL Instant Messenger, Yahoo! Messenger en games die Flash (bestanden met een naam die eindigt op .swf) gebruiken. Als u een dergelijk pictogram ziet, klikt u met de rechtermuisknop op het pictogram en kiest u Sluiten, zoals weergegeven in dit voorbeeld:


3. Voer het verwijderingsprogramma uit
-
Dubbelklik op het pictogram van het verwijderingsprogramma dat op uw computer is gedownload.
-
Volg de aanwijzingen.Klik op Ja als u het bericht 'Wilt u het volgende programma toestaan wijzigingen aan deze computer aan te brengen?' ziet.
-
Verwijder de bestanden en mappen van Flash Player.
-
Kies Start > Uitvoeren.
-
Kopieer en plak de volgende regel en klik op OK. C:\Windows\system32\Macromed\Flash
-
Verwijder alle bestanden in deze map.
-
Volg stap a, b en c voor het volgende:
C:\Windows\SysWOW64\Macromed\Flash
%appdata%\Adobe\Flash Player
%appdata%\Macromedia\Flash PlayerOpmerking:Met ingang van Flash Player 11.5 worden de instellingen AutUpdateDisable en SilentAutoUpdateEnable in mms.cfg bij het verwijderen van de Flash Player teruggezet op hun standaardwaarden:
- AutoUpdateDisable=0
- SilentAutoUpdateEnable=0
Als u het Flash Player-verwijderingsprogramma uitvoert als deel van uw implementatieproces, moet u aangepaste wijzigingen die u heeft doorgevoerd, opnieuw implementeren op AutoUpdateDisable of SilentAutoUpdateEnable.
-
4. Controleer of de installatie is voltooid
-
Start de computer opnieuw op.
-
Open uw browser en controleer de status van Flash Player.
Ga om de registerwaarden voor Flash Player te controleren, naar:
32-bits computer:
- Computer\HKEY_LOCAL_MACHINE\SOFTWARE\Microsoft\Windows\CurrentVersion\Uninstall\Adobe Flash Player NPAPI
- Computer\HKEY_LOCAL_MACHINE\SOFTWARE\Microsoft\Windows\CurrentVersion\Uninstall\Adobe Flash Player ActiveX
- Computer\HKEY_LOCAL_MACHINE\SOFTWARE\Microsoft\Windows\CurrentVersion\Uninstall\Adobe Flash Player Pepper
64-bits computer:
- Computer\HKEY_LOCAL_MACHINE\SOFTWARE\WOW6432Node\Microsoft\Windows\CurrentVersion\Uninstall\Adobe Flash Player NPAPI
- Computer\HKEY_LOCAL_MACHINE\SOFTWARE\WOW6432Node\Microsoft\Windows\CurrentVersion\Uninstall\Adobe Flash Player PPAPI
- Computer\HKEY_LOCAL_MACHINE\SOFTWARE\WOW6432Node\Microsoft\Windows\CurrentVersion\Uninstall\Adobe Flash Player Pepper
