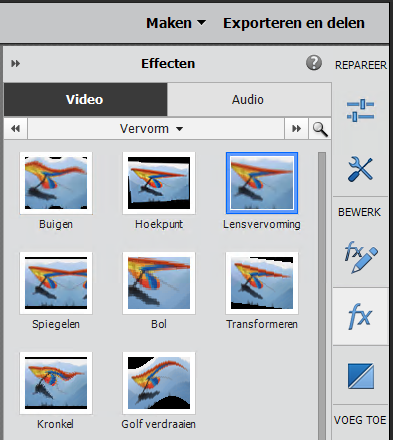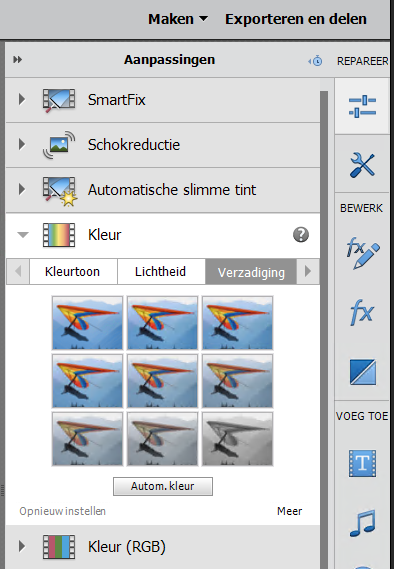Selecteer Met instructies > Videoaanpassingen > Beeldmateriaal van actiecamera's corrigeren.
Leer hoe u beeldmateriaal van uw actiecamera op deskundige wijze kunt bijsnijden, kleuren kunt aanpassen en lensvervormingen kunt corrigeren.
De modus Met instructies biedt een set met ingebouwde bewerkingen met instructies, zodat u stapsgewijs wordt geholpen een specifieke bewerking uit te voeren. Met deze begeleide aanpak ontdekt u Adobe Premiere Elements stapsgewijs en leert u hoe u uw videoclips bewerkt tot een professionele film.
Zie de modus Met instructies voor informatie over bewerkingen met instructies.
Beeldmateriaal van actiecamera's corrigeren


Met deze bewerking met instructies kunt u beeldmateriaal bewerken dat u heeft vastgelegd met een actiecamera, zoals een GoPro of Phantom. Verkort de lengte van het beeldmateriaal eenvoudig door SmartTrim te gebruiken, gebruik Kleurcorrectie om heldere kleuren te benadrukken en pas het hulpmiddel Lensvervorming toe om perspectiefvervorming te voorkomen.
Voer de onderstaande stappen uit om met deze bewerking met instructies het beeldmateriaal van actiecamera's te corrigeren:
-
-
Klik op Media toevoegen om de gewenste videoclip te importeren.
Negeer dit als de videoclip al op de tijdlijn staat.
-
Selecteer de optie om de media te importeren.
-
Selecteer in het hulpmiddelenmenu de optie SmartTrim.
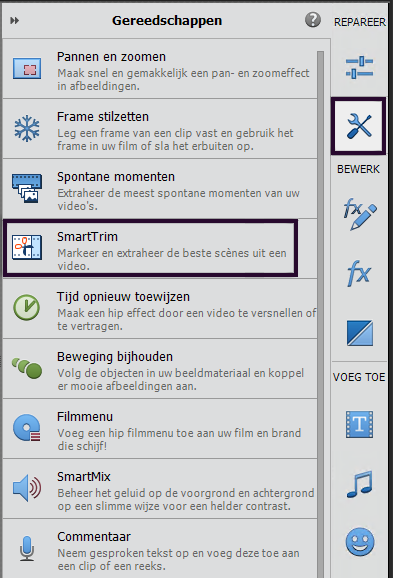
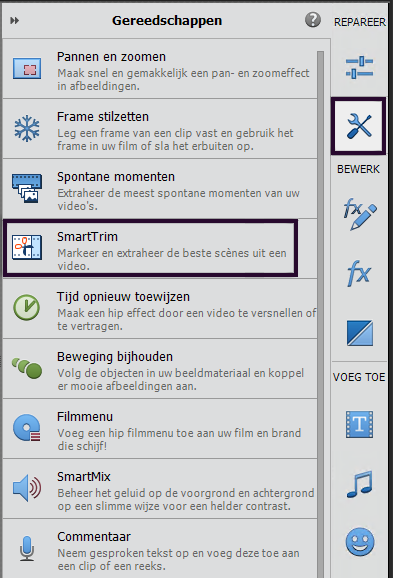
Met SmartTrim wordt de clip automatisch geanalyseerd en worden op basis van de volgende drie voorinstellingen de beste scènes geselecteerd.
Personen
Plaatst de focus op gezichten. Aanbevolen voor video's van familiegebeurtenissen.
Actie
Plaatst de focus op activiteiten. Aanbevolen voor sport- en dansvideo's. Deze voorinstelling is standaard geselecteerd.
Mix
Plaatst de focus op een combinatie van gezichten, activiteiten en camerabeweging. Aanbevolen voor reis- en natuurvideo's.
Selecteer indien nodig een andere voorinstelling om de beste scènes automatisch te selecteren.
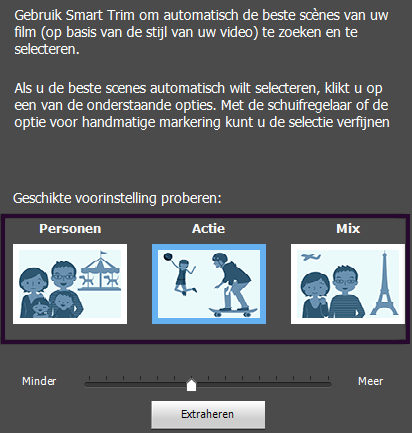
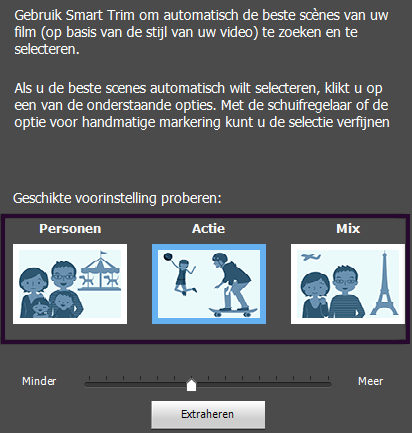
-
Sleep de schuifregelaar om het aantal te selecteren scènes te bepalen. Sleep de schuifregelaar naar links om een kleiner aantal scènes te selecteren of naar rechts om het maximumaantal scènes te selecteren.
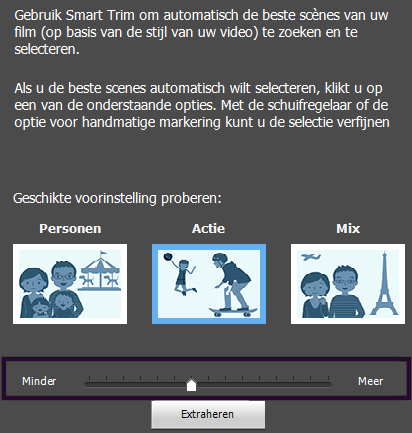
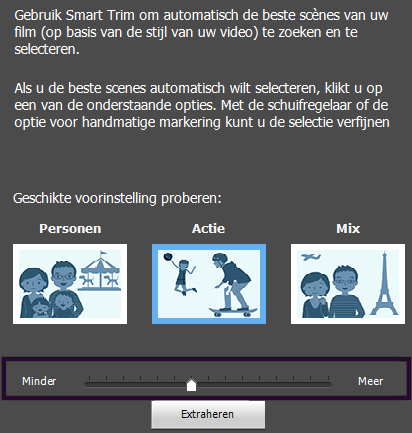
-
Klik desgewenst op Handmatig markeren om handmatig scènes te selecteren.

 Opmerking:
Opmerking:Klik op Opnieuw instellen om terug te keren naar de oorspronkelijke clip en opnieuw te beginnen.
-
Klik op Voorvertoning om het verwachte resultaat te zien. Ga terug en maak meer bewerkingen, indien nodig.
-
Klik op Samengevoegde clips exporteren om de geselecteerde scènes naar de tijdlijn te verplaatsen.
-
Als u de lensvervorming in de clip wilt corrigeren, sleept en plaatst u het effect Lensvervorming uit het deelvenster Effecten op de clip.
-
Sleep de Krommingsschuifregelaar naar links om het visoogeffect te verwijderen.
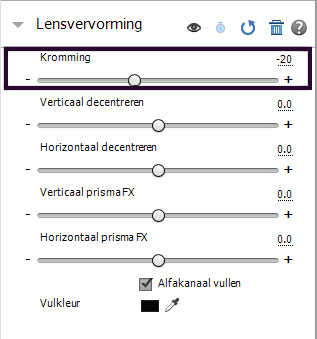
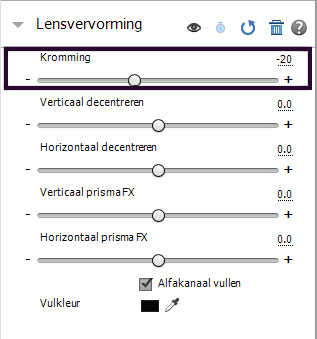
-
Selecteer Kleur in het deelvenster Aanpassingen en selecteer de juiste Kleurtoon, Helderheid en Verzadiging uit de beschikbare voorinstellingen.
-
Klik op Afspelen om het resultaat te zien.
Opmerking:Gebruik Schokreductie om het beeld van uw video te stabiliseren.