Acrobat DC latest release is available now. For more information, see New Features Summary | Acrobat DC latest release.


Acrobat DC October 2016 release
All-new Compare Files tool
![]() Available in: Acrobat DC Continuous
Available in: Acrobat DC Continuous
With the all-new Compare Files tool, you can now quickly and accurately detect differences between two versions of a PDF file.
- Compare two versions of a document to detect all text and image changes.
- View an easy-to-scan results summary that provides an overview of file differences.
- Easily move through the document to review each difference using a side-by-side or single-page view.
- Filter the changes to quickly see all text, image, annotation, formatting, header/footer, or background differences.
-
Choose Tools > Compare Files.
Note: This tool was previously named Compare Documents.


-
Click Select File at left to choose the older file version you want to compare. Click Select File at right to choose the newer file version you want to compare.
-
Click Compare.
-
Acrobat displays the results in a new document that provides an easy-to-scan summary of all file differences.


-
Click the Go to First Change button to begin reviewing each file difference in detail.
For more information, see Compare two versions of a PDF file.
Enhanced Certificates tool
![]() Available in: Acrobat DC Continuous
Available in: Acrobat DC Continuous
The all-new Certificates tool makes it easier than ever to digitally sign, certify, and verify documents with a digital ID.
- Get set up easily. Find your existing digital IDs from files, smart cards, or USB token devices and configure them easily for signing.
- Customize your signature appearance. Add valuable information to your signatures, such as a logo, date, location, or signing reason.
- Use your signature image. Draw your signature or upload a scanned image to add it to your digital identity.
New digital ID configuration workflows
You can use existing digital IDs or create new ones. Based on whether a digital ID is available on your machine or not, you will see one of the two workflows described below.
When no digital ID is available:
-
When you create or click a signature field and no digital ID is available, you see the following prompt.
-
Click Configure Digital ID. The Configure a Digital ID for signing dialog is displayed.


-
Select the type of digital ID desired, click Continue, and then follow the wizard to create the ID.
If you select Create a new Digital ID, the next set of options are displayed based on your Operating System.

On Windows 
On Windows 
On Mac OS, you see a new option – Save to Apple Keychain 
On Mac OS, you see a new option – Save to Apple Keychain
When one or more digital IDs are found:
-
When you create or click a signature field and one or more valid digital IDs are available for signing, you see the following dialog box to choose your preferred digital ID.


-
Select the desired ID and continue with the signing.
For more information, see Digital IDs.
If you want to maintain the old user experience when applying a digital signature, you can use the following new preference that allows switching between the new experience and the old one.
Edit > Preferences > Signatures > Digital Signatures > More > Creation: Use modern user interface for signing and Digital ID configuration.
New DirectInk support
![]() Available in: Acrobat DC Continuous
Available in: Acrobat DC Continuous
Acrobat now supports Microsoft’s new DirectInk technology. Write and draw more smoothly and accurately right in your PDF with the improved Pen tool that leverages the DirectInk technology. For even better DirectInk results, use a hardware pen on Windows 10 devices like Microsoft Surface Pros.
Undo and redo support in tags editor
![]() Available in: Acrobat DC Continuous
Available in: Acrobat DC Continuous
The undo and redo operations are now supported in the Tags editor (View > Show/Hide > Navigation Panes > Tags).
- New tag creation: The undo action removes the last tag created, and the redo action restores the same tag.
- Tag deletion: The undo action restores a deleted tag, and the redo action deletes the tag.
- Tag edit: The undo action undoes the last edit done on the tag, and the redo action restores the state before the last undo.
- Cut and paste tags: The undo action cancels the cut-and-paste operation, and the redo action restores the state.
- Multiple tags created from the selection: The undo action removes all tags created from the selection, and the redo action restores all of them.
Enhanced Save As PDF dialog
![]() Available in: Acrobat DC Continuous
Available in: Acrobat DC Continuous
If you have opened a file from cloud (Creative Cloud, Document Cloud, DropBox, OneDrive, etc.), the Save As PDF dialog now defaults to the file’s source location instead of My Computer.
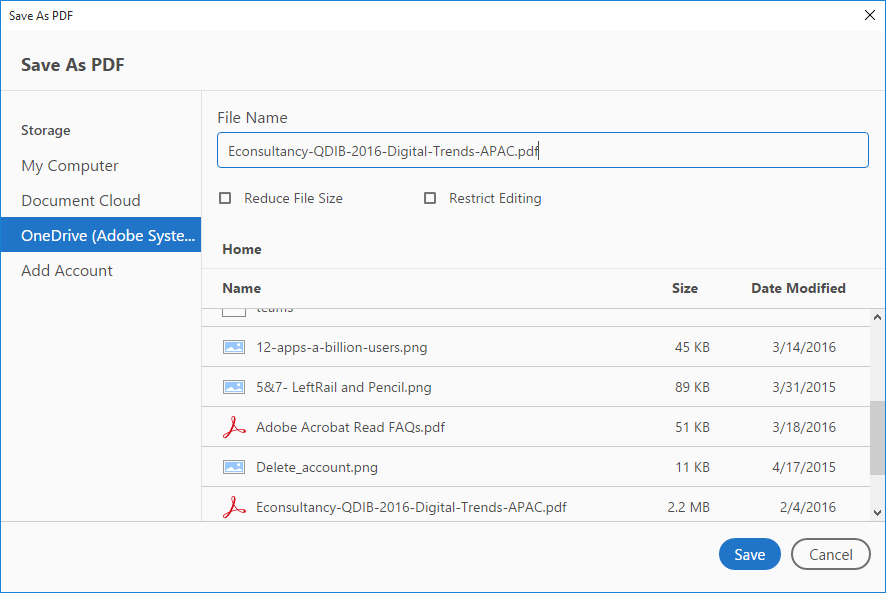
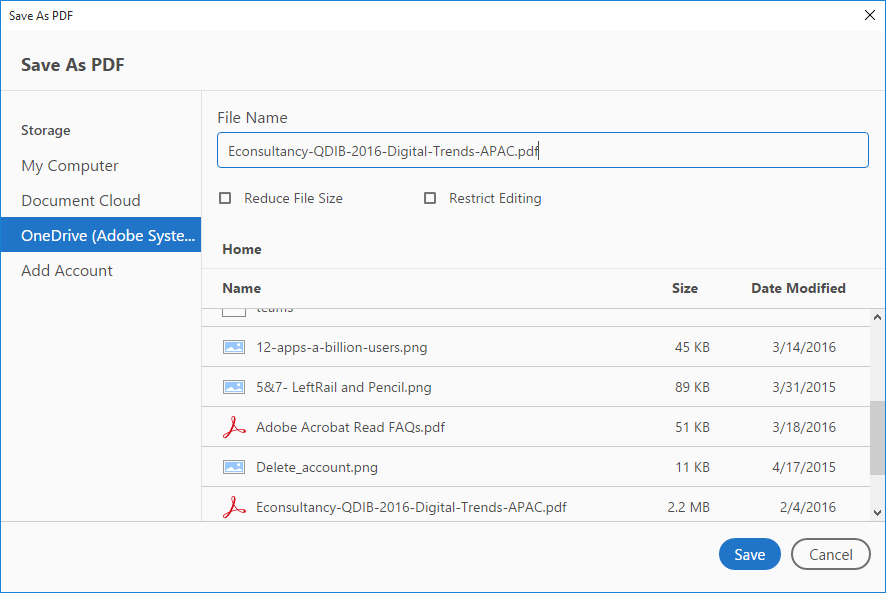
PDFMaker support for 64-bit Office 2016 on Mac OS
![]() Available in: Acrobat DC Continuous
Available in: Acrobat DC Continuous
Thanks to new PDFMaker add-in support, now you can create high-quality Adobe PDFs from inside the 64-bit version of Microsoft Word 2016 and PowerPoint 2016 for Mac using the Acrobat ribbon (Acrobat > Create PDF).
Two-side scanning with ICA on Mac
![]() Available in: Acrobat DC Continuous
Available in: Acrobat DC Continuous
Two-side scanning is now enabled with ICA on Mac OS. You can scan both sides even if the scanner is not duplex.
New OCR library
![]() Available in: Acrobat DC Continuous
Available in: Acrobat DC Continuous
Acrobat DC now has a new version of the OCR library (iDRS 15.2.2.1819).
Deprecated QuickTime support on Windows
![]() Available in: Acrobat DC Continuous and Classic
Available in: Acrobat DC Continuous and Classic
Apple will no longer provide security updates for its legacy QuickTime for Windows software, leaving this software vulnerable to exploitation. To safeguard Acrobat and Reader, Adobe has also deprecated support for QuickTime on Windows. Acrobat DC and Reader DC now use the built-in Windows video player to play legacy QuickTime videos - the videos embedded in PDFs created in Acrobat 9 and earlier.
For more information, see Deprecated QuickTime support on Windows.
Acrobat DC July 2016 release
PDFMaker for Word 2016 on Mac OS
![]() Available in: Acrobat DC Continuous
Available in: Acrobat DC Continuous
You can now create high-quality Adobe PDFs with live links from inside Microsoft Word 2016 (32-bit, version 15.22 or later) for Mac using the new Acrobat ribbon.


Improved text selection performance on Mac OS
![]() Available in: Acrobat DC Continuous and Classic
Available in: Acrobat DC Continuous and Classic
Starting with OS X 10.11, Apple has made changes in their drawing loop, which has resulted in content not being drawn in Acrobat or Reader when the mouse is dragged to select some text. To resolve this problem, Adobe has made necessary changes in Acrobat and Reader to improve the text selection performance. The changes cover all the mouse-dragging operations, such as Hand tool, Selection tool, Tabs, Annotations, Editing, and so on.
Enhanced Unicode support in Web Capture
![]() Available in: Acrobat DC Continuous and Classic
Available in: Acrobat DC Continuous and Classic
Support for 36 new languages and 83 new Unicode ranges are added in Web Capture.
Changing theme does not require relaunch
![]() Available in: Acrobat DC Continuous
Available in: Acrobat DC Continuous
When you change the theme in Acrobat or Reader (View > Display Theme > Dark Gray/Light Gray), the theme is applied immediately; relaunch of application is not required.
Show specific icons for cloud files based on their location
![]() Available in: Acrobat DC Continuous and Classic
Available in: Acrobat DC Continuous and Classic
For cloud files, Acrobat DC and Acrobat Reader DC now shows specific icons next to their names based on their location. The icons are displayed in the Recent file list, File menu, and Custom open/save dialogs.


Modern commenting features are now available in Acrobat DC Classic
![]() Available in: Acrobat DC Continuous and Classic
Available in: Acrobat DC Continuous and Classic
All the new and improved commenting features, introduced in the May 2016 release of Acrobat DC Continuous, are now also available in Acrobat DC Classic.
The Add Note to Replace Text tool is available on the Comment toolbar
![]() Available in: Acrobat DC Continuous and Classic
Available in: Acrobat DC Continuous and Classic
The Add Note to Replace Text tool, which was removed from the Comment toolbar in the previous release, is now added back to the toolbar.


Set Acrobat as the default owner of PDF files on Windows 10
![]() Available in: Acrobat DC Continuous and Classic
Available in: Acrobat DC Continuous and Classic
On Windows 10 Threshold 2 or later, Acrobat Reader or Adobe Acrobat is no longer the default owner of PDF files. To provide ownership of PDF files to Adobe Acrobat, follow the steps below.
-
Launch Acrobat. After a few seconds, Acrobat detects that it is not the default owner and shows a prompt as shown below.
-
Click Yes. An information dialog box is displayed; it indicates the steps required to make this change.
-
Click Continue. Acrobat launches the Set Default Programs dialog box.
-
Choose Adobe Acrobat DC in the Programs list. Click Set this program as default, and then click OK.


Mobile Link discontinued from Acrobat and Reader
![]() Removed from: Acrobat DC Continuous and Classic
Removed from: Acrobat DC Continuous and Classic
Mobile Link is discontinued in Acrobat and Reader. The feature-specific sections on UI are also removed.
- Recent files will still be available and you can continue accessing PDFs you uploaded to Adobe Document Cloud from your Recent list across all your devices.
- You will still have the option to store and share files in Document Cloud.
For more information, see the Frequently Asked Questions.
Acrobat DC May 2016 release
Get started with quick tips and walkthroughs
![]() Available in: Acrobat DC Continuous
Available in: Acrobat DC Continuous
New or first time users can now quickly learn to use key Acrobat DC features with quick tips and guided walkthroughs in the Home view.
When you launch Acrobat, you see Get Started with Acrobat DC options in the Home view. Choose an option to see the related guided tour or a quick video.


For a guided tour, a series of hints appear progressively within the product - the next hint appears only when you act on the current hint.
Get a link to the Acrobat Reader mobile app from within Acrobat
Acrobat can now send a text message on your mobile device with links (iOS App store/Google Play store) to install the Acrobat Reader mobile app.
-
Ensure you’re signed in; you see your name in the upper-right corner if you're signed in.
-
Choose the Get the Acrobat Reader mobile app option (one of the options shown in the screenshot above).
-
In the Go Mobile dialog, choose an appropriate country, enter your mobile number, and then click Text me a link.


-
Acrobat sends a message on your device. Follow the instructions in the message to complete the installation of the mobile app.
Бележка:Adobe doesn’t save your phone number entered here.
User interface modernization – a new dark gray theme
![]() Available in: Acrobat DC Continuous
Available in: Acrobat DC Continuous
In addition to the Light Gray theme, Acrobat DC and Acrobat Reader DC now has a new Dark Gray theme, which is in line with other Creative Cloud products, such as Photoshop, Illustrator, and Premiere Pro. This theme enables a pleasant visual experience, especially while working with rich colors and designs. It also makes cross-application work simpler than ever.
By default, the theme continues to be Light Gray. To change it to Dark Gray, go to View > Display Theme > Dark Gray, and then relaunch Acrobat DC or Acrobat Reader DC.


Box and OneDrive connectors in Acrobat
![]() Available in: Acrobat DC Continuous and Classic
Available in: Acrobat DC Continuous and Classic
You can now easily store and access files from your Box and OneDrive Consumer or Business file storage account while working in Acrobat DC or Acrobat Reader DC on your desktop.
Once you add Box or OneDrive accounts from the Home view or the custom Open or Save dialog box, you can easily perform standard operations on the files from within Acrobat DC or Acrobat Reader DC - open, save as, create PDF, export PDF, and attach to email.




Once the accounts are added, you see an entry of the same in the left pane and listing of files and folders in the right pane. Now all the actions specific to the selected file type are available for you from here, and also from the custom Open or Save dialog box.


Search, sort, and filter commands are yet not available in the Home view for Box and OneDrive files. Adobe doesn’t store Box and OneDrive assets on its own servers.
For more information, see Working with online storage accounts in Acrobat DC.
Modern interface for Scan app
![]() Available in: Acrobat DC Continuous
Available in: Acrobat DC Continuous
The Scan tool now has a new simplified interface. The new interface makes it easy for you to quickly scan paper documents to PDFs using the default settings or a preset. It also makes it easy for you to tweak scan settings from the same interface using radio buttons, a gear icon, or both (wherever applicable).
To access the app, go to Tools > Create PDF > Scanner. The new interface is displayed whenever you get into the Create or Insert PDF from scanner workflow.


Modifying settings and configuring presets
The Settings ![]() icon is displayed next to the Default Settings or a selected preset. Clicking the icon exposes all the related settings, where you can change the settings and save or scan using the modified settings.
icon is displayed next to the Default Settings or a selected preset. Clicking the icon exposes all the related settings, where you can change the settings and save or scan using the modified settings.
For more information, see Scan documents to PDF.
New and improved commenting experience
![]() Available in: Acrobat DC Continuous
Available in: Acrobat DC Continuous
Give and get fast, clear feedback with all-new commenting tools and an intuitive, touch-friendly interface.
- Customize the comment toolbar to see the features you use.
- Easily change the color, font, or size of comment text.
- Easily view and navigate through comments. You can organize comments by page, author, date, type, checkmark status, or color. Filters also support quick management of comments.
- Reply to sticky notes with a single-thread that presents all replies to an annotation in one conversation.
- Tap on fillable text fields to bring up the soft keyboard on touch-enabled devices.
- Use keyboard shortcuts for commenting actions, including delete, replace, or add a note to text. When you open the Comment tool, the text markup shortcuts are enabled by default.
- Use the new highlighter pen to mark up scanned documents without needing to run OCR.
Customize the Comment toolbar
Right-click on the Comment toolbar and then choose Customize Comment Tools from the context menu.


In the Customize Comment Tools dialog box, choose the tools that you use frequently.


Easily change the color, font or size of comment text
Easily discover and modify text highlight color - the Color Picker is available on the Comment toolbar.


Text formatting tools appear automatically for typewriter and text box tools. The moment you click anywhere on a page, the Text Properties pop-up menu appears below the Comment toolbar.


Easily view and navigate through comments
Page-based organization in the comments pane.


Reply to Sticky Notes with a single-thread experience
Each annotation is now equivalent to a conversation and all replies appear like a single-thread experience.


PDFMaker for PowerPoint 2016 (Mac OS)
![]() Available in: Acrobat DC Continuous
Available in: Acrobat DC Continuous
You can now create high-quality Adobe PDFs with live links from inside Microsoft PowerPoint 2016 (32-bit, version 15.19 or later) for Mac using the new Acrobat ribbon.
Host shared review on SharePoint or Office 365 sites (Mac OS)
![]() Available in: Acrobat DC Continuous
Available in: Acrobat DC Continuous
Now you can initiate SharePoint or Office 365 sites-based review on Mac OS.
For more information, see Hosting shared reviews on SharePoint or Office 365 sites.
Thumbnail previews on 64-bit machines (Windows)
![]() Available in: Acrobat DC Continuous and Classic
Available in: Acrobat DC Continuous and Classic
Getting a thumbnail preview of PDF files on Windows explorer is now supported for 64-bit platforms as well. To enable this, go to Preferences > General and then select Enable PDF thumbnail previews in Windows Explorer.
Full read aloud options
![]() Available in: Acrobat DC Continuous and Classic
Available in: Acrobat DC Continuous and Classic
Screen readers can now read aloud the Home view and the Save As dialog box options, improving access for users with visual impairments.
Change default font for fallback in PDF editing and Add Text
![]() Available in: Acrobat DC Continuous and Classic
Available in: Acrobat DC Continuous and Classic
You can now choose a specific font for both Add Text and the fallback option in edit text features using the two new font options under the Content Editing preferences.
For more information, see Change default font for fallback in PDF editing and Add Text.
Improved OCR accuracy for Asian languages
![]() Available in: Acrobat DC Continuous
Available in: Acrobat DC Continuous
The accuracy of optical character recognition is improved significantly when scanning documents written in Chinese Simplified, Chinese Traditional, Japanese, and Korean languages.
Acrobat DC January 2016 release
Tabbed interface enhancements
![]() Available in: Acrobat DC Continuous
Available in: Acrobat DC Continuous
Confirmation before closing application when multiple tabs are open
When you close Acrobat DC with multiple tabs or documents open, a confirmation prompt is displayed so that you don't accidentally close documents that you may want to keep open.


Also, a new preference is introduced to reset the confirmation prompt – Edit > Preferences > General > Prompt before closing multiple tabs. By default, it’s ON.
Tile tabs vertically or horizontally
When you have multiple documents opened, you can now compare them side-by-side by tiling tabs vertically or horizontally using the Tile option on the Window menu (Window > Tile > Horizontally/Vertically). It snaps out the tabs as separate windows and tile them accordingly.




Host shared review on SharePoint/Office 365 sites (Windows)
![]() Available in: Acrobat DC Continuous and Classic
Available in: Acrobat DC Continuous and Classic
Now you can host shared reviews on SharePoint/Office 365 sites.
For more information, see Hosting shared reviews on SharePoint or Office 365 sites.
Participate in Office 365 SharePoint based reviews (Mac OS)
![]() Available in: Acrobat DC Continuous and Classic
Available in: Acrobat DC Continuous and Classic
Mac users can now participate in Office 365 SharePoint based reviews.
Mac Home view
![]() Available in: Acrobat DC Continuous and Classic
Available in: Acrobat DC Continuous and Classic
When you close all PDFs, the Home view is closed by default.
Windows Threshold 2 Support
![]() Available in: Acrobat DC Continuous and Classic
Available in: Acrobat DC Continuous and Classic
Acrobat/Reader DC and XI are now supported on Windows Threshold 2.
Mac Office 2016 support
![]() Available in: Acrobat DC Continuous and Classic
Available in: Acrobat DC Continuous and Classic
Acrobat now supports PDF creation from Office 2016 on Mac from Create PDF workflows within Acrobat.
Adobe ID sign-in optional for serialized deployment (volume users only)
![]() Available in: Acrobat DC Continuous and Classic
Available in: Acrobat DC Continuous and Classic
End users don’t have to create an Adobe ID to use Acrobat DC as Adobe has made signing in optional for serialized deployments.


