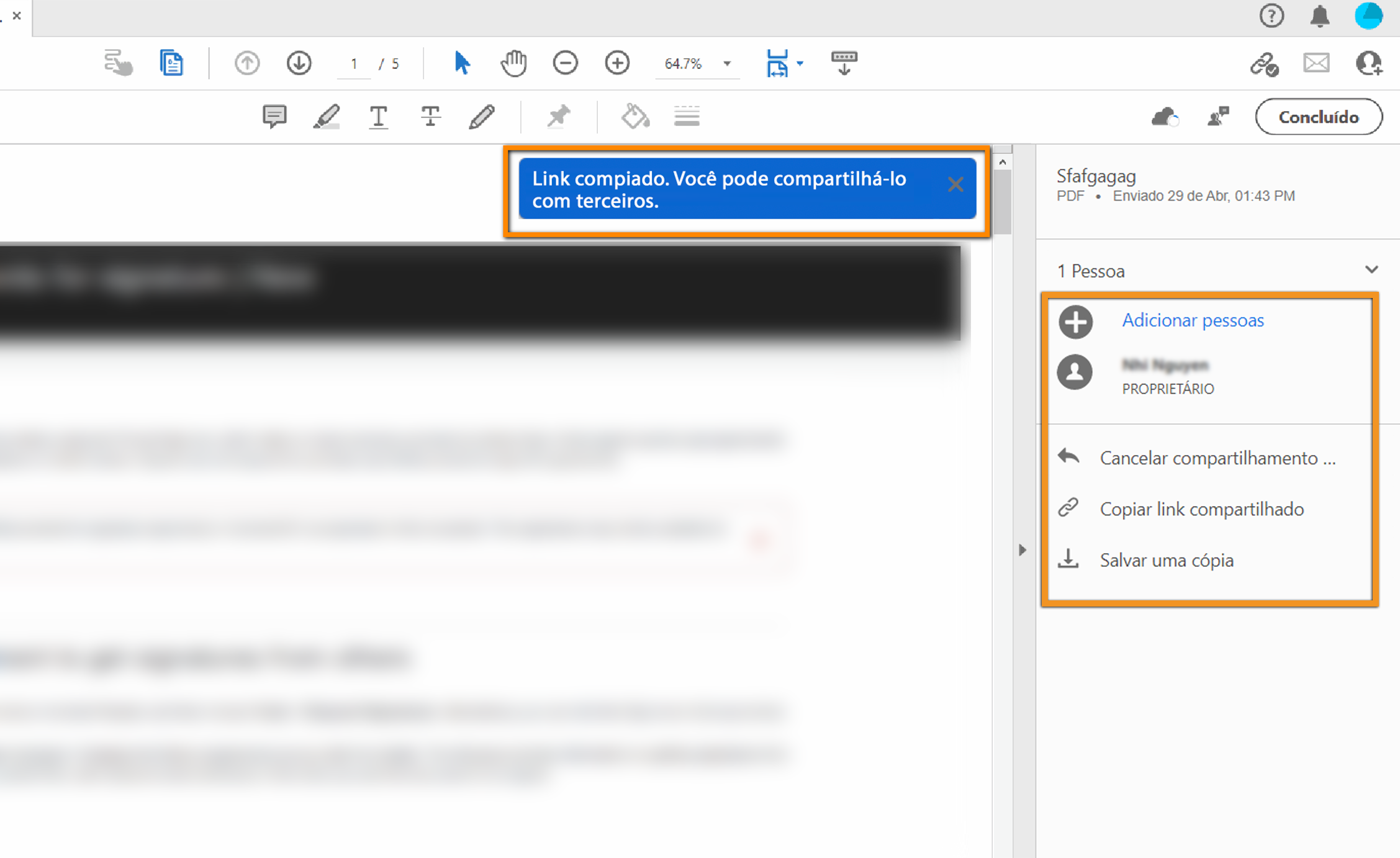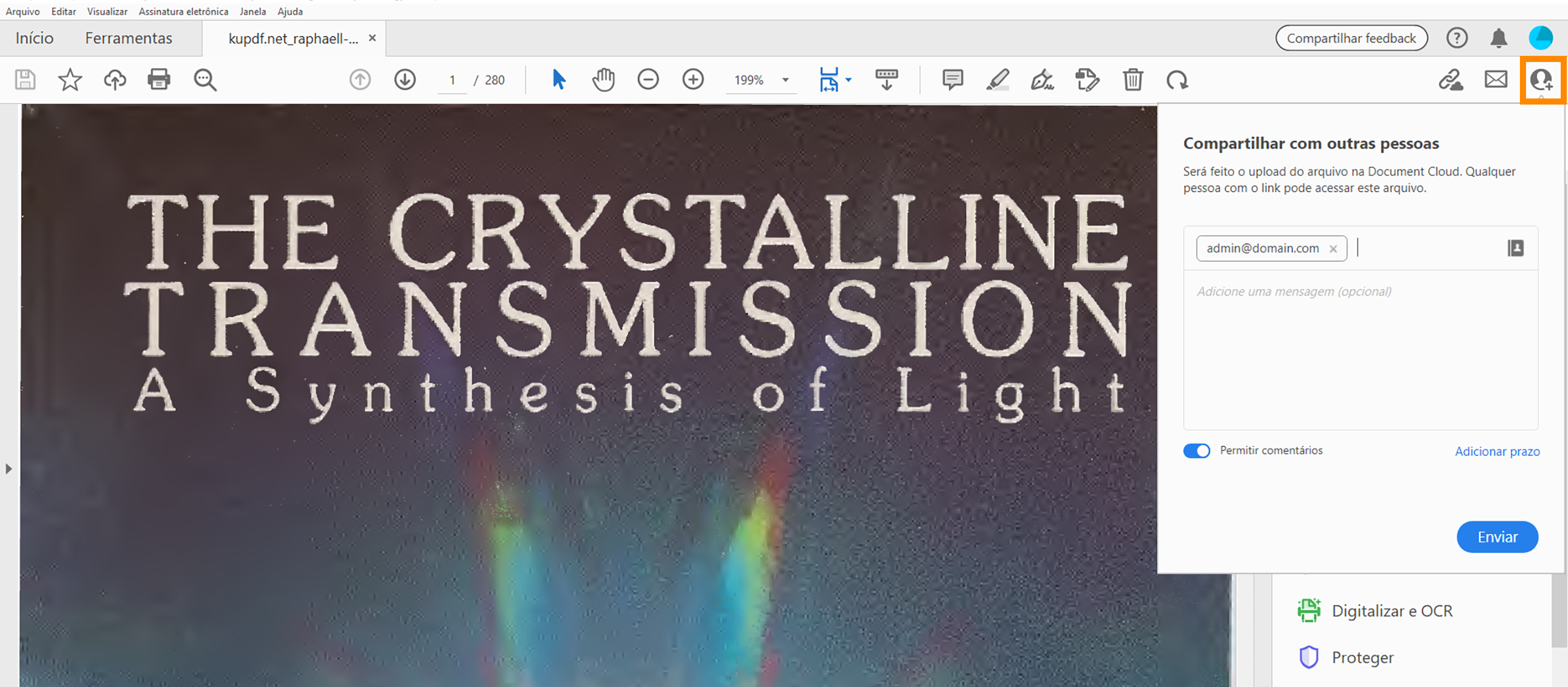Abra o PDF no Acrobat.
Colete automaticamente comentários de todos os envolvidos em um único arquivo PDF. Acompanhe o progresso e consolide os comentários.
Compartilhar um PDF para revisão por meio do serviço de revisão da Adobe Document Cloud
Disponível no: Acrobat
Use o serviço de revisão da Adobe Document Cloud para compartilhar com facilidade arquivos em PDF para revisão a partir do aplicativo Acrobat para desktop, da Document Cloud para web ou do aplicativo Acrobat Reader para dispositivos móveis. Quando os revisores clicam no URL do email de convite no seus computadores, eles podem fornecer feedback em um navegador com facilidade, sem ter que fazer logon ou instalar qualquer software adicional.
É possível usar o serviço para compartilhar arquivos em PDF para revisão de uma das maneiras a seguir:
Um link anônimo ou público torna os arquivos acessíveis a qualquer um que clicar no link. Siga as etapas abaixo para criar um link de revisão e compartilhá-lo por meio do seu cliente de email.
-
-
Clique no ícone Compartilhar um link para este arquivo (
 ).
).
Observação:- O computador deve estar conectado à Internet para iniciar uma revisão compartilhada no Acrobat.
- Também é possível iniciar uma revisão compartilhada diretamente de outros aplicativos que utilizam o PDFMaker, como o Microsoft Word. Escolha Acrobat > Criar e enviar para revisão.
-
Por padrão, o botão Permitir comentários está ligado. Para compartilhar o arquivo somente para exibição, clique no botão para desativá-lo. Clique em Criar link.
O prompt Obter um link mostra o andamento.
-
Por padrão, o link é criado e copiado. Compartilhe o link com os destinatários. O arquivo compartilhado é aberto no visualizador do Acrobat após a criação do link. Você também pode executar qualquer uma das seguintes ações no painel à direita:
- Adicione pessoas com quem deseja compartilhar o documento
- Cancelar compartilhamento de arquivo
- Salve uma cópia do arquivo


Experiência do revisor
Os revisores recebem um email de convite com um link para o PDF para revisão. Ao clicarem no link ou no botão Revisar no convite, o PDF abre em um navegador da Web. Eles podem usar as ferramentas de comentário para adicionar comentários ao PDF. Também é possível adicionar comentários usando o Acrobat Reader ou o aplicativo Acrobat para desktop.
Para obter mais informações, consulte Participar em uma revisão de PDF.
-
Abra o PDF no Acrobat.
-
Clique no ícone Compartilhar este arquivo com outras pessoas (
 ).
).
 Observação:
Observação:- O computador deve estar conectado à Internet para iniciar uma revisão compartilhada no Acrobat.
- Também é possível iniciar uma revisão compartilhada diretamente de outros aplicativos que utilizam o PDFMaker, como o Microsoft Word. Escolha Acrobat > Criar e enviar para revisão.
-
Insira os endereços de email dos destinatários ou escolha do Catálogo de endereços. A opção Permitir comentários está ativada por padrão.
-
(Opcional) Insira uma mensagem para os destinatários.
-
(Opcional) Adicione o prazo e o lembrete para os destinatários, se necessário. Selecione a data e a hora e clique em Concluído.
-
Clique em Enviar. O link é enviado imediatamente para os destinatários; não será necessário aguardar até que o arquivo seja enviado para a nuvem.
Iniciar uma revisão usando @mention em um PDF
Use @mention em suas anotações pessoais de comentários para iniciar uma revisão. As @mentions incluem seus contatos organizacionais e a lista de contatos pessoais sincronizada. No momento em que usa o @mention em um arquivo PDF, o modo de revisão é ativado para você. Os revisores recebem um email de convite com um link para o arquivo de revisão compartilhado da Document Cloud.


Experiência do revisor
Os revisores recebem um email de convite com um link para o PDF para revisão. Ao clicarem no link ou no botão Abrir no convite, o PDF abre em um navegador da Web. Eles podem usar as ferramentas de comentário para adicionar comentários ao PDF. Também é possível adicionar comentários usando o Acrobat Reader ou o aplicativo Acrobat para desktop.
Para obter mais informações, consulte Participar em uma revisão de PDF.
Para obter informações sobre o rastreamento da atividade dos revisores no documento, consulte Rastreamento e gerenciamento de revisões de PDF.
Compartilhar um PDF para revisão ao hospedá-lo no SharePoint, no servidor WebDAV ou em uma pasta em rede
Disponível no: Acrobat, Acrobat 2020 e Acrobat 2017 (Classic)
-
Caso esteja usando o Acrobat 2020 ou o Acrobat 2017 (Classic), pule para a próxima etapa. Caso esteja usando o Acrobat, faça o seguinte antes de iniciar a revisão:
- Acesse Editar > Preferências. A caixa de diálogo Preferências é exibida.
- No painel esquerdo, clique em Revisar. Na seção Opções para revisão compartilhada, desmarque a caixa de seleção Compartilhar para revisão usando a Adobe Document Cloud e depois clique em OK.
-
Escolha Ferramentas > Enviar para revisão. O conjunto de ferramentas Enviar para comentários é exibido na barra de ferramentas secundária.
Observação:Também é possível iniciar uma revisão compartilhada diretamente de outros aplicativos que utilizam o PDFMaker, como o Microsoft Word. Escolha Adobe PDF > Converter em Adobe PDF e enviar para comentário compartilhado. Para os aplicativos do Office 2010, selecione Acrobat > Criar e enviar para comentário compartilhado.
-
Na barra de ferramentas secundária, clique em Enviar para comentário compartilhado.
Observação:Se solicitado, selecione um arquivo PDF que você deseja enviar para revisão compartilhada.
-
Selecione a forma com a qual você deseja coletar os comentários do revisor clique em Próximo.
-
Selecione como você deseja hospedar o arquivo de revisão compartilhada e especifique o local.
- Pastas em rede: se todos os destinatários estiverem em uma rede local, as pastas em rede e os servidores do SharePoint são as melhores opções para um servidor de comentários. As pastas de rede geralmente são as mais baratas e confiáveis.
- Subsites do SharePoint/Office 365: se os destinatários trabalham com um firewall e têm acesso a um servidor comum, é possível usar a localização do seu próprio servidor interno, como um site do Microsoft SharePoint. Para obter mais informações, consulte Hospedagem de revisões compartilhadas em sites do SharePoint/Office 365.
- Servidores WebDAV: os servidores WebDAV (servidores Web que usam o protocolo WebDAV) são usados da melhor maneira possível apenas se os revisores estiverem fora do firewall ou da rede local. Para obter mais informações sobre como configurar o Acrobat para usar um serviço WebDAV, consulte Hospedagem de uma revisão compartilhada: Uma alternativa ao Acrobat.com.
-
Escolha um método de entrega e distribuição. Clique em Próximo.
-
Digite um novo nome de perfil e clique em Próximo ou clique em Próximo para usar o padrão.
-
Na tela de email, especifique as seguintes configurações conforme necessário:
Método de entrega
Clique para especificar um método de entrega e coleta diferente do selecionado no momento.
Para, Cc
Insira os endereços de email dos revisores. Insira um ponto e vírgula ou uma mudança de linha após cada endereço. Clique no botão Para ou Cc para selecionar endereços de email do catálogo de endereços do aplicativo de email.
Assunto, Mensagem
Visualize e edite o assunto e a mensagem do email, se necessário. O Acrobat salva as alterações feitas e as exibirá na próxima vez que você enviar um documento para revisão. Para usar a mensagem de email padrão, clique em Redefinir mensagem padrão.
Prazo da revisão
Clique para especificar uma data diferente ou nenhum prazo. Depois que o prazo da revisão expirar, os revisores não poderão publicar comentários.
Observação:Se o prazo da revisão expirar enquanto um revisor estiver com o documento aberto no Acrobat, o revisor poderá publicar comentários antes de fechar o documento.
-
Clique em Enviar.
O PDF compartilhado que você envia inclui os painéis Anotação e Marcas de desenho e as instruções na barra de mensagens do documento.
O Acrobat cria uma cópia do arquivo de revisão compartilhada chamado [nome do arquivo original]_review.pdf, na mesma pasta do arquivo original especificado para a revisão.
Iniciar uma revisão por email
Disponível no: Acrobat, Acrobat 2020 e Acrobat 2017 (Classic)
Ao iniciar uma revisão por e-mail, você envia uma cópia controlada do PDF, que permite mesclar facilmente os comentários recebidos. (Em um PDF, os campos de formulário não podem ser preenchidos durante a revisão). Após iniciar uma revisão compartilhada, você também pode iniciar uma revisão por email com o mesmo PDF.
Antes de iniciar uma revisão por email, verifique se o aplicativo de email ou a conta de webmail está configurada para funcionar com o Acrobat.
-
Caso esteja usando o Acrobat 2020 ou o Acrobat 2017 (Classic), pule para a próxima etapa. Caso esteja usando o Acrobat, faça o seguinte antes de iniciar a revisão:
- Acesse Editar > Preferências. A caixa de diálogo Preferências é exibida.
- No painel esquerdo, clique em Revisar. Na seção Opções para revisão compartilhada, desmarque a caixa de seleção Compartilhar para revisão na Adobe Document Cloud e depois clique em OK.
-
Selecione Ferramentas > Enviar para revisão.
O conjunto de ferramentas Enviar para comentários é exibido na barra de ferramentas secundária.
-
Clique em Enviar para comentários por email.
-
Se solicitado, digite as informações na caixa de diálogo Configuração da identidade.
-
Especifique um PDF, se ele ainda não estiver aberto, e clique em Avançar. O PDF especificado torna-se o arquivo principal. Mescle os comentários recebidos dos revisores nesse arquivo.
-
Especifique os revisores digitando seus endereços de email. Insira um ponto-e-vírgula ou um retorno entre cada endereço. Clique em Catálogo de endereços para selecionar endereços de email do catálogo de endereços do aplicativo de email ou webmail.
-
Visualize e edite o convite por email, conforme necessário, e clique em Enviar convite.
-
Selecione um cliente de email para enviar o convite e clique em Continuar.
Uma cópia do PDF é enviada como anexo aos revisores. Quando o PDF em anexo é aberto, ele apresenta instruções e ferramentas de comentários.
Depois de receber comentários dos revisores, você pode mesclar os comentários no PDF principal.
-
Quando um revisor enviar-lhe comentários, abra o arquivo anexo no seu aplicativo de e-mail. Se o aplicativo de e-mail não puder localizar a versão original do PDF, ele solicitará que você procure.Observação:
É possível encaminhar comentários ao iniciador se você não iniciou a revisão. Primeiro mescle esses comentários na sua cópia do PDF. Depois envie os comentários; consulte Enviar comentários por email. Se você já tiver enviado seus comentários, o iniciador receberá apenas os comentários novos. Os comentários mesclados mantém o nome do autor original.
-
Se tiver iniciado a revisão, a caixa de diálogo Mesclar comentários será exibida. Selecione uma das seguintes opções:
Sim
Abre a cópia principal do PDF e mescla todos os comentários nela. Depois que os comentários estiverem mesclados, salve o PDF principal.
Não, abra apenas esta cópia
Abre a cópia do PDF do revisor com comentários. Se você selecionar esta opção, ainda será possível mesclar comentários escolhendo Comentários > Mesclar comentários no PDF principal.
Cancelar
Fecha o PDF do revisor que contém comentários.