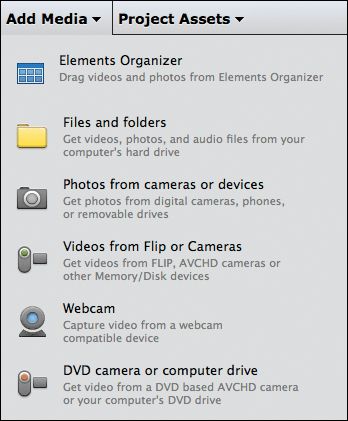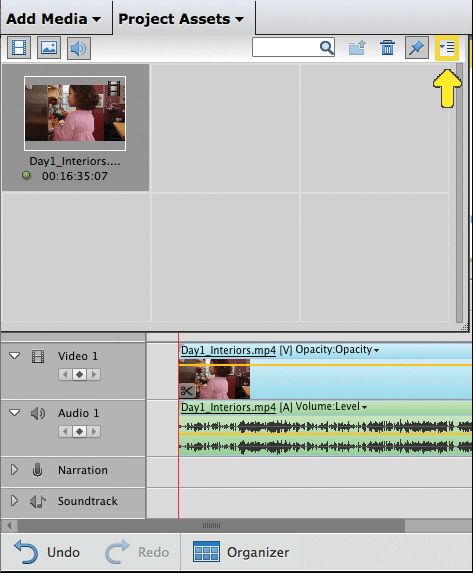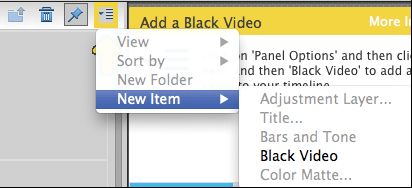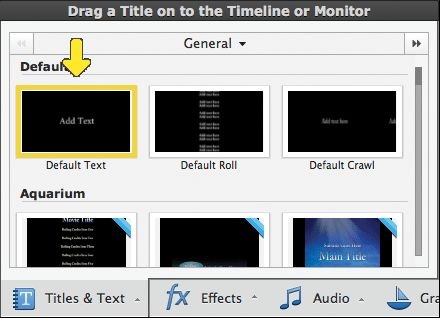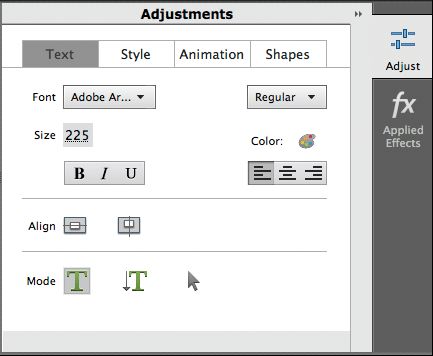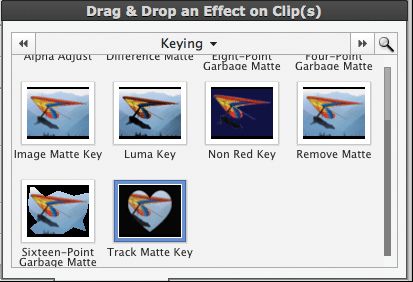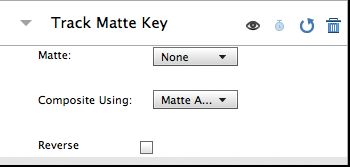Clique em Especialista e clique em Guiada. Na lista de Edição guiada, selecione Adicionar vídeo ao título.
- Get to know Premiere Elements
- Adobe Premiere Elements User Guide
- Introduction to Adobe Premiere Elements
- Workspace and workflow
- Working with projects
- 360° and VR Video Editing
- Importing and adding media
- Arranging clips
- Editing clips
- Reduce noise
- Select object
- Candid Moments
- Color Match
- Color Fonts and Emojis
- Smart Trim
- Freehand Crop
- Delete All Gaps
- Change clip speed and duration
- Split clips
- Freeze and hold frames
- Adjusting Brightness, Contrast, and Color - Guided Edit
- Stabilize video footage with Shake Stabilizer
- Replace footage
- Working with source clips
- Trimming Unwanted Frames - Guided Edit
- Trim clips
- Editing frames with Auto Smart Tone
- Artistic effects
- Color Correction and Grading
- Applying transitions
- Special effects basics
- Effects reference
- Applying and removing effects
- Create a black and white video with a color pop - Guided Edit
- Time remapping - Guided edit
- Effects basics
- Working with effect presets
- Finding and organizing effects
- Editing frames with Auto Smart Tone
- Fill Frame - Guided edit
- Create a time-lapse - Guided edit
- Best practices to create a time-lapse video
- Applying special effects
- Use pan and zoom to create video-like effect
- Transparency and superimposing
- Reposition, scale, or rotate clips with the Motion effect
- Apply an Effects Mask to your video
- Adjust temperature and tint
- Create a Glass Pane effect - Guided Edit
- Create a picture-in-picture overlay
- Applying effects using Adjustment layers
- Adding Title to your movie
- Removing haze
- Creating a Picture in Picture - Guided Edit
- Create a Vignetting effect
- Add a Split Tone Effect
- Add FilmLooks effects
- Add an HSL Tuner effect
- Fill Frame - Guided edit
- Create a time-lapse - Guided edit
- Animated Sky - Guided edit
- Select object
- Animated Mattes - Guided Edit
- Double exposure- Guided Edit
- Special audio effects
- Movie titles
- Creating titles
- Adding shapes and images to titles
- Adding color and shadows to titles
- Apply Gradients
- Create Titles and MOGRTs
- Add responsive design
- Editing and formatting text
- Text Styles and Style Browser
- Align and transform objects
- Motion Titles
- Appearance of text and shapes
- Exporting and importing titles
- Arranging objects in titles
- Designing titles for TV
- Applying styles to text and graphics
- Adding a video in the title
- Disc menus
- Sharing and exporting your movies
O Adicionar vídeo na Edição guiada de título mostra como adicionar um vídeo no título de seu vídeo para tornar o título e interessante e impactante. Esta Edição guiada está disponível somente no modo de visualização Especialista.
-
Selecionar a edição guiada Selecionar a edição guiada -
Clique em Adicionar mídia para importar clipes.
-
Selecionar uma origem de mídia. Por exemplo, selecione Arquivos e pastas se os clipes estiverem no disco rígido de seu computador.
Selecionar uma origem de mídia Selecionar uma origem de mídia -
Selecione os arquivos e as pastas que deseja importar e clique em Abrir (Windows) ou Importar (Mac). Mantenha a tecla command pressionada ou use shift para selecionar vários arquivos.
-
Todos os clipes importados são armazenados na caixa de Ativos do projeto. Arraste e solte-os na faixa do Vídeo 1 na linha do tempo.
Arraste o clipe de vídeo para a faixa Vídeo 1 Arraste o clipe de vídeo para a faixa Vídeo 1 -
Adicionar um vídeo preto à linha de tempo. Clique em Ativos do projeto > Opções do painel > Novo item > Vídeo preto.
Adicionar um vídeo preto Adicionar um vídeo preto -
Arraste o vídeo preto e solte-o na faixa do Vídeo 2 para colocá-lo diretamente acima do seu vídeo na faixa do Vídeo 1.
Observação:Expanda a linha do tempo se a faixa do Vídeo 2 não estiver visível.
Adicionar o Vídeo preto à faixa acima do clipe de vídeo Adicionar o Vídeo preto à faixa acima do clipe de vídeo -
Estenda a duração do Vídeo preto para que ele tenha a duração de no mínimo dez segundos para que o efeito seja exibido.
-
Clique em Títulos e texto na Barra de ações. Arraste e solte um título da lista para a faixa Vídeo 3. Para obter resultados melhores, use o título Padrão.
Selecione um título Selecione um título -
Expanda a duração do título (faixa do Vídeo 3) para que fique igual à duração do Vídeo preto (faixa do Vídeo 2). Clique em Avançar após definir a duração.
-
Clique duas vezes no título no monitor e digite o título.
-
É possível alterar a fonte e o tamanho da fonte na guia Ajustar > Ajustes.
Observação:Use o modo Seta na aba Ajustar para mover o título para a posição desejada.
Ajustar a fonte e a posição do título Ajustar a fonte e a posição do título -
Clique em Efeitos na barra de Ação.
-
Selecione o efeito Codificação fosca da faixa na categoria Codificação. Arraste e solte o efeito no Vídeo preto (faixa do Vídeo 2) na linha do tempo.
Track matte key Track matte key -
Em Track matte key, em efeitos Aplicados, faça o seguinte:
- Selecione o Vídeo 3 no menu suspenso fosco.
- Selecione a opção Inverter.
Opções de Track matte Opções de Track matte -
Você pode adicionar o vídeo em formas diferentes no painel de Ajuste de título.
-
Clique no botão Reproduzir no monitor de origem para exibir o a Edição guiada aplicada. Clique em Renderizar para melhorar a qualidade.
O vídeo aparece dentro do título O vídeo aparece dentro do título