Présentation du volet Structure
Tous les éléments d’un document auxquels une balise XML a été appliquée s’affichent sous forme hiérarchique dans le volet Structure. On appelle ces éléments des éléments XML. Vous pouvez déplacer les éléments XML dans le volet Structure pour définir l’ordre et la hiérarchie des éléments du document. Un élément XML se compose d’une icône indiquant son type et d’un nom de balise.
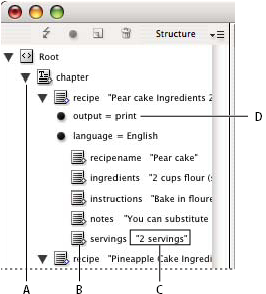
A. Triangle to expand or collapse elements B. Element C. Text snippet D. Attribute
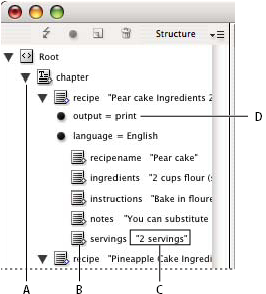
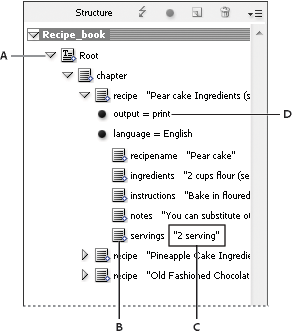
A. Triangle to expand or collapse elements B. Element C. Text snippet D. Attribute
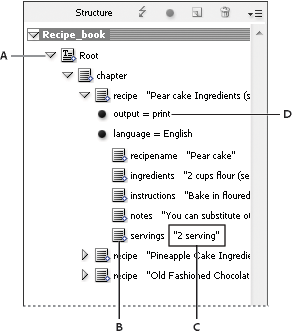
Certains éléments peuvent également fournir les informations suivantes :
Losange bleu
Un losange bleu visible sur l’icône d’un élément XML indique que cet élément a été associé à un élément sur la page ; l’absence de losange bleu signifie que l’élément XML n’a été associé à aucun élément de page.
Soulignement
Le nom de la balise est souligné si l’élément de page auquel correspond l’élément XML est sélectionné. Par exemple, si vous sélectionnez une plage de texte à laquelle vous avez appliqué la balise Titre, le mot Titre sera souligné au niveau de l’élément XML correspondant à la plage de texte dans le volet Structure. Le soulignement indique si les éléments sélectionnés sur la page et les éléments XML dans le volet Structure correspondent.
Extrait de texte
Les 32 premiers caractères d’un texte balisé peuvent s’afficher à droite d’un élément XML. On appelle ceci un « extrait de texte ». L’extrait de texte permet d’identifier l’élément de page correspondant à l’élément XML.
Points et attributs
Les attributs fournissent des informations de type métadonnées sur un élément. Si un élément XML comporte des attributs, les noms et les valeurs de ces attributs, ainsi qu’un point noir, s’affichent en dessous de l’élément.
Utilisation du volet Structure
- Pour ouvrir le volet Structure, choisissez Affichage > Structure > Afficher la structure.
- Pour fermer le volet Structure, choisissez Affichage > Structure > Masquer la structure ou bien cliquez sur le bouton de redimensionnement.
- Pour développer ou réduire un élément (c’est-à-dire afficher ou masquer ses éléments enfants), cliquez sur l’icône en forme de triangle située en regard de l’élément.
- Pour ajuster la taille du volet Structure, faites glisser le séparateur.
- Pour développer ou réduire un élément ainsi que tous les sous-éléments qu’il contient, maintenez la touche Ctrl (Windows) ou Commande (Mac OS) enfoncée lorsque vous cliquez sur le triangle.
- Pour afficher ou masquer des extraits de texte, choisissez Afficher les extraits de texte ou Masquer les extraits de texte dans le menu du volet Structure.
Icônes du volet Structure
Les icônes suivantes apparaissent dans le volet Structure :
Icône |
Nom |
Utilisez les profils |
|---|---|---|
|
Elément racine |
Chaque document comporte un élément racine au sommet de la hiérarchie ; cet élément peut être renommé, mais il ne peut être ni déplacé ni supprimé. |
|
Elément article |
Représente les articles balisés (un ou plusieurs blocs liés). |
|
Elément textuel |
Représente un texte balisé dans un bloc. |
|
Elément graphique |
Représente un bloc balisé contenant une image importée. Chaque élément graphique contient un attribut href qui définit le chemin ou l’URL du fichier lié. |
|
Elément textuel non importé |
Elément textuel non placé qui n’est encore associé à aucun élément de page. |
|
Elément graphique non importé |
Elément graphique non placé qui n’est encore associé à aucun élément de page. |
|
Elément tableau |
Représente un tableau. |
|
Elément cellule d’en-tête |
Représente une cellule dans la rangée d’en-tête d’un tableau. |
|
Elément cellule de corps |
Représente une cellule dans le corps d’un tableau. |
|
Elément cellule de pied de page |
Représente une cellule dans la rangée de pied de page d’un tableau. |
|
Elément vide |
Elément auquel un bloc vide est associé. |
|
Attribut |
Comprend les métadonnées, telles que les mots-clés ou l’emplacement d’une image liée (attribut HREF). |
|
Commentaire |
Comprend les commentaires qui apparaissent dans le fichier XML, mais pas dans le document InDesign. |
|
Instruction de traitement |
Comprend une instruction qui déclenche une opération dans les applications compatibles avec les instructions de traitement. |
|
Elément DOCTYPE |
Indique à InDesign le fichier DTD à utiliser pour la validation du fichier XML. |
Réorganisation des éléments structurés
Vous pouvez modifier l’ordre et le niveau hiérarchique des éléments répertoriés dans le volet Structure. Veillez toutefois à respecter les règles suivantes :
Un document XML ne doit comporter qu’un seul élément racine au sommet de la structure hiérarchique. Tous les autres éléments ont pour parent l’élément racine et sont tous contenus dans cet élément. Seuls le fichier DTD (présenté comme élément DOCTYPE), les commentaires et les instructions de traitement peuvent s’afficher au-dessus de l’élément racine dans le volet Structure.
Toute modification apportée à la structure hiérarchique XML peut avoir un impact sur l’aspect des éléments balisés dans les pages InCopy. Par exemple, si vous déplacez un élément textuel dans la structure pour en faire l’élément enfant d’un autre élément, le texte correspondant dans la page se déplacera en conséquence.
Vous ne pouvez pas faire glisser un élément cellule de tableau vers un élément tableau ou déplacer des éléments vers un élément tableau.
-
Dans le volet Structure, effectuez l’une des opérations suivantes :
Pour déplacer un élément, faites-le glisser vers un autre emplacement, à l’intérieur de la structure. Une ligne apparaît lorsque vous le faites glisser. Elle indique l’endroit où vous insérez l’élément. La largeur de la ligne marque le niveau à l’intérieur de la hiérarchie.
Pour transformer un élément en sous-élément, positionnez-le sur l’élément parent pour le sélectionner, ou placez-le au milieu des autres sous-éléments de l’élément parent, puis relâchez le bouton de la souris.
Pour faire descendre un élément d’un niveau dans la hiérarchie, faites-le glisser juste au-dessus d’un autre élément parent et déplacez-le légèrement vers la gauche jusqu’à ce que la ligne indiquant son emplacement recouvre la largeur de l’élément parent.
Pour copier ou couper un élément, sélectionnez-le dans le volet Structure, puis choisissez Edition > Copier ou Edition > Couper. Sélectionnez l’élément situé directement au-dessus de l’endroit où vous voulez l’insérer, puis choisissez Edition > Coller.
Lorsque vous coupez un élément, cet élément et son contenu sont mis sur la table de montage, mais le bloc reste intact.
Insertion d’un élément parent
Vous pouvez insérer un élément parent dans le volet Structure pour rendre la structure XML plus cohérente ou améliorer l’organisation du contenu. Pour être en mesure d’insérer un nouvel élément parent, vous devez sélectionner les éléments qui deviendront les éléments enfants du nouvel élément parent. Une fois le nouvel élément parent inséré, les éléments enfants sélectionnés descendent d’un niveau dans la structure hiérarchique.
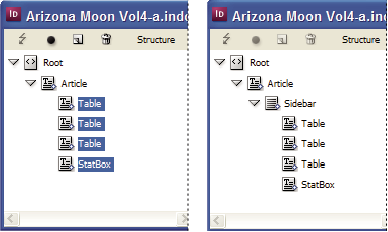
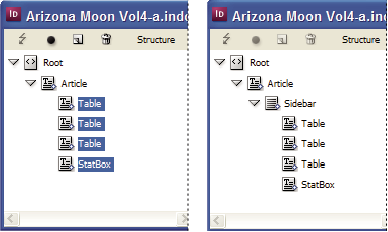
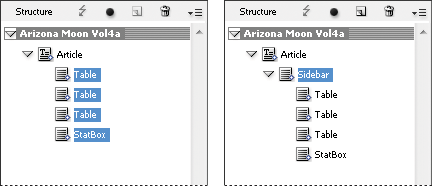
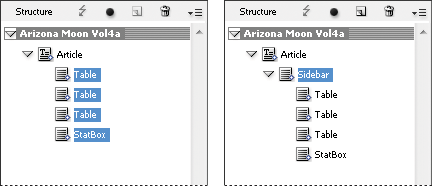
-
Dans le volet Structure, sélectionnez les éléments qui deviendront les éléments enfants de l’élément parent que vous souhaitez insérer. Tenez compte des points suivants :
Vous ne pouvez pas sélectionner la racine ou un élément de niveau racine.
Vous ne pouvez pas sélectionner l’article ou un élément de niveau article.
Les éléments doivent se situer au même niveau dans la structure hiérarchique.
Les éléments doivent être contigus.
Vous ne pouvez pas sélectionner des attributs ou des cellules de tableau.
-
Dans le menu du volet Structure, choisissez la commande Nouvel élément parent, ou bien cliquez sur le bouton Nouvel élément parent avec le bouton droit de la souris (Windows) ou tout en maintenant la touche Contrôle enfoncée (Mac OS).
-
Sélectionnez la balise devant être appliquée au nouvel élément parent, puis cliquez sur le bouton OK.
vous pouvez insérer rapidement un nouvel élément parent en cliquant sur le bouton Ajouter du panneau Balises, puis en sélectionnant une balise dans ce même panneau. Vous pouvez également cliquer sur un élément sélectionné dans le volet Structure avec le bouton droit de la souris (Windows) ou tout en maintenant la touche Contrôle enfoncée (Mac OS), choisir la commande Nouvel élément parent, puis sélectionner un élément.
Utilisation des attributs
Un attribut fournit des informations complémentaires sur un élément XML. Chaque attribut se compose d’un nom et d’une valeur. Les attributs s’affichent dans le volet Structure ; vous ne pouvez pas les insérer dans le document, ni les utiliser comme contenu dans le document. Il peut être utile d’associer des attributs aux éléments des fichiers XML créés dans InCopy pour faciliter le traitement des données lorsque ces fichiers sont utilisés dans d’autres fichiers ou dans d’autres applications.
Lorsque vous balisez une image, InDesign crée automatiquement un attribut href dont la valeur indique l’emplacement du fichier d’image sur le disque. Cet attribut href permet de localiser l’image sur le disque (et donc de l’afficher correctement) lorsqu’il est utilisé dans un autre fichier ou dans une autre application.
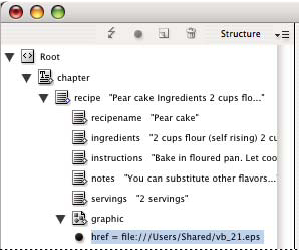
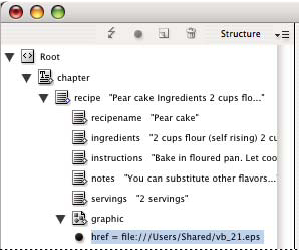
Vous pouvez ajouter des attributs à tous les éléments, à l’exception de l’élément DOCTYPE (fichier DTD), des commentaires et des instructions de traitement. Par exemple, pour inclure des mots-clés destinés à la recherche dans une application en aval, vous pouvez créer un attribut nommé mots-clés. Vous pouvez également créer des attributs pour signaler la présence de texte remplacé, faciliter l’identification des titres d’article ou consigner d’autres informations relatives au contenu.
si vous utilisez un fichier DTD, vous pouvez consulter son contenu pour savoir quels attributs sont autorisés. Les noms d’attributs, comme les noms de balises, doivent respecter les spécifications du fichier DTD.
InCopy reconnaît les attributs d’espaces spéciaux qui définissent les styles de paragraphe, de caractère, de tableau et de cellule de tableau et contrôlent les espaces. Pour plus de détails, reportez-vous à la référence technique XML et aux documents disponibles à l’adresse www.adobe.com/go/learn_id_XMLscript_fr.
Ajouter un attribut
-
Sélectionnez un élément.
-
Utilisez l’une des méthodes suivantes :
Cliquez sur le bouton Ajouter un attribut
 .
.Dans le menu du volet Structure, choisissez la commande Nouvel attribut.
Cliquez sur l’élément sélectionné avec le bouton droit de la souris (Windows) ou tout en maintenant la touche Contrôle enfoncée (Mac OS), puis choisissez la commande Nouvel attribut.
-
Indiquez un nom et une valeur pour l’attribut, puis cliquez sur le bouton OK.
Affichage ou masquage des attributs dans le volet Structure
-
Dans le menu du volet Structure, choisissez la commande Afficher les attributs ou Masquer les attributs.
Il vous faudra peut-être cliquer sur l’icône en forme de triangle située en regard d’un élément pour afficher ses attributs.
Modification ou suppression d’un attribut
-
Sélectionnez un attribut dans le volet Structure.
-
Utilisez l’une des méthodes suivantes :
Pour modifier l’attribut, cliquez deux fois dessus ou choisissez la commande Modifier dans le menu du volet Structure.
Pour supprimer l’attribut, cliquez sur l’icône de suppression ou choisissez la commande Supprimer dans le menu du volet Structure.
Modification des attributs href
InCopy crée automatiquement des attributs href pour le traitement des fichiers d’image. L’attribut href définit l’emplacement du fichier d’image sur le disque, de sorte que l’image s’affiche correctement. Lorsque vous balisez une image insérée, InCopy crée une valeur d’attribut href indiquant le chemin d’accès et le nom du fichier de l’image.
Le chemin d’accès peut être un lien absolu, ou bien un lien relatif vers le dossier contenant le fichier XML ou vers le sous-dossier Images de ce dossier. Les chemins relatifs sont définis par rapport au répertoire dans lequel le document est enregistré.
Un attribut href définissant un lien absolu se présente comme suit (sous Windows, puis sous Mac OS) :
href=file:///C:/Images/Prairie.psd
href=file:///Users/abhayc//Desktop/abc.jpg
Un attribut href définissant un lien vers un fichier d’image enregistré dans le même dossier que le fichier XML se présente comme suit :
href=file:Prairie.psd
Un attribut href définissant un lien vers un fichier d’image enregistré dans le sous-dossier Images se présente comme suit :
href=file:///Images/Prairie.psd
Vous pouvez modifier l’attribut href pour définir un nouveau lien vers l’image. Par exemple, vous pouvez changer un lien absolu en lien relatif, rendant ainsi le fichier d’image accessible une fois qu’il a été exporté.
-
Dans le volet Structure, cliquez deux fois sur l’attribut href. (Il vous faudra peut-être cliquer sur l’icône en forme de triangle située en regard de l’élément image pour afficher l’attribut.)
-
Dans la zone Valeur, entrez le nouveau chemin d’accès à l’image, puis cliquez sur le bouton OK.
Ajout de commentaires et d’instructions de traitement
InCopy vous permet d’insérer des commentaires et des instructions de traitement dans un fichier XML. Insérez un commentaire pour ajouter un descriptif de l’élément. Les commentaires peuvent être consultés au moyen d’un navigateur Web ou d’un éditeur de texte. Ils permettent aux autres utilisateurs de comprendre la structure et les balises XML. Une instruction de traitement est une commande spéciale propre à l’application. Vous pouvez, par exemple, entrer des instructions de traitement de type saut de page pour faire en sorte que l’application vers laquelle le fichier XML sera exporté insère les sauts de page aux emplacements adéquats. Les instructions de traitement définies par l’utilisateur dans InCopy sont destinées à des applications tierces ; InCopy n’interprète pas les instructions de traitement.
Les commentaires et les instructions de traitement s’affichent dans le volet Structure. Il est possible de les déplacer, de les modifier ou de les supprimer comme tout autre élément répertorié dans le volet Structure. Ils ne peuvent cependant pas contenir de sous-éléments ou d’attributs.
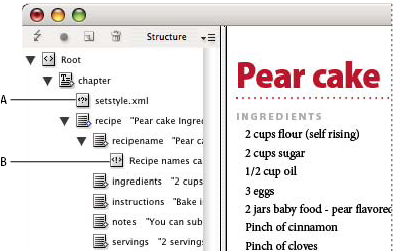
A. Processing instruction B. Comment
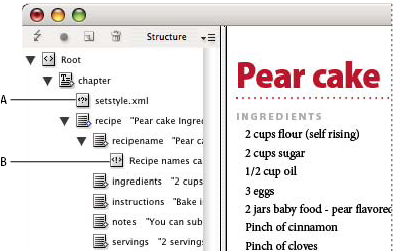
Ajout d’un commentaire
-
Sélectionnez l’élément auquel vous souhaitez associer un commentaire.Remarque :
Pour ajouter un nouveau commentaire à un tableau, sélectionnez un élément de cellule de tableau. Vous pouvez ajouter des commentaires aux cellules de tableau, mais pas aux tableaux.
-
Dans le menu du volet Structure, choisissez Nouveau commentaire.
-
Entrez le commentaire dans la boîte de dialogue Nouveau commentaire.
Ajout d’une instruction de traitement
-
Sélectionnez l’élément auquel vous souhaitez associer une instruction de traitement.Remarque :
Pour ajouter une instruction de traitement à un tableau, sélectionnez un élément de cellule de tableau. Vous pouvez ajouter des instructions de traitement aux cellules de tableau, mais pas aux tableaux.
-
Dans le menu du volet Structure, choisissez Nouvelle instruction de traitement.
-
Dans la zone Cible, entrez un nom qui identifie l’instruction de traitement pour l’application chargée de lire les fichiers XML exportés.
-
Dans la zone Données, entrez une valeur qui indique à l’application comment procéder avec l’instruction.
Affichage des commentaires et des instructions de traitement
-
Dans le menu du volet Structure, choisissez Afficher les commentaires ou Afficher les instructions de traitement.
Modification des commentaires et des instructions de traitement
-
Sélectionnez le commentaire ou l’instruction de traitement.
-
Utilisez l’une des méthodes suivantes :
Cliquez deux fois sur le commentaire ou l’instruction de traitement.
Dans le menu du volet Structure, choisissez Modifier.
-
Modifiez le commentaire ou l’instruction de traitement, puis cliquez sur le bouton OK.
Utilisation de fichiers DTD pour la validation du contenu XML
Le processus de validation du contenu XML d’un document consiste à vérifier que la structure, les noms des balises d’éléments et les attributs sont conformes aux spécifications d’un fichier DTD. Pour valider du contenu XML au moyen d’un fichier DTD, vous devez commencer par charger le fichier DTD dans le document, dans InDesign.
Lorsque vous chargez un fichier DTD, des noms de balises sont importés dans le panneau Balises. Ces noms de balises importés sont verrouillés ; vous ne pouvez ni les supprimer ni les renommer tant que vous n’avez pas retiré le fichier DTD du document.
Lorsque vous chargez un fichier DTD dans votre document, l’élément DOCTYPE apparaît au premier niveau du volet Structure. (L’importation d’un fichier XML peut entraîner le chargement automatique de fichiers DTD dans votre document.) Pour remplacer le fichier DTD chargé dans votre document, supprimez le fichier DTD existant et chargez un autre fichier DTD.
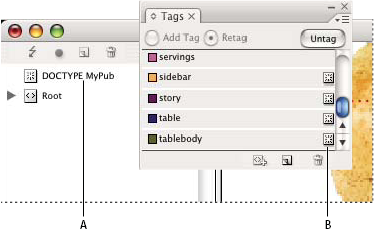
A. DOCTYPE element from the DTD file (Structure pane) B. Locked tag from the DTD file (Tags panel)
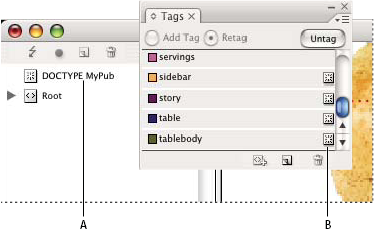
Chargement d’un fichier DTD
Lorsque vous chargez un fichier DTD, InDesign l’incorpore au document.
-
Utilisez l’une des méthodes suivantes :
Dans le menu du volet Structure, choisissez Charger le fichier DTD.
Dans le menu du panneau Balises, choisissez la commande Charger le fichier DTD.
-
Sélectionnez un fichier DTD, puis cliquez sur Ouvrir.Remarque :
pour afficher les balises définies dans le fichier DTD, ouvrez le panneau Balises au moyen de la commande Fenêtre > Utilitaires > Balises.
Affichage d’un fichier DTD
Les fichiers DTD sont constitués de texte au format ASCII. Dans certains cas, ils contiennent des instructions et des explications indiquant comment appliquer les balises et organiser les éléments correctement. Pour pouvoir consulter un fichier DTD dans InDesign, vous devez au préalable le charger dans un document.
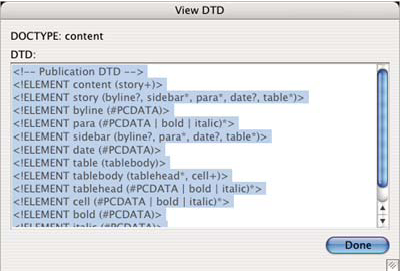
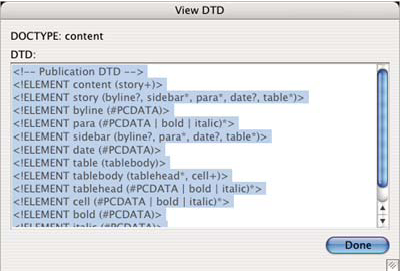
-
Utilisez l’une des méthodes suivantes :
Dans le menu du volet Structure, choisissez Afficher le fichier DTD.
Dans le volet Structure, cliquez deux fois sur l’élément DOCTYPE.
Remarque :pour imprimer un fichier DTD, copiez son code depuis la fenêtre Afficher le fichier DTD, puis collez-le dans un éditeur de texte.
Suppression d’un fichier DTD
-
Dans le menu du volet Structure, choisissez Supprimer le fichier DTD.
InDesign supprime la copie du fichier DTD contenue dans le document InDesign, et non pas le fichier DTD d’origine. Les balises importées avec le fichier DTD sont déverrouillées dans le panneau Balises.
Validation de la structure XML
Lorsque vous validez le document, InCopy vous avertit si le contenu XML n’est pas conforme aux règles définies dans le fichier DTD. En outre, InDesign vous indique comment procéder pour rendre le contenu XML conforme aux spécifications du fichier DTD. Vous avez le choix entre corriger les erreurs une par une ou afficher toutes les erreurs dans une fenêtre séparée.
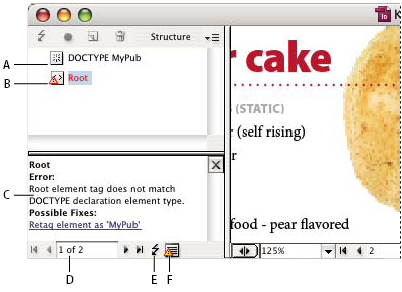
A. Loaded DTD B. Error or invalidating condition C. Description of error with suggested fix D. Error count E. Validate button F. View all errors in a separate window
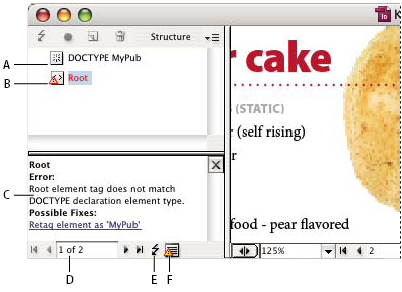
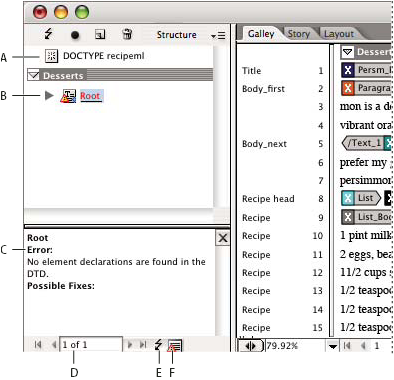
A. DOCTYPE element from assigned DTD file B. Error or invalidating condition C. Description of error with suggested fixes D. Error count E. Validate button F. View all errors at once in a separate window
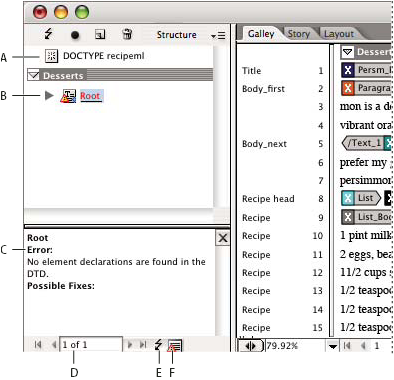
-
Choisissez Affichage > Structure > Afficher la structure.
-
Dans le volet Structure, cliquez sur le bouton de validation
 .
Remarque :
.
Remarque :pour modifier l’élément racine servant de référence à InDesign pour la validation, choisissez la commande Options DTD dans le menu du volet Structure.
-
Pour corriger les erreurs affichées dans le volet de suggestions, cliquez sur une solution pour l’essayer ou modifiez la structure et les balises directement à l’aide du volet Structure et du panneau Balises.
-
Pour afficher les autres erreurs, effectuez les opérations suivantes :
Cliquez sur le bouton flèche gauche
 ou flèche droite
ou flèche droite  .
.Cliquez sur le bouton de la fenêtre d’erreur
 pour afficher toutes les erreurs dans une fenêtre distincte.
pour afficher toutes les erreurs dans une fenêtre distincte.Dans le menu du volet Structure, choisissez Afficher la liste des erreurs.
InCopy cesse toute validation au-delà de 250 erreurs. Un signe plus (+) apparaît dans la case du nombre d’erreurs lorsque la limite est atteinte.
Autres ressources similaires
Recevez de l’aide plus rapidement et plus facilement
Nouvel utilisateur ?