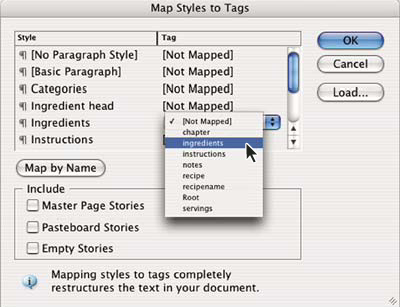Langage équitable : nous remplaçons le langage non inclusif à partir d’InDesign 2022 (version 17.0), afin de refléter les valeurs fondamentales d’Adobe en matière d’inclusivité. Toute référence en anglais à « Master page » est remplacée par « Parent page » dans nos articles d’aide pour les langues suivantes : anglais, danois, hongrois, espagnol, italien, brésilien, portugais et japonais.
Pour plus d’informations et d’instructions, cliquez sur les liens ci-dessous.
Création et chargement des balises XML
Avant de baliser les éléments de page, créez (ou chargez) des balises en vue d’identifier les différents types de données et les différents éléments contenus dans votre document. Vous pouvez créer des balises de toutes pièces ou charger des balises existantes à partir d’une autre source, telle qu’un document InDesign, un document InCopy ou un fichier DTD. Utilisez l’une des méthodes suivantes pour créer ou charger des balises XML dans votre document :
Créez une balise par l’intermédiaire de la commande Nouvelle balise.
Chargez des balises à partir d’un fichier XML ou d’un autre document.
Importez un fichier DTD.
Importez des balises (ainsi qu’un contenu) en utilisant la commande Importation XML.


Création d’une balise XML
-
Choisissez Fenêtre > Utilitaires > Balises pour afficher le panneau Balises.
-
Effectuez l’une des actions suivantes :
Dans le menu du panneau Balises, choisissez Nouvelle balise.
Cliquez sur le bouton Nouvelle balise
 du panneau Balises.
du panneau Balises.
-
Attribuez un nom à la balise. Le nom doit être conforme à la norme XML. Si vous utilisez une espace ou un caractère interdit dans un nom de balise, un message d’avertissement s’affiche.
-
Si vous avez créé la balise à partir du menu du panneau Balises, attribuez-lui une couleur. (Si vous avez créé la balise par l’intermédiaire du bouton Nouvelle balise, vous pouvez choisir une couleur en modifiant la couleur de la balise.)Remarque :
Vous pouvez appliquer une même couleur à plusieurs balises. La couleur sélectionnée apparaît lorsque vous appliquez la balise à un bloc, puis choisissez Affichage > Structure > Afficher les blocs balisés ou lorsque vous l’appliquez au texte d’un bloc puis choisissez Affichage > Structure > Afficher les marques de balises. (Les couleurs des balises n’apparaissent pas dans le fichier XML exporté.)
-
Cliquez sur le bouton OK.
Chargement de balises XML à partir d’une source externe
Vous pouvez charger des balises à partir d’un fichier XML, d’un document InDesign ou d’un document InCopy.
InDesign ajoute automatiquement des balises au panneau Balises lorsque vous chargez un fichier XML.
-
Dans le menu du panneau Balises, choisissez Charger des balises.
-
Sélectionnez le fichier contenant les balises à charger dans le panneau Balises, puis cliquez sur le bouton Ouvrir.
Modification du nom ou de la couleur d’une balise
-
Cliquez deux fois sur le nom d’une balise dans le panneau Balises ou choisissez la commande Options de balise dans le menu du panneau Balises.
-
Modifiez le nom ou la couleur de la balise, puis cliquez sur OK.
Il est impossible de changer le nom des balises verrouillées. InDesign verrouille automatiquement les balises spécifiées dans un fichier DTD chargé. Pour changer le nom de ces balises, vous devez modifier le fichier DTD et le recharger dans le document.
Balisage d’éléments
Avant d’exporter du contenu dans un fichier XML, vous devez baliser le texte et les autres éléments (tels que les blocs et les tableaux) que vous souhaitez exporter. Vous devez également baliser les éléments que vous avez créés et définis comme blocs de substitution réservés au contenu XML importé. Les éléments que vous avez balisés s’affichent sous la forme d’éléments dans le volet Structure.
Créez (ou chargez) des balises en vue d’identifier chacun des éléments de contenu devant être exportés ou importés. Ensuite, utilisez l’une des méthodes suivantes pour baliser les éléments textuels ou de page :
Balisage manuel
Sélectionnez un bloc ou une plage de texte, puis cliquez sur une balise dans le panneau Balises, ou bien faites glisser une balise à partir du panneau Balises vers une plage de texte ou un bloc graphique.
Balisage automatique
Sélectionnez un bloc de texte, un tableau, des cellules de tableau ou une image, puis cliquez sur l’icône Balise automatique du panneau Balises. Les éléments sont balisés en fonction des options de balisage définies.
Mise en correspondance des balises aux styles
Associez des balises à des styles de paragraphe, de caractère, de tableau ou de cellule, puis appliquez automatiquement des balises aux plages de texte, aux tableaux, aux cellules de tableau et aux paragraphes auxquels ces styles ont été attribués.
Lors du balisage d’éléments de page, veuillez noter :
Vous pouvez appliquer une balise à un article ou à une plage de texte contenue dans un article. Par exemple, vous pouvez choisir d’appliquer une balise Article à un article, puis appliquer des balises plus spécifiques, comme Titre ou Corps, aux paragraphes de l’article.
Vous ne pouvez appliquer qu’une seule balise à un article. Lorsque vous balisez un bloc dans un article lié, tous les autres blocs figurant dans l’article, mais aussi tout le texte en excès, se voient appliquer la même balise.
Vous ne pouvez appliquer qu’une seule balise à un bloc graphique. Lorsque vous balisez un bloc graphique, l’emplacement du graphique (sur le disque) est référencé dans InDesign.
Vous ne pouvez pas baliser un groupe d’objets. Pour baliser un élément faisant partie d’un groupe, sélectionnez cet élément à l’aide de l’outil Sélection directe
 .
.Lorsque vous balisez un texte à l’intérieur d’un élément balisé (par exemple, un paragraphe à l’intérieur d’un article), ce texte se présente comme un élément enfant de l’élément existant dans le volet Structure.
Vous pouvez baliser du texte ou des images situés sur un gabarit ; toutefois, une seule instance de l’élément XML correspondant apparaîtra dans le volet Structure, quel que soit le nombre d’occurrences de l’élément dans les pages de document. Toutefois, si vous remplacez manuellement un élément de gabarit, puis que vous le balisez sur une page de document, l’élément s’affichera sous forme d’élément XML séparé dans le volet Structure.
Vous ne pouvez pas baliser une note de bas de page.
Évitez de baliser les caractères spéciaux, comme le numéro de page automatique. En cas d’exportation, InDesign supprime certains caractères spéciaux pour garantir la compatibilité avec les normes XML. Si certains caractères ne peuvent pas être encodés en XML, un message d’avertissement vous en informe.
Balisage manuel des blocs
Utilisez l’une des méthodes suivantes pour baliser des blocs :
- Faites glisser une balise à partir du panneau Balises vers un bloc.
- Sélectionnez un bloc à l’aide d’un outil de sélection, puis cliquez sur une balise dans le panneau Balises.
Si le bloc appartient à un groupe ou est imbriqué dans un autre bloc, sélectionnez-le à l’aide de l’outil Sélection directe.
- Faites apparaître le menu contextuel d’un bloc, choisissez la commande Baliser le bloc, puis sélectionnez une balise.
- À l’aide d’un outil de sélection, choisissez un bloc de texte ou graphique non balisé, faites-le glisser vers le volet Structure, puis relâchez le bouton de la souris. Sélectionnez ensuite un nom de balise dans le menu qui apparaît.
Balisage manuel d’un texte dans un bloc de texte
Lorsque vous balisez du texte compris dans un cadre, le nouvel élément se présente dans le volet Structure comme un élément enfant de l’élément bloc contenant le texte.
-
Vérifiez que l’article contenant le texte est balisé. (Si vous balisez du texte à l’intérieur d’un article non balisé, InDesign applique automatiquement à l’article la balise définie dans la boîte de dialogue Options prédéfinies de balisage.)
-
Activez l’outil Texte et sélectionnez le texte dans le bloc de texte.
-
Sélectionnez une balise dans le panneau Balises.
il est impossible de baliser une note de bas de page.
Balisage automatique des blocs de texte, des tableaux, des cellules de tableau et des images
L’icône Balise automatique du panneau Balises permet de baliser automatiquement un bloc de texte, un tableau, des cellules de tableau ou une image. Pour baliser un élément, InDesign lui applique la balise par défaut que vous avez spécifiée dans la boîte de dialogue Options prédéfinies de balisage.
-
Sélectionnez le bloc de texte, le tableau, les cellules de tableau ou l’image que vous souhaitez baliser.
-
Dans le panneau Balises, cliquez sur l’icône Balise automatique
 .
.
Lorsque vous cliquez sur ce bouton, InDesign ajoute le nom de la balise par défaut au panneau Balises.
Balisage du contenu en fonction du style de paragraphe ou de caractère
Vous pouvez utiliser les styles de paragraphe et de caractère que vous avez appliqués au texte pour baliser les paragraphes et le texte que vous souhaitez convertir au format XML. Par exemple, vous pouvez associer un style de paragraphe appelé Légende à une balise appelée TitreFigure. Il vous suffira ensuite d’utiliser la commande Faire correspondre les styles aux balises pour appliquer la balise TitreFigure à l’ensemble du texte auquel vous avez attribué le style de paragraphe Légende dans le document. Vous pouvez associer plusieurs styles à une même balise.
La commande Faire correspondre les styles aux balises balise automatiquement le contenu du document, y compris les paragraphes et les caractères déjà balisés. Par exemple, si vous appliquez la balise Corps à un paragraphe associé au style Contexte, puis que vous associez le style Contexte à la balise Description, le paragraphe voit son balisage modifié ; la balise Corps lui est retirée et la balise Description lui est appliquée. Si vous souhaitez conserver les balises existantes, appliquez les balises manuellement (ou bien utilisez la commande Faire correspondre les styles aux balises avec beaucoup de précaution).
-
Dans le menu du panneau Balises, choisissez Faire correspondre les styles aux balises.
-
Spécifiez la balise que vous souhaitez associer à chacun des styles définis dans le document.

Boîte de dialogue Faire correspondre les styles aux balises 
Boîte de dialogue Faire correspondre les styles aux balises -
Pour associer les noms de styles aux noms de balises, cliquez sur l’option Faire correspondre avec le nom. Les styles qui portent le même nom qu’une balise sont sélectionnés dans la boîte de dialogue. L’option Faire correspondre avec le nom est sensible à la casse ; par conséquent, les balises Titre1 et titre1 sont traitées comme deux balises différentes.
-
Pour utiliser les correspondances de styles d’un autre fichier InDesign, cliquez sur le bouton Charger et sélectionnez le fichier.
-
Activez ou désactivez les options Inclure disponibles :
Histoires de gabarit
Associe les styles appliqués aux blocs de texte du gabarit à des balises.
Articles de table de montage
Associe les styles appliqués aux blocs de texte de la table de montage à des balises (désactivez cette option pour éviter que le contenu présent sur la table de montage soit balisé).
Articles vides
Associe les styles appliqués à des blocs de texte vides à des balises (désactivez cette option pour éviter que les blocs vides soient balisés).
-
Cliquez sur OK.
Les nouvelles balises XML sont appliquées sur l’ensemble du document aux styles de paragraphe et aux styles de caractère spécifiés dans la boîte de dialogue Faire correspondre les styles aux balises.
La commande Faire correspondre les styles aux balises ne permet pas de baliser les images. Si vous souhaitez inclure des images dans un fichier XML, vous devez les baliser manuellement.
Balisage du texte d’un tableau
Lorsque vous balisez un tableau pour le convertir au format XML, vous devez créer un élément tableau, ainsi qu’un élément cellule pour chacune des cellules du tableau. InDesign crée automatiquement les éléments cellules et les définit comme éléments enfants de l’élément tableau.
-
Cliquez dans le tableau et choisissez Tableau > Sélectionner > Tableau.
-
Sélectionnez la balise que vous souhaitez appliquer au tableau dans le panneau Balises.
InDesign crée un élément cellule pour chacune des cellules du tableau (affichez le volet Structure pour visualiser ces éléments). La balise appliquée aux éléments cellules de tableau dépend des paramètres Balise automatique par défaut que vous avez définis.
-
Si nécessaire, appliquez une autre balise aux cellules du tableau.
Vous pouvez, par exemple, appliquer une autre balise aux cellules de la première ligne pour les définir comme cellules d’en-tête. Pour appliquer une balise à des cellules, sélectionnez les cellules de tableau dans le document, puis sélectionnez une balise. Lorsque vous sélectionnez des cellules dans un tableau, les éléments cellules correspondants sont également sélectionnés dans le volet Structure.
Vous pouvez également baliser un tableau en le sélectionnant, puis en cliquant sur l’icône Balise automatique du panneau Balises. La balise Tableau (ou toute autre balise de votre choix) est immédiatement appliquée au tableau, conformément aux paramètres Balise automatique par défaut que vous avez définis.
Annulation du balisage d’un élément
Annulez le balisage d’un élément si vous souhaitez supprimer la balise de cet élément mais conserver le contenu qui lui est associé.
-
Sélectionnez l’élément dans le volet Structure, un élément de page ou un message balisé dans la maquette du document.
-
Dans le panneau Balises, cliquez sur le bouton Enlever.
Rebalisage d’éléments
Modifiez le balisage d’un élément si vous souhaitez remplacer la balise qui lui est appliquée (il n’est pas nécessaire d’annuler le balisage au préalable). Utilisez l’une des méthodes suivantes pour modifier le balisage d’un élément :
- À l’aide d’un outil de sélection, sélectionnez un bloc de texte, un bloc graphique ou un élément dans le volet Structure, puis sélectionnez une autre balise dans le panneau Balises.
- Pour modifier le balisage d’un article, activez l’outil Texte et placez un point d’insertion dans le texte de l’article. Cliquez sur le bouton Modifier du panneau Balises, puis sélectionnez une autre balise.
- Pour modifier le balisage d’une plage de texte, activez l’outil Texte et sélectionnez l’intégralité de la plage de texte. Cliquez sur le bouton Modifier du panneau Balises, puis sélectionnez une autre balise. (Si vous cliquez sur le bouton Ajouter, puis que vous sélectionnez une autre balise, un nouvel élément enfant s’affiche dans le volet Structure.)
Définition des paramètres Balise automatique par défaut
Lorsque vous sélectionnez un bloc de texte, un tableau, des cellules de tableau ou une image, puis que vous cliquez sur l’icône Balise automatique du panneau Balises, InDesign applique une balise par défaut à l’élément sélectionné. Vous pouvez définir ces balises par défaut dans la boîte de dialogue Options prédéfinies de balisage.
InDesign applique une balise par défaut lorsque vous créez un élément qui requiert un élément parent alors qu’il n’en dispose pas encore. Par exemple, lorsque vous balisez du texte à l’intérieur d’un bloc de texte qui n’est pas balisé, InDesign applique une balise au bloc en fonction des paramètres de la boîte de dialogue Options prédéfinies de balisage. InDesign applique des balises par défaut aux éléments pour assurer la cohérence de la structure XML.
-
Dans le menu du panneau Balises, choisissez Options prédéfinies de balisage.
-
Choisissez la balise qui doit être appliquée par défaut aux blocs de texte, aux tableaux, aux cellules de tableau et aux images.Remarque :
Si la balise recherchée ne figure pas dans la liste, choisissez la commande Nouvelle balise dans le menu et créez une balise.
Affichage ou masquage des marques de balise et des blocs balisés
Les marques de balises sont des crochets qui délimitent le texte balisé sur la page. Vous pouvez afficher les marques de balises pour identifier les titres, les en-têtes et les autres éléments textuels qui ont été balisés sur la page. Les blocs balisés indiquent l’emplacement des éléments de type bloc de texte, tableau ou image, auxquels une balise a été appliquée. La couleur des marques de balises et des blocs balisés dépend de la couleur associée à la balise qu’ils délimitent dans le panneau Balises. Les marques de balises et les blocs balisés sont visibles uniquement en mode d’affichage Normal.


-
Effectuez l’une des opérations suivantes :
Pour afficher les blocs balisés en couleurs, choisissez Affichage > Structure > Afficher les blocs balisés.
Pour masquer le code couleur des blocs balisés, choisissez Affichage > Structure > Masquer les blocs balisés.
Pour afficher les crochets de couleur autour du texte balisé, choisissez Affichage > Structure > Afficher les marques de balises.
Pour masquer les crochets de couleur autour du texte balisé, choisissez Affichage > Structure > Masquer les marques de balises.
Pour minimiser les risques de suppression inopinée d’une marque de balise, modifiez le texte balisé en mode éditeur dans lequel ces marques sont plus visibles.
Suppression de balises
- Pour
supprimer une balise du panneau Balises, faites glisser la balise vers l’icône de
suppression
 située au bas du panneau. Un message d’avertissement s’affiche si
la balise a été appliquée à du contenu. Sélectionnez la balise devant remplacer la balise supprimée,
puis cliquez sur le bouton OK.
située au bas du panneau. Un message d’avertissement s’affiche si
la balise a été appliquée à du contenu. Sélectionnez la balise devant remplacer la balise supprimée,
puis cliquez sur le bouton OK. - Pour supprimer toutes les balises inutilisées, choisissez la commande Sélectionner toutes les balises inutilisées dans le menu du panneau Balises, puis cliquez sur l’icône de suppression située au bas du panneau.
Il est impossible de supprimer les balises chargées à partir d’un fichier DTD tant que ce fichier n’est pas supprimé.
Recevez de l’aide plus rapidement et plus facilement
Nouvel utilisateur ?