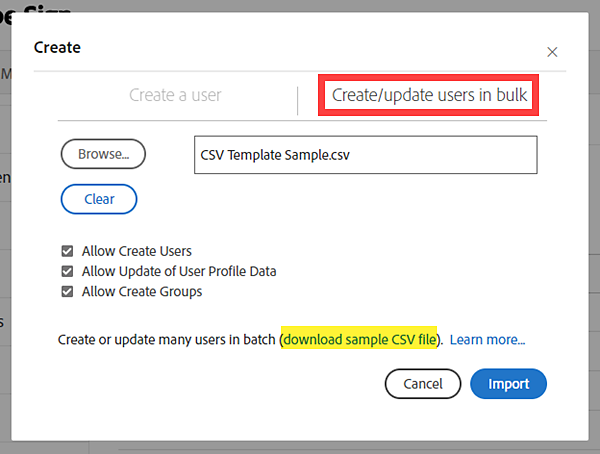Connectez-vous au service Acrobat Sign en tant qu’administrateur.
Les clients qui gèrent leurs droits sur Adobe Admin Console doivent ajouter de nouveaux utilisateurs à leur compte à l’aide de cette interface. Les utilisateurs sont automatiquement créés dans Adobe Acrobat Sign lorsqu’ils ont le droit d’accéder au service via le profil de produit.
Une fois l’utilisateur créé dans le système Acrobat Sign, la méthode CSV de mise à jour des utilisateurs reste utile, en particulier pour gérer l’appartenance à un groupe ou l’autorité.
Ajout ou mise à jour de plusieurs utilisateurs à la fois
Les administrateurs Adobe Acrobat Sign peuvent ajouter des utilisateurs à leur compte et/ou mettre à jour les propriétés des utilisateurs existants (individuellement ou par lot) en important un fichier CSV.
Le fichier CSV (valeurs séparées par des virgules) est un type de tableau dans lequel les lignes représentent les utilisateurs du système Acrobat Sign et les colonnes représentent les différentes propriétés que vous pouvez ajouter/mettre à jour.
Ce processus est utile pour des tâches telles que :
- Création/désactivation d’utilisateurs
- Modification de l’adresse électronique de tous les utilisateurs
- Mise à jour des utilisateurs pour accéder à plusieurs groupes
- Mise à jour des valeurs de profil utilisateur telles que le nom de l’entreprise ou les paramètres régionaux de l’interface utilisateur
Le fichier CSV doit être dans un format structuré ; un modèle est donc fourni dans l’interface utilisateur.
Vous pouvez consulter un exemple de modèle similaire ci-dessous :
Telechargement
Les fichiers CSV s’ouvrent dans une application de type feuille de calcul (par exemple Microsoft Excel) :

Si vous souhaitez enregistrer le modèle, veillez à le faire au format CSV.
Tous les administrateurs de comptes à licences multiples peuvent accéder aux outils de création/mise à jour d’utilisateurs par lot à l’aide d’un fichier CSV.
Les packages de services qui ne prennent pas en charge plusieurs groupes peuvent toujours utiliser ce processus pour modifier les valeurs de profil utilisateur qui ne sont pas liées à un groupe. Dans ce cas, toutes les valeurs associées au groupe sont ignorées (si elles sont fournies).
L’autorité d’administrateur de groupe pour ajouter des utilisateurs est soumise au paramètre au niveau du compte. Elle peut donc ne pas être activée dans votre compte.
Création/mise à jour d’utilisateurs par lot
-
-
Accédez à l’onglet d’administration Utilisateurs.
- Les administrateurs de groupe accèdent à Mon groupe d’utilisateurs > Utilisateurs dans le groupe
- Les administrateurs de groupe accèdent à Mon groupe d’utilisateurs > Utilisateurs dans le groupe
-
Cliquez sur le bouton Créer un utilisateur (le signe plus dans le cercle) :
- Cela affiche une fenêtre superposée qui présente les options de création d’un nouvel utilisateur.
-
Cliquez sur l’onglet Créer/màj plusieurs utilis. pour afficher les options CSV.
-
Chargez le fichier CSV en cliquant sur l’icône Parcourir et en sélectionnant le fichier enregistré sur votre système.
- Cliquez sur Effacer pour supprimer le fichier téléchargé.
Remarque :Un lien permettant de télécharger un exemple de fichier CSV est fourni dans l’interface. Si vous n’avez pas encore de fichier CSV, vous pouvez utiliser le modèle pour vous assurer que les en-têtes de colonne sont corrects.
La colonne Nouvelle adresse e-mail n’est pas incluse dans l’exemple de fichier CSV. Si vous mettez à jour les valeurs d’e-mail, vous devez ajouter l’attribut Nouvelle adresse e-mail manuellement.
-
Toutes les options sont activées par défaut.
En fonction de ce que vous souhaitez faire, désélectionnez les options qui ne doivent pas être prises en compte :
- Autoriser la création d’utilisateurs : désélectionnez cette option pour limiter le processus à la mise à jour des utilisateurs existants. Si une adresse e-mail qui ne figure pas dans votre compte est fournie, aucune action n’est effectuée.
- Autoriser la mise à jour d’utilisateurs : désélectionnez cette option pour limiter le processus à la création de nouveaux utilisateurs. Si l’adresse électronique d’un utilisateur figurant dans votre compte est fournie, aucune action n’est effectuée.
- Autoriser la création des groupes : désélectionnez cette option pour empêcher le processus de créer de nouveaux groupes. Si un nom de groupe qui n’existe pas est fourni pour un utilisateur, aucun groupe n’est créé.
- Autoriser la création d’utilisateurs : désélectionnez cette option pour limiter le processus à la mise à jour des utilisateurs existants. Si une adresse e-mail qui ne figure pas dans votre compte est fournie, aucune action n’est effectuée.
-
Une fois le fichier chargé et les options correctement configurées, cliquez sur Importer.
- Un message de réussite (ou d’erreur) s’affiche et indique le nombre d’enregistrements créés/mis à jour :
Configuration du fichier CSV
La clé de tout ce processus est de configurer le fichier CSV correctement pour que le système puisse le lire, et cela commence par s’assurer que vous utilisez les en-têtes de colonnes corrects. Pour cela, il est généralement recommandé de démarrer votre fichier CSV en utilisant le fichier d’exemple proposé dans l’interface.
Les en-têtes de colonne décrivent les valeurs disponibles pour définir ou modifier le profil d’un utilisateur.
- L’exemple de fichier CSV inclut tous les en-têtes de colonne sauf Nouvelle adresse e-mail
.- Si vous avez l’intention de modifier les valeurs d’e-mail, vous devez ajouter manuellement la colonne avec la valeur d’en-tête littérale : Nouvelle adresse e-mail.
- Seule la colonne Adresse e-mail est nécessaire pour mettre à jour un utilisateur.
- Lorsque vous créez un nouvel utilisateur, les colonnes Prénom et Nom doivent également être présentes
.
- Lorsque vous créez un nouvel utilisateur, les colonnes Prénom et Nom doivent également être présentes
- Toutes les colonnes ne sont pas obligatoires ; l’omission de colonnes n’a aucun impact négatif.
- Les cellules vides dans le fichier CSV sont ignorées par le système ; si aucune valeur de mise à jour n’est fournie, aucune action de mise à jour n’est effectuée.
Vous trouverez ci-dessous les en-têtes de colonne disponibles. Développez chaque section pour obtenir des détails sur les valeurs de champ acceptables et l’emplacement où la valeur est représentée dans le profil de l’utilisateur :
L’adresse e-mail de l’utilisateur que vous souhaitez créer ou mettre à jour est obligatoire.
L’adresse e-mail est un identifiant unique dans le système Acrobat Sign, et c’est cette valeur qui identifie l’ID utilisateur réel à mettre à jour (ou à créer si aucune valeur correspondante n’est trouvée).


Cette colonne est utilisée pour mettre à jour la valeur d’adresse e-mail pour un ID utilisateur existant.
Il est recommandé de désactiver l’option Autoriser la création d’utilisateurs lors de la mise à jour des valeurs d’adresses e-mail pour éviter la création accidentelle de nouveaux utilisateurs.


Définit la valeur Prénom de l’utilisateur dans le profil utilisateur.
La valeur du prénom est concaténée avec la valeur du nom pour former le nom complet qui, à son tour, détermine la valeur de la signature :


Définit la valeur Nom de l’utilisateur dans le profil utilisateur.
La valeur du prénom est concaténée avec la valeur du nom pour former le nom complet qui, à son tour, détermine la valeur de la signature :


Cette valeur définit le champ Initiales dans le profil de l’utilisateur.
Il est recommandé de ne pas saisir plus de quatre caractères.
- Seuls quatre caractères sont autorisés dans un champ Initiales lors de la signature.
- Le champ peut contenir jusqu’à 20 caractères (alphanumériques/spéciaux).
Les Initiales sont automatiquement suggérées lorsque l’utilisateur accède à un champ d’initiales en tant que destinataire :


Cette valeur définit le champ Entreprise dans le profil de l’utilisateur.
Jusqu’à 255 caractères sont autorisés.
La valeur est automatiquement insérée dans tout champ Entreprise affecté à l’utilisateur pendant un processus de signature :


Définit la valeur Poste dans le profil utilisateur.
Jusqu’à 255 caractères sont autorisés.
La valeur est automatiquement insérée dans tout champ Poste affecté à l’utilisateur pendant un processus de signature :


Un numéro de téléphone, idéalement celui de l’utilisateur.
Entre 7 et 255 caractères peuvent être insérés.
- Le seul caractère spécial autorisé est le tiret.
- Aucun caractère alphanumérique n’est autorisé.
Cela n’apparaît à aucun autre emplacement significatif que le profil de l’utilisateur :


Cette valeur détermine le code régional associé à l’utilisateur afin de suggérer des codes régionaux pour les télécopie de retour.
Trois chiffres suffisent.
Cela n’est plus vraiment utile maintenant que les signatures par fax ont été abandonnées.
Cette valeur définit le fuseau horaire de l’utilisateur.
Le fuseau horaire détermine le décalage horaire appliqué lorsque le destinataire consulte l’activité de l’accord sur la page Gérer.


Vous trouverez ci-dessous les valeurs acceptables pour le champ Fuseau horaire.
Saisissez uniquement le texte en GRAS des options ci-dessous. La valeur de décalage GMT est fournie uniquement à titre de référence.
Les options valides sont les suivantes :
| US_SAMOA (GMT-11:00) | AMERICA_MONTEVIDEO_DST (GMT-02:00) | ASIA_CALCUTTA (GMT+05:30) |
| PACIFIC_HONOLULU (GMT-10:00) | ATLANTIC_AZORES (GMT-01:00) | ASIA_KATMANDU (GMT+05:45) |
| US_ALASKA (GMT-09:00) | ATLANTIC_CAPE_VERDE (GMT-01:00) | ASIA_DACCA (GMT+06:00) |
| US_PACIFIC (GMT-08:00) | EUROPE_LONDON (GMT) | ASIA_RANGOON (GMT+06:30) |
| US_ARIZONA (GMT-07:00) | GMT (GMT) | ASIA_JAKARTA (GMT+07:00) |
| US_MOUNTAIN (GMT-07:00) | AFRICA_LAGOS (GMT+01:00) | ASIA_BRUNEI (GMT+08:00) |
| AMERICA_MAZATLAN (GMT-07:00) | CET (GMT+01:00) | ASIA_SHANGHAI (GMT+08:00) |
| US_CENTRAL (GMT-06:00) | EET (GMT+02:00) | AUSTRALIA_WEST (GMT+08:00) |
| CANADA_SASKATCHEWAN (GMT-06:00) | ASIA_ISTANBUL (GMT+02:00) | ASIA_JAYAPURA (GMT+09:00) |
| AMERICA_BELIZE (GMT-06:00) | CAT (GMT+02:00) | ASIA_SEOUL (GMT+09:00 |
| US_EASTERN (GMT-05:00) | AFRICA_DJIBOUTI (GMT+03:00) | ASIA_TOKYO (GMT+09:00) |
| AMERICA_BOGOTA (GMT-05:00) | EUROPE_MOSCOW (GMT+03:00) | ACT (GMT+09:30) |
| AMERICA_CARACAS (GMT-04:30) | MIDEAST_RIYADH89 (GMT+03:07) | AET_QUEENSLAND (GMT+10:00) |
| AMERICA_HALIFAX (GMT-04:00) | ASIA_TEHRAN (GMT+03:30) | AET (GMT+10:00) |
| AMERICA_LA_PAZ (GMT-04:00) | ASIA_DUBAI (GMT+04:00) | PACIFIC_GUADALCANAL (GMT+11:00) |
| AMERICA_MANAUS (GMT-04:00) | ASIA_YEREVAN (GMT+04:00) | PACIFIC_NORFOLK (GMT+11:30) |
| AMERICA_SCORESBYSUND (GMT-03:00) | ASIA_KABUL (GMT+04:30) | PACIFIC_AUCKLAND (GMT+12:00) |
| AMERICA_MONTEVIDEO (GMT-03:00) | ASIA_KARACHI (GMT+05:00) |
Cette valeur définit les paramètres régionaux (langue) utilisés dans l’affichage de l’environnement de l’utilisateur lorsqu’il s’authentifie auprès du service Acrobat Sign, ainsi que tout e-mail entrant provenant du service.


Lorsque vous entrez une valeur de paramètres régionaux, entrez uniquement la chaîne des paramètres régionaux (par exemple en_US pour Anglais - États-Unis)
Les options valides sont les suivantes :
| Basque : eu_ES | Allemand : de_DE | Portugais : pt_PT |
| Catalan : ca_ES | Hongrois : hu_HU | Portugais - brésilien : pt_BR |
| Chinois (simplifié) : zh_CN | Islandais : is_IS | Roumain : ro_RO |
| Chinois (traditionnel) : zh_TW | Indonésien : in_ID | Russe : ru_RU |
| Croate : hr_HR | Italien : it_IT | Slovaque : sk_SK |
| Tchèque : cs_CZ | Japonais : ja_JP | Slovène : sl_SI |
| Danois : da_DK | Coréen : ko_KR | Espagnol : es_ES |
| Néerlandais : nl_NL | Malais : ms_MY | Suédois : sv_SE |
| Anglais - Royaume-Uni : en_GB | Norvégien : no_NO | Thaï : th_TH |
| Anglais - États-Unis : en_US | Norvégien - Bokmål : nb_NO | Turc : tr_TR |
| Finnois : fi_FI | Norvégien - Nynorsk : nn_NO | Ukrainien : uk_UA |
| Français : fr_FR | Polonais : pl_PL | Vietnamien : vi_VN |
Ce paramètre définit si l’utilisateur doit avoir une autorité d’administration au niveau du compte
- Deux valeurs sont valides : True ou False.
- True : l’utilisateur est défini en tant qu’administrateur de compte.
- Les administrateurs de groupe sont définis dans la colonne Groupes.


- Définit si l’utilisateur est autorisé à signer des accords.
- Deux valeurs sont valides : True ou False.
- Si la valeur est False, l’utilisateur ne pourra pas signer les accords Acrobat Sign.
- Cependant, il lui est toujours possible d’envoyer des accords, à condition que l’option « Peut envoyer » soit définie sur True.
- Si la valeur est False, l’utilisateur ne pourra pas signer les accords Acrobat Sign.
- Les utilisateurs signent toujours en fonction des paramètres de leur groupe principal.
- Deux valeurs sont valides : True ou False.


- Définit le statut de l’utilisateur.
- Deux valeurs sont valides : Actif ou Inactif.
- Les utilisateurs Inactifs ne peuvent utiliser le service d’aucune manière (ils ne peuvent pas non plus signer).


Ce champ détermine le ou les groupes dont l’utilisateur est membre et l’autorité (par groupe) dont il dispose au sein de chaque groupe :


Les administrateurs de groupe ne peuvent pas manipuler les utilisateurs avec la colonne Groupes.
- Seuls les administrateurs de compte peuvent tirer profit des propriétés des groupes croisés et de leur accès via la fonction Créer/télécharger des utilisateurs par lot.
Lorsqu’un administrateur de groupe crée de nouveaux utilisateurs par le biais d’un chargement par lot :
- Chaque utilisateur est créé dans le groupe à partir duquel l’administrateur a initié le processus
- Le groupe principal de l’utilisateur est par défaut le groupe dans lequel il est créé
- Chaque utilisateur est autorisé à signer, quels que soient les paramètres au niveau du groupe pour la valeur par défaut.
La colonne Groupes contient une ou plusieurs Définitions de groupe. Chaque définition de groupe contient le nom d’un groupe, suivi d’une ou plusieurs valeurs d’état entre crochets. Exemple : Nom du groupe[État]
- Le nom du groupe est une correspondance littérale à un nom de groupe réel, y compris les espaces. Exemple : Groupe par défaut
- Plusieurs valeurs d’état peuvent être incluses dans une définition de groupe. Exemple : Nom du groupe[État1 État2]
- Les valeurs d’état sont entre crochets
- Il n’y a pas d’espace entre le nom du groupe et le crochet ouvrant
- Les valeurs d’état sont délimitées par une espace unique entre les valeurs
- Les valeurs d’état sont entre crochets
- Plusieurs définitions de groupe peuvent être incluses, avec un point-virgule comme délimiteur (aucune espace)
- Exemple : Nom du groupe[État];Autres groupes[État1 État2 État3];Dernier groupe[ÉtatA ÉtatB]
- Les valeurs d’état disponibles pour une définition de groupe sont les suivantes :
- Principal : définit le groupe en tant que groupe principal pour l’utilisateur
- Envoyer : permet à l’utilisateur d’envoyer des accords à partir du groupe
- Ne pas envoyer : empêche l’utilisateur d’envoyer des accords à partir du groupe
- Administrateur : définit l’utilisateur en tant qu’administrateur de groupe
- Supprimer : supprime l’utilisateur du groupe
- Si un utilisateur est retiré de tous les groupes, il résidera dans le groupe Par défaut


Dans l’exemple ci-dessus :
- John@here.com est configuré avec deux définitions de groupe :
- Le groupe par défaut est son groupe principal. Il est administrateur de groupe et est autorisé à envoyer des accords
- Le groupe Engineering le définit comme administrateur de groupe. Il peut envoyer des accords
- Le groupe par défaut est son groupe principal. Il est administrateur de groupe et est autorisé à envoyer des accords
- Fred@here.com est aussi également configuré avec deux définitions de groupe :
- Le groupe Procurement le définit comme administrateur de groupe, mais il ne peut pas envoyer d’accords
- Fred est également retiré du groupe Sales
Gardez à l’esprit...
- Désactivez l’option Autoriser la création d’utilisateurs lors de la mise à jour des adresses e-mail pour éviter la création accidentelle de nouveaux utilisateurs.
- Les colonnes Prénom et Nom sont obligatoires lors de la création d’un nouvel utilisateur.
- Les colonnes facultatives peuvent être supprimées du fichier CSV sans causer de problème.
- Les valeurs de colonne vides sont ignorées ; les valeurs existantes restent inchangées.
Recevez de l’aide plus rapidement et plus facilement
Nouvel utilisateur ?