- Erste Schritte
- Benutzende verwalten
- Benutzer(innen) – Grundlagen
- Übersicht zu Benutzerberechtigungen
- Benutzerzugriffsprobleme lösen
- Bearbeiten von Benutzerinformationen
- Benutzergruppenmitgliedschaft bearbeiten
- Ein(e) Benutzer(in) einer/einem Verwalter(in) zuweisen
- Teammitglieder bearbeiten
- Anzeigen eines Benutzerberichts
- Anpassen von Benutzerprofilfeldern
- Festlegen von Anmelde- und Kennwortrichtlinien
- Single Sign-on konfigurieren
- Zusätzliche Administrator(inn)en erstellen
- Gäste verwalten
- Massenimport von Benutzenden
- Verwalten von Gruppen
- Kostenstellen
- Audioanbieter
- Anpassung der Benutzeroberfläche
- Richtlinieneinhaltung und Kontrolle
- Grundlagen zu Richtlinieneinhaltung und Kontrolle
- Pods verwalten
- Freigabeoptionen festlegen
- Aufzeichnung und Untertitel konfigurieren
- Schulungsoptionen festlegen
- Teilnahmemitverfolgung konfigurieren
- Client-Optionen festlegen
- Erweiterte Einstellungen
- Steuern der Sitzung und Zugriff auf die Aufzeichnung
- Administration-Dashboard
Admins können eine große Anzahl von Benutzenden über eine CSV-Datei (Comma Separated Value) importieren. Für das Verzeichnis gibt es möglicherweise ein Programm, mit dem Benutzer und Gruppen in CSV-Dateien exportiert werden können. Sie können die CSV-Dateien jedoch auch selbst erstellen. Dabei müssen diese CSV-Dateien ein bestimmtes Format aufweisen. Sie können importierte Benutzende und Gruppen genauso bearbeiten wie manuell erstellte Benutzende und Gruppen.
Das CSV-Dateifeldformat sollte wie folgt aussehen:
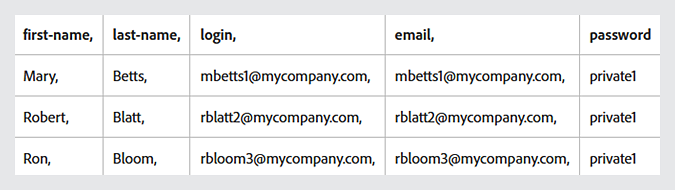
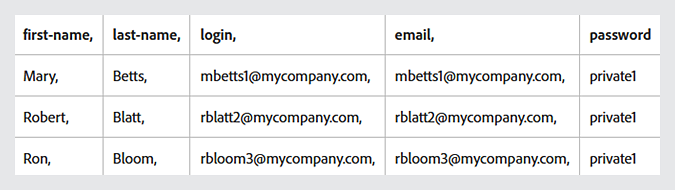
Zusätzlich werden die folgenden Best Practices und Anforderungen empfohlen:
- Aufgrund von Browsereinschränkungen müssen Sie möglicherweise mehrere kleinere CSV-Dateien aus großen Datensätzen erstellen.
- Leere Zeilen werden nicht unterstützt.
- Namen, die ein Komma enthalten, müssen in Anführungszeichen gesetzt werden. Der Name Bernd Schneider, Jr. muss in der CSV-Datei zum Beispiel als „Bernd Schneider, Jr.“ angegeben werden.
- In den Benutzerinformationen in der CSV-Datei müssen Anmelde- und Kennwortrichtlinien berücksichtigt werden. Wenn z. B. eine E-Mail-Adresse als Anmeldename verwendet wird, müssen der Anmelde- und der E-Mail-Wert in der CSV-Datei übereinstimmen. Wenn Kennwortrichtlinien festgelegt wurden (bestimmte Länge, bestimmtes Format, Sonderzeichen usw.), müssen diese Richtlinien ebenfalls in der CSV-Datei angewendet werden.
- Bevor Sie beginnen, ermitteln Sie die Feld-ID>. Das Überschriftformat für benutzerdefinierte Felder lautet x-field-id (z. B. x-45704960).
- Um die Feld-ID zu ermitteln, wählen Sie in Adobe Connect Central Admin > Benutzer und Gruppen > Benutzerprofil anpassen. Klicken Sie auf den Feldnamen. Suchen Sie in der Adressleiste des Browsers den Parameter filter-field-id in der URL. Der Wert filter-field-id ist die field-id. Beispielsweise gilt für das benutzerdefinierte Feld Kostenstelle filter-field-id=cost-center und das Überschriftenformat ist x-cost-center. Ein Beispiel:
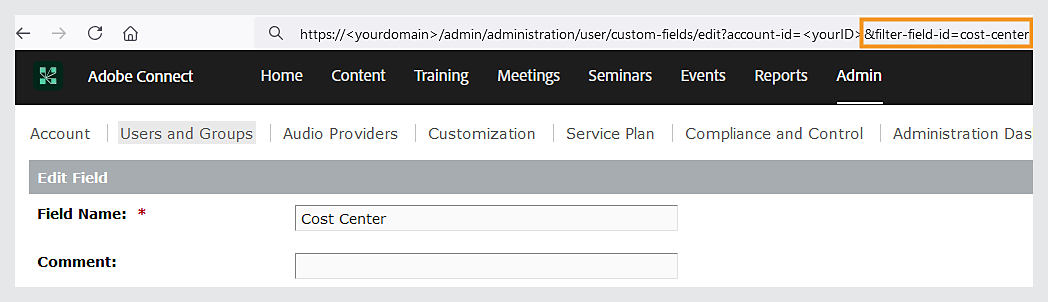
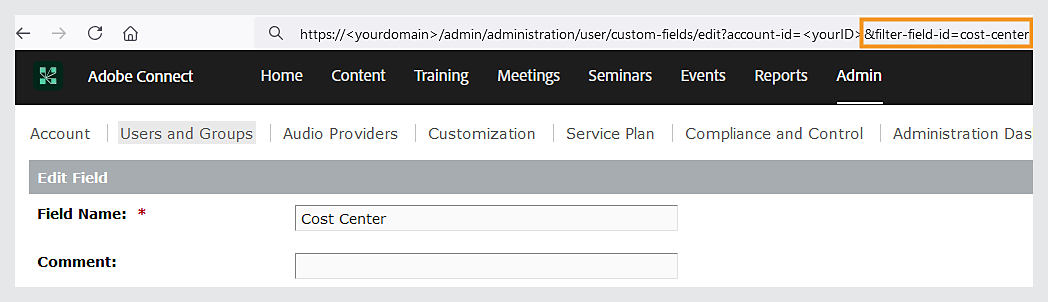
Hinweis: Sie können die Feld-ID auch aus den Aufrufen der XML-API custom-fieldsoder acl-field-list abrufen.
So importieren Sie mehrere Benutzende gleichzeitig:
- Erstellen Sie eine CSV-Datei.
- Wenn Ihre CSV-Datei UTF-8-codiert ist, fahren Sie fort. Wenn sie nicht UTF-8-codiert ist, hängen Sie ?encoding=<Ihre Codierung> an das Ende der URL in der Adressleiste des Browsers an. Beispiel: http://<Adobe Connect Server>/admin/administration/user/import?encoding=euc_kr.
- Wählen Sie Admin > Benutzer und Gruppen >Importieren.
- Wählen Sie einen Import-Arbeitsablauf:
- Neue Benutzer erstellen: Fügen Sie keiner Gruppe Benutzende hinzu.
- Neue Benutzer erstellen und einer Gruppe hinzufügen: Wählen Sie eine Gruppe aus der Dropdownliste aus.
- Vorhandene Benutzer zu einer Gruppe hinzufügen: Wählen Sie eine Gruppe aus der Dropdownliste aus.
- Navigieren Sie zu Ihrer CSV-Datei und laden Sie sie.
- Geben Sie an, ob beim Import eine E-Mail an Benutzende gesendet werden soll.
- Geben Sie an, ob neue Benutzende bei der Anmeldung aufgefordert werden sollen, ihr Kennwort zu ändern.
- Wählen Sie Hochladen.
Falls Fehler auftreten, werden die ersten zehn Fehler in rot angezeigt. Fehler bei doppelten Benutzeranmeldungen und E-Mails werden nicht gemeldet. Nehmen Sie alle erforderlichen Änderungen vor und importieren Sie die Datei erneut. Führen Sie hierzu die beschriebenen Schritte erneut aus.

