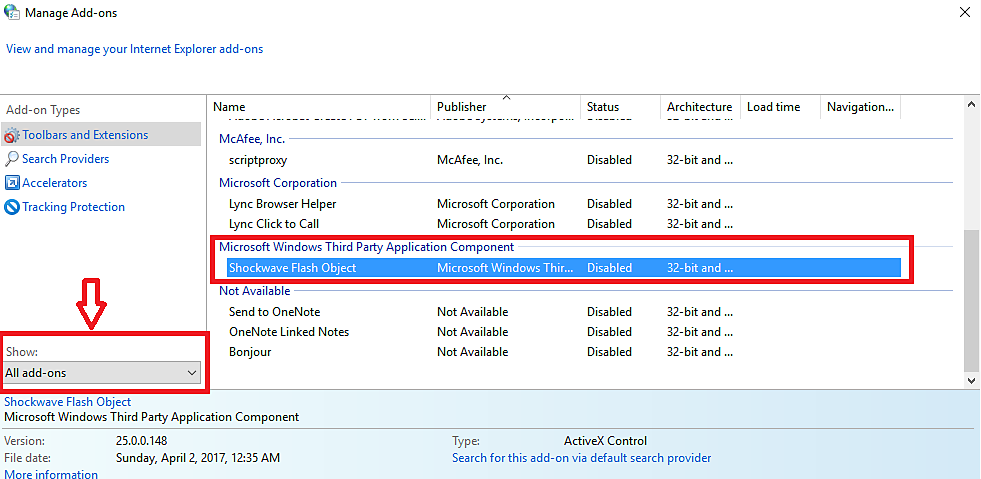Klicken Sie in der oberen rechten Ecke auf das Zahnradsymbol und dann auf „Internetoptionen“.
So öffnen Sie duch Aktivieren von Flash im Browser oder durch Verwendung der Desktopanwendung Räume für ein Adobe Connect Meeting im Browser.
Installieren und aktivieren Sie Flash Player in Ihrem Browser, um ein Meeting im Browserfenster zu starten. Wenn Flash Player nicht installiert oder deaktiviert ist, wird der Adobe Connect-Meetingraum nicht in einem Browser geöffnet. Stattdessen werden Sie aufgefordert, die Adobe Connect-Anwendung zu installieren.
Adobe Connect im Google Chrome
Greifen Sie auf die Meeting-URL zu, wenn Sie an einer Adobe Connect-Sitzung im Chrome-Browser teilnehmen möchten. Stellen Sie hierfür sicher, dass Flash in Chrome aktiviert ist. Wenn Sie die Desktopanwendung installiert haben, startet Chrome das Meeting in der Anwendung.
Wenn das Meeting vom Chrome-Browser in der Anwendung gestartet wird, führt das Schließen aller Instanzen des Chrome-Browsers zum Verlassen des Raums.
Adobe Connect im Mozilla Firefox
Die Adobe Connect-Anwendung für den Desktop wird nicht gestartet, wenn ein Meeting über den Flash-fähigen Firefox 32-Bit-Browser gestartet wird. Erstmalige Anwender sollten darauf achten, dass die Adobe Connect-Anwendung nicht automatisch installiert wird, wenn sie 64-Bit-Firefox verwenden.
Verwenden Sie eine der folgenden Problemumgehungen:
- Verwenden Sie einen anderen Browser.
- Installieren Sie die Desktopanwendung manuell. Starten Sie das Meeting direkt in der Anwendung für den Desktop.
- Deaktivieren Sie Flash im Firefox-Browser und greifen Sie dann auf die Meeting-URL zu.
Adobe Connect im Internet Explorer
Wenn Sie Adobe Connect 9.7 verwenden und die Homepage von Adobe Connect Central mit Internet Explorer 11 nicht laden können, wechseln Sie zu einem anderen Browser. Alternativ können Sie auch Ihren Administrator bitten, ein Upgrade auf Adobe Connect 9.8 durchzuführen.
Wie Sie Flash Player im Internet Explorer installieren können, erfahren Sie in diesem Artikel.
Wenn Sie Adobe Connect in IE verwenden möchten, aktivieren Sie Flash Player in IE und deaktivieren Sie die ActiveX-Filterung in IE. Informationen hierzu finden Sie unter Flash Player in IE.
-
-
Öffnen Sie unter „Internetoptionen“ die Registerkarte „Programme“ und wählen Sie Add-ons verwalten aus. Aktivieren Sie „Shockwave Flash Object“. Laden Sie das Plug-in hier herunter, falls es nicht verfügbar ist.
-
Starten Sie den Browser und den Meetingraum neu.
Aktivieren von Flash Player im Browser
Flash Player im Google Chrome
-
Öffnen Sie chrome://settings/content über die Adressleiste, um auf die Chrome-Inhaltseinstellungen zuzugreifen.
-
Suchen Sie in „Inhaltseinstellungen“ nach Flash und wählen Sie Zulassen, dass Sites Flash ausführen aus.
Verwenden Sie alternativ die Option zum Verwalten von Ausnahmen, um Flash ausschließlich für Ihre Adobe Connect-Domäne zuzulassen.
-
Öffnen Sie Chrome://components. Klicken Sie auf „Nach Updates suchen“, um das Flash-Plug-in zu aktualisieren.
-
Starten Sie den Chrome-Browser und das Adobe Connect-Meeting neu.
Flash Player im Mozilla Firefox
-
Öffnen Sie about:addons in der Adressleiste des Browsers.
-
Wählen Sie auf der Seite „Plug-ins“ die Option „Immer aktivieren“ für Shockwave Flash aus. Laden Sie das Plug-in hier herunter, falls es nicht verfügbar ist.
-
Starten Sie den Browser und den Meetingraum neu.
Flash Player im Safari
-
Klicken Sie auf das Safari-Menü in der oberen linken Ecke und wählen Sie „Einstellungen“ aus.
-
Klicken Sie im Dialogfeld „Einstellungen“ auf „Sicherheit“ und wählen Sie „Plug-in-Einstellungen“ aus.
-
Aktivieren Sie Flash Player in „Plug-in-Einstellungen“. Laden Sie das Plug-in hier herunter, falls es nicht verfügbar ist.
-
Starten Sie den Browser und den Meetingraum neu.
Flash Player im Microsoft Edge
-
Öffnen Sie die Browsereinstellungen und klicken Sie auf „Erweiterte Einstellungen anzeigen“.
-
Suchen Sie unter „Erweiterte Einstellungen“ nach Flash Player verwenden und aktivieren Sie die Option mit dem Schieberegler. Laden Sie das Plug-in hier herunter, falls es nicht verfügbar ist.
-
Starten Sie den Browser und den Meetingraum neu.
Wenn das Adobe Connect-Meeting weiterhin nicht im Browser geöffnet wird, sollten Sie ?launcher=false an das Ende der Meeting-URL anhängen. Wenn Ihre Meeting-URL beispielsweise „meetingroom.example.com“ lautet, sollten Sie „meetingroom.example.com/?launcher=false“ öffnen.
Wenn das Problem weiterhin besteht, sollten Sie sich hier an das Supportteam von Adobe Connect wenden.