- Adobe Stock Benutzerhandbuch
- Stockmedien suchen
- Adobe Stock-Mediensammlungen
- Integration und Zusammenarbeit
- Häufige Fragen
Sparen Sie Zeit und Aufwand, indem Sie direkt in Microsoft Office-Programmen mithilfe der Adobe Stock- und Adobe Creative Cloud-Add-ins Adobe Stock-Medien erkunden. Zeigen Sie eine Vorschau der Bilder in Ihrem Präsentationsdeck, Exposé oder anderem Material an und lizenzieren Sie sie mit einem einzigen Klick.
Adobe Creative Cloud-Add-in für Microsoft PowerPoint und Microsoft Word


Mit dem Adobe Creative Cloud-Add-in für PowerPoint und Word können Sie nahtlos Stockmedien aus Adobe Stock hinzufügen, die Sie bereits in Ihren Creative Cloud-Bibliotheken gespeichert haben. Hier wird erläutert, wie Sie das Adobe Creative Cloud-Add-in direkt in PowerPoint oder Word installieren. Sie können auch nach dem Adobe Creative Cloud-Add-in im Microsoft App Store suchen.
Nachdem Sie das Adobe Creative Cloud-Add-in installiert haben, können Sie Adobe Stock-Fotos, -Vektorgrafiken und -Illustrationen anzeigen, die in Ihren Bibliotheken gespeichert sind. Finden Sie schnell andere Medien, Schriften und Farben Ihrer Marke in Ihren CC-Bibliotheken, um sicherzustellen, dass Ihre Pitch-Decks, Vertragsentwürfe und andere Marketing-, Geschäfts- oder Kreativmaterialien immer dem Design Ihrer Marke entsprechen.
BILD SUCHEN
Durchsuchen Sie Ihre Bibliotheken, indem Sie im Dropdown-Menü zwischen verschiedenen Bibliotheken wechseln.
Klicken Sie in der Suchleiste auf das Symbol mit dem Abwärtspfeil, um in einer bestimmten Bibliothek, in allen Bibliotheken oder generell in Adobe Stock nach Stichwörtern zu suchen.
Klicken Sie auf das Pluszeichen eines gefundenen Bilds, um es zur ausgewählten Bibliothek hinzuzufügen.
VORSCHAU EINES BILDS ANZEIGEN
- Führen Sie den Mauszeiger über das Bild, das Sie in der Vorschau anzeigen möchten, und klicken Sie auf das Symbol Grafik platzieren, um die Vorschau eines mit einem Wasserzeichen versehenen Stockmediums anzuzeigen.
BILD LIZENZIEREN
Sobald Sie das Bild lizenzieren möchten, wählen Sie es aus und klicken Sie oben links auf dem Stockmedium auf das Einkaufswagen-Symbol.
Sie werden dann zur Adobe Stock-Website weitergeleitet, wo Sie den Einkauf abschließen können. Wenn Sie über ein Unternehmenskonto verfügen, können Sie vor dem Kauf Referenzinformationen zum Stockmedium hinzufügen.
Adobe Stock-Add-in für Microsoft PowerPoint
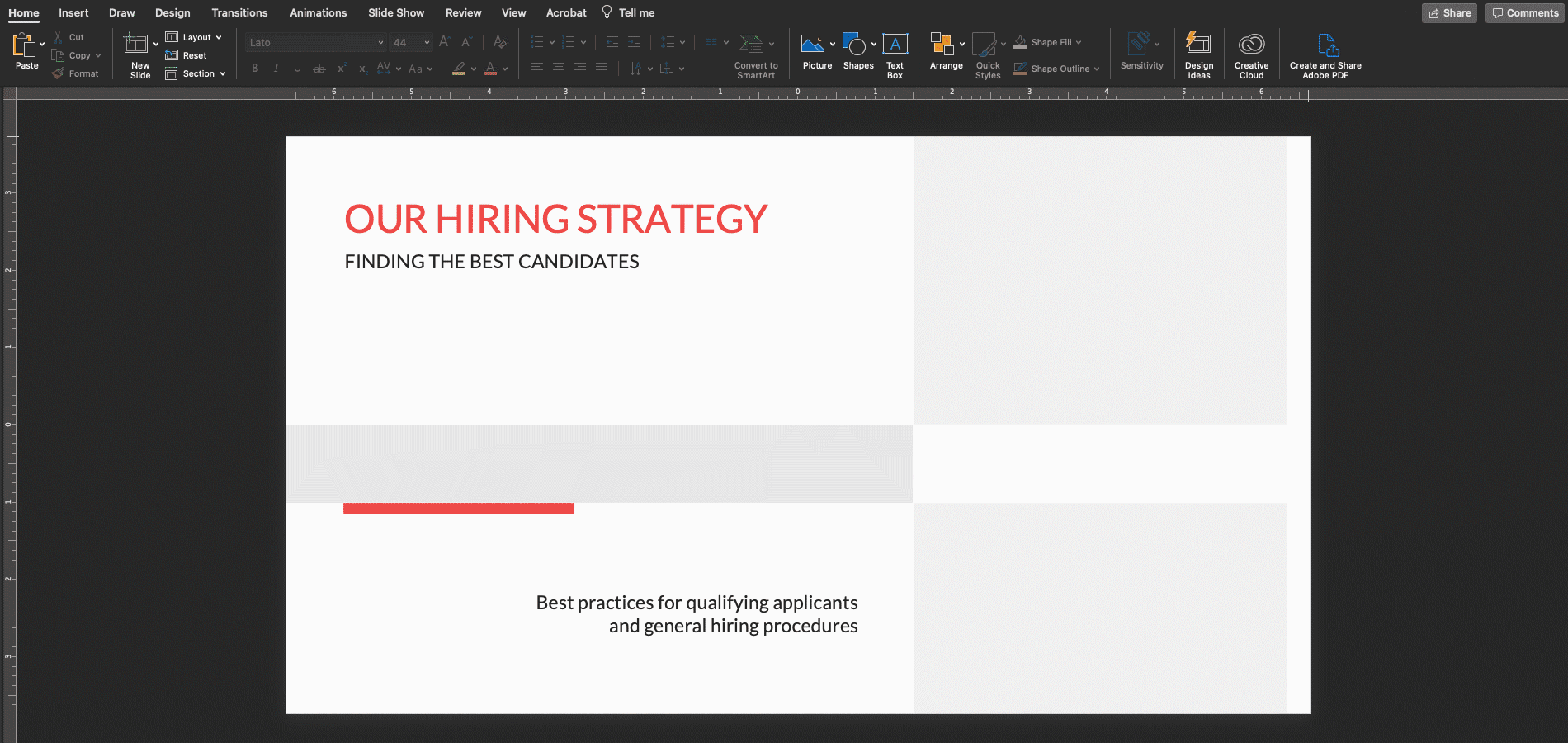
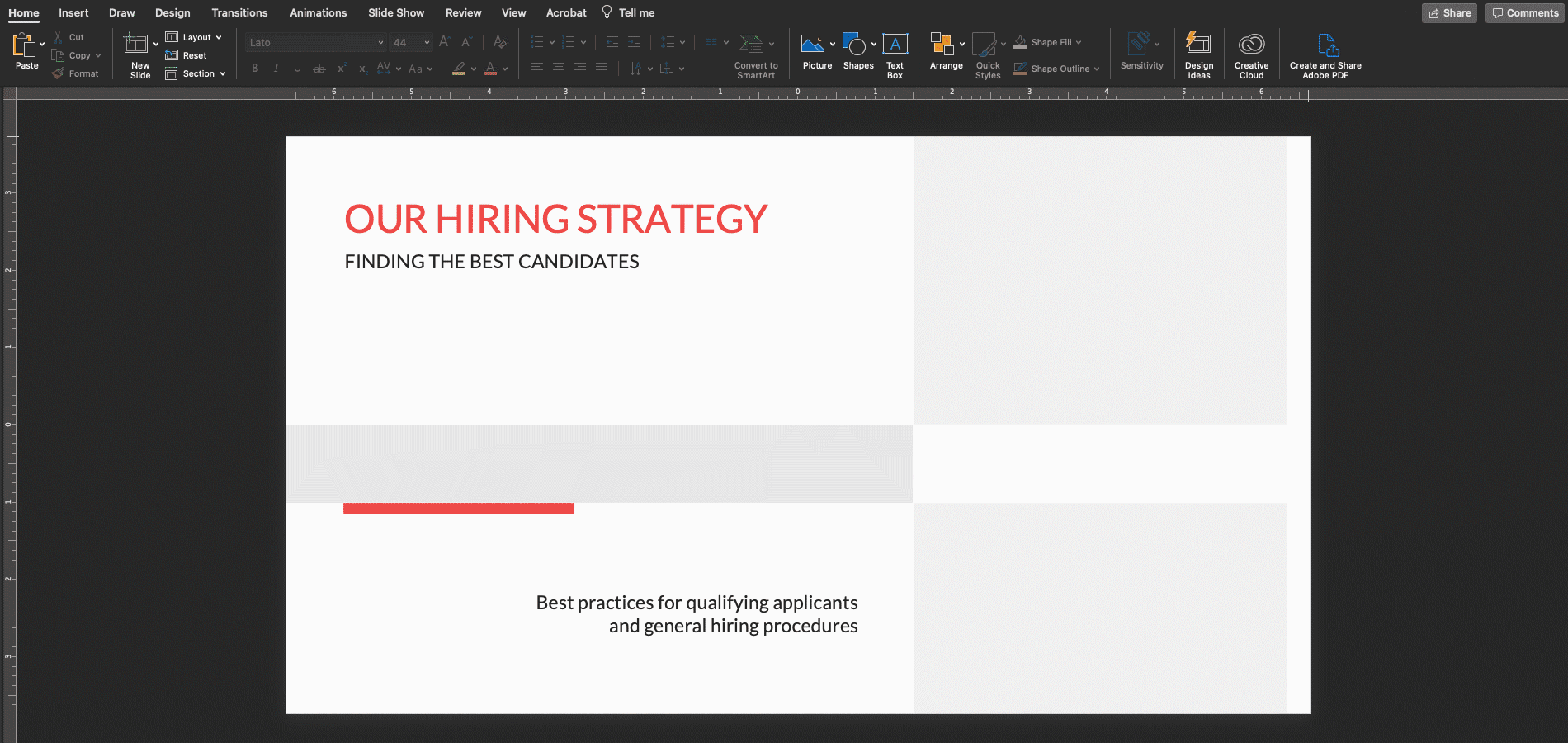
Sie können direkt in Microsoft PowerPoint nach Adobe Stock-Medien suchen, eine Vorschau anzeigen und sie lizenzieren. Hier wird erläutert, wie Sie das Adobe Stock-Add-in direkt in PowerPoint oder Word installieren. Sie können auch nach dem Adobe Stock-Add-in im Microsoft App Store suchen.
Nach der Installation des Adobe Stock-Add-Ins finden Sie Fotos und Illustrationen in professioneller Qualität von Adobe Stock. Sie können sie in Ihren Präsentationsfolien testen und gleich lizenzieren – ohne PowerPoint zu verlassen.
BILD SUCHEN
Geben Sie oben im Adobe Stock-Bedienfeld in das Suchfeld ein Stichwort ein.
Sie können ein Bild auch per Drag & Drop in das Bedienfeld ziehen, um ähnliche Bilder zu finden.
Wählen Sie das Dropdown-Menü oben links im Bedienfeld aus, um die Ergebnisse nach Fotos oder Illustrationen zu filtern.
Um ein zuvor lizenziertes Adobe Stock-Medium zu finden, klicken Sie auf die Dropdown-Liste „Konto“ und wählen Sie Verlauf > Lizenzverlauf.
VORSCHAU EINES BILDS ANZEIGEN
Ziehen Sie ein Bild oder eine Illustration aus dem Bedienfeld „Suchergebnis“ in Ihr Dokument, um es in Ihrer Grafik auszuprobieren, bevor Sie eine Lizenz erwerben.
Das Add-in enthält eine Liste aller Elemente, die Sie in der aktuellen Sitzung in der Vorschau angezeigt haben, sodass Sie problemlos zu einem gewünschten Stockmedium zurückkehren können. Klicken Sie auf die Dropdown-Liste „Konto“ und wählen Sie Verlauf > Vorschauverlauf.
BILD LIZENZIEREN
Sobald Sie das Bild lizenzieren möchten, wählen Sie es aus und klicken Sie auf Lizenzieren und zu PowerPoint hinzufügen.
Das Bild wird ohne Wasserzeichen erneut zu Ihrem Dokument hinzugefügt. Wenn Sie über ein Unternehmenskonto verfügen, werden Sie vor dem Kauf aufgefordert, Referenzinformationen zum Stockmedium hinzufügen.