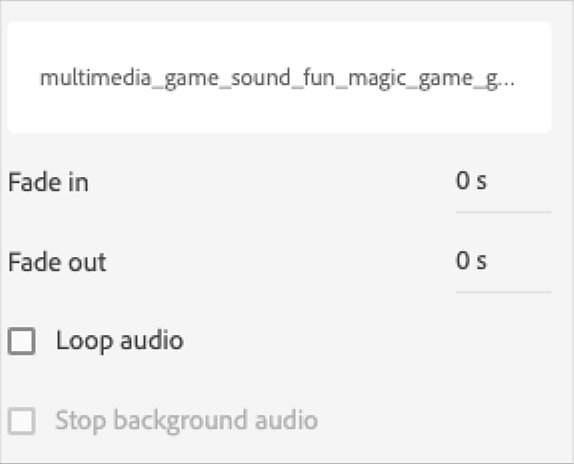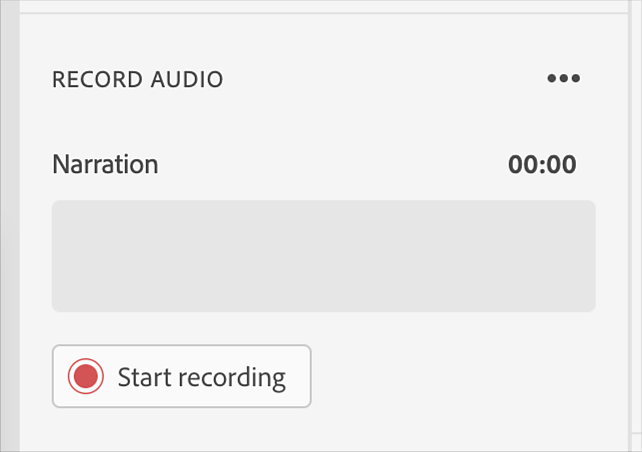- Guide de l’utilisateur de Captivate
- Nouveautés d’Adobe Captivate
- Configuration requise d’Adobe Captivate
- Télécharger Adobe Captivate
- Foire aux questions
- Mises à jour d’Adobe Captivate
- Notes de mise à jour d’Adobe Captivate (mise à jour 12.6)
- Notes de mise à jour d’Adobe Captivate (mise à jour 12.5)
- Notes de mise à jour d’Adobe Captivate (mise à jour 12.4)
- Notes de mise à jour d’Adobe Captivate (mise à jour 12.3)
- Notes de mise à jour d’Adobe Captivate (mise à jour 12.2)
- Notes de mise à jour d’Adobe Captivate (mise à jour 12.1)
- Configuration de l’accès aux URL pour les fonctionnalités d’Adobe Captivate
- Création et déploiement de packs de Captivate dans Admin Console
- Ajout d’une diapositive
- Navigateur de diapositives dans Adobe Captivate
- Ajout d’une diapositive de conversation
- Ajout de personnages à votre projet Adobe Captivate
- Modification de l’image d’arrière-plan d’une diapositive
- Ajout d’une marge intérieure dans les blocs de contenu et composants
- Création d’un projet à défilement long
- Options de conception dans Adobe Captivate
- Ajouter des blocs de texte
- Ajouter des blocs de média
- Composants interactifs
- Ajout de blocs d’identité visuelle
- Widgets
- Création de questionnaires
- Ajout d’une question à choix multiples
- Ajout d’une question de type vrai ou faux
- Ajout d’une question d’association de la colonne
- Ajout d’une question à réponse courte
- Ajout d’une question de séquence
- Ajout de groupes de questions et de diapositives de questions aléatoires
- Importation de questions au format CSV
- Ajout de l’audio à un projet
- Interactions
- Animations
- Accessibilité
- Création de contenus de formation en ligne accessibles dans Adobe Captivate
- Rendre une diapositive accessible
- Accessibilité des objets de la diapositive
- Rendre un composant interactif accessible
- Rendre un widget accessible
- Rendre un questionnaire accessible
- Accessibilité de la table des matières et de la barre de lecture
- Personnalisation du montage chronologique
- Personnalisation de la table des matières et de la barre de lecture
- Modification des propriétés d’un projet
- Création d’un projet de simulation
- Prévisualisation d’un projet
- Partage d’un projet pour révision
- Publication d’un projet
Présentation
Le nouvel Adobe Captivate inclut des fonctionnalités de modification audio natives, ce qui permet d’effectuer des tâches audio directement dans le logiciel sans avoir recours à des outils tiers. Vous pouvez utiliser des données audio dans vos projets Adobe Captivate pour ajouter des commentaires, une voix off, une musique de fond ou pour générer la synthèse vocale à l’aide des voix système ou des voix Captivate. En outre, vous pouvez ajouter et modifier les sous-titres pour votre audio.
Vous pouvez intégrer des données audio dans un même projet Adobe Captivate de différentes manières, par exemple :
- Ajoutez des séquences audio d’introduction au début de votre présentation ou enregistrez un commentaire.
- Ajoutez une piste audio d’arrière-plan lue dans tout le projet.
- Ajout de son dans des diapositives ou des objets individuels.
Sujets de cette page :
-
Sélectionnez Audio dans la barre d’outils de droite.
-
Cliquez sur la liste déroulante Importer l’audio.
-
Sélectionnez Ressources dans la liste déroulante Importer de l’audio.
-
Sélectionnez un fichier dans les Ressources.
-
Cliquez sur Insérer l’audio.
Si la durée de l’audio dépasse la durée de la diapositive, une fenêtre contextuelle s’affiche pour étendre la durée de la diapositive à laquelle vous ajoutez l’audio.
-
Cliquez sur Prolonger la durée.
-
Passez le curseur de la souris sur le fichier audio et cliquez sur l’icône de crayon pour modifier l’audio.
-
Vous pouvez modifier ces paramètres audio :
- Fondu en entrée : entrez le moment souhaité pour que l’audio apparaisse en fondu.
- Fondu en sortie : entrez le moment souhaité pour que l’audio disparaisse en fondu.
- Lire l’audio en boucle : cochez cette case pour une lecture audio continue.
- Arrêter l’audio d’arrière-plan : cochez la case pour arrêter l’audio d’arrière-plan à la fin du projet.
Modification de l’audio Modification de l’audio -
Dans la section Sous-titres, cliquez sur Ajouter des sous-titres pour ajouter des sous-titres sur la diapositive. Pour plus d’informations, consultez Ajout de sous-titres sur une diapositive.
Pour enregistrer des données audio système sur macOS, une option disponible dans Préférences permet de sélectionner le pilote audio virtuel.
-
Sélectionnez Enregistrement dans la liste déroulante Importer l’audio.
-
Sélectionnez l’icône des points de suspension à côté de l’option Enregistrer l’audio pour choisir votre microphone. Après avoir choisi un microphone dans la liste déroulante, il est recommandé d’étalonner l’audio. Sélectionnez Calibration d’entrée audio et parlez dans le microphone. Si la qualité audio vous convient, sélectionnez Terminé.
Un message Bien s’affiche dans la fenêtre contextuelle de calibration de l’audio si le niveau de volume d’entrée est optimal.
Vous pouvez également sélectionner le microphone via Préférences.
-
Dans la section Enregistrer l’audio, cliquez sur Démarrer l’enregistrement.
-
Après l’enregistrement, cliquez sur Arrêter l’enregistrement.
-
Une fois le commentaire audio enregistré, vous pouvez modifier ces paramètres audio :
- Fondu en entrée : entrez le moment souhaité pour que l’audio apparaisse en fondu. L’effet de fondu en entrée commence toujours à partir de zéro. Si vous saisissez la valeur 5, le fondu de l’audio dure entre 0 et 5 secondes.
- Fondu en sortie : entrez le moment souhaité pour que l’audio disparaisse en fondu. L’effet de fondu en sortie commence toujours à partir de zéro. Si vous saisissez 5, l’effet de fondu s’applique aux cinq dernières secondes de l’audio.
- Lire l’audio en boucle : cochez cette case pour une lecture audio continue. L’audio est lu en boucle jusqu’à la fin de la diapositive. Si la durée des données audio de la diapositive est inférieure à la durée de la diapositive, le son est lu en boucle jusqu’à la fin de la diapositive.
- Arrêter l’audio d’arrière-plan : cochez la case pour arrêter l’audio d’arrière-plan à la fin du projet. Cela arrête l’audio du projet (audio d’arrière-plan) lors de la lecture de l’audio de diapositive. Ce paramètre est propre à chaque diapositive.
- Fondu en entrée : entrez le moment souhaité pour que l’audio apparaisse en fondu. L’effet de fondu en entrée commence toujours à partir de zéro. Si vous saisissez la valeur 5, le fondu de l’audio dure entre 0 et 5 secondes.
-
Dans la section Sous-titres, cliquez sur Ajouter des sous-titres pour ajouter des sous-titres sur la diapositive. Pour plus d’informations, consultez Ajout de sous-titres sur une diapositive.
Adobe ne stocke pas les données textuelles ou vocales du client. L’équipe Adobe chargée de la confidentialité a examiné et approuvé ce processus à des fins d’utilisation externe. Le traitement vocal généré par l’IA s’effectue dans le cloud.
Adobe Captivate vous permet de convertir des sous-titres en audio à l’aide de voix générées par l’IA et de voix système. Les auteurs peuvent choisir parmi une variété d’agents vocaux, ce qui leur permet de faire correspondre le ton et le style de leur cours aux besoins de leur public cible. Cette fonctionnalité améliore l’expérience d’apprentissage en offrant un environnement personnalisé et attrayant qui permet de maintenir l’intérêt et la motivation des élèves.
- Voix de l’IA : il s’agit d’options vocales générées par l’IA, offrant une large sélection d’accents, de langues, de genres et de tonalités, garantissant ainsi une narration naturelle et authentique.
- Voix système : il s’agit de voix de synthèse vocale intégrées fournies par Windows ou macOS, conçues pour convertir le texte en audio parlé
Activation de l’accès réseau pour les voix de l’IA dans des environnements fermés
Dans les organisations utilisant des configurations réseau fermées, il est nécessaire d’autoriser l’accès à des points de terminaison spécifiques en vue d’activer la fonctionnalité des voix de l’IA à des fins de synthèse vocale dans Adobe Captivate. Si les utilisateurs rencontrent des problèmes d’accès aux voix de l’IA ou de synthèse vocale, vérifiez si les points de terminaison requis figurent sur la liste autorisée dans les paramètres réseau. L’équipe informatique de votre organisation a la responsabilité de s’assurer que ces points de terminaison sont accessibles dans la configuration réseau.
Activation de fonctionnalités et liste vocale :
- Point de terminaison : https://cpassets.adobe.com
- Objectif : ce point de terminaison est nécessaire pour activer la fonctionnalité de voix de l’IA et afficher les voix disponibles.
Traitement de la synthèse vocale :
- Point de terminaison : https://api.elevenlabs.io
- Objectif : requis pour le traitement des demandes de synthèse vocale une fois que les voix sont accessibles.
Ajout d’un agent vocal aux sous-titres
-
Sélectionnez Audio dans le panneau Propriétés à droite.
-
Dans la liste déroulante Importer l’audio, sélectionnez Générer la synthèse vocale. Cette option ouvre le montage chronologique des sous-titres où vous pourrez ajouter vos sous-titres. Découvrez comment ajouter des sous-titres à une diapositive.
-
Sélectionnez les sous-titres sur le montage chronologique, puis le menu déroulant des voix et enfin Plus de voix.
-
Sélectionnez les voix IA ou Système dans la liste déroulante.
Remarque :Par défaut, en présence d’une connexion Internet, un agent vocal d’IA est appliqué aux sous-titres. Toutefois, si vous êtes hors ligne, une voix système est attribuée.
-
Sélectionnez l’une des voix de la liste pour chaque sous-titre ou appliquez simultanément une voix à ensemble des sous-titres via l’option Sélectionner tous les sous-titres, puis sélectionnez l’agent vocal.
-
Sélectionnez un agent vocal et cliquez sur l’icône à côté pour avoir un aperçu de l’audio. Testez chaque agent vocal pour déterminer quelle voix convient le mieux au thème de votre projet.
-
Utilisez les options de filtre afin de définir vos préférences vocales pour vos sous-titres. Vous pouvez filtrer selon la langue, l’accent, le ton, le sexe et le contenu.
-
Vous pouvez également utiliser l’option de recherche rapide pour trouver facilement un agent vocal, trier les voix par nom ou ton et marquer une voix comme favori en cliquant sur l’icône en regard de l’agent vocal.
-
Une fois que vous avez ajouté les agents vocaux aux sous-titres, sélectionnez Appliquer pour confirmer les modifications et quitter le panneau des voix.
-
Sélectionnez Générer audio sur le montage chronologique des sous-titres pour générer les données audio pour les sous-titres.
Après la génération des données audio, la forme d’onde s’affiche et sert d’indicateur visuel pour aligner le minutage des sous-titres par rapport à l’audio et pour supprimer les silences.
Le menu d’accès rapide du montage chronologique des sous-titres affiche la voix actuellement sélectionnée, deux voix favorites et deux voix récemment utilisées. Cette fonctionnalité permet de modifier les voix rapidement et de générer des données audio pour différents sous-titres.


Mise à jour de l’audio après modification des sous-titres
Chaque fois que le texte ou l’agent vocal d’un sous-titre est modifié, les données audio doivent être mises à jour de manière appropriée.
-
Modifiez les sous-titres sur le montage ou attribuez un nouvel agent vocal.
-
Sélectionnez Mise à jour de l’audio. Cette option est activée uniquement lorsque vous modifiez le texte ou l’agent vocal d’un sous-titre.


Dans l’éditeur de forme d’onde, sélectionnez la partie de l’audio que vous souhaitez modifier. Utilisez les options disponibles dans la section Modifier l’audio pour modifier le clip audio.


Apportez les modifications nécessaires dans la section Modifier l’audio.
Vous pouvez couper, copier et coller des sections du fichier audio, insérer des périodes de silence pour prolonger le fichier audio, ajuster le volume, importer une autre séquence audio à la position de la tête de lecture, etc.
- Couper la sélection : coupez la section sélectionnée du fichier audio.
- Copier la sélection : copiez la partie sélectionnée du fichier audio.
- Coller la sélection : collez les informations du presse-papiers.
- Supprimer la sélection : supprimez la partie sélectionnée du fichier audio.
- Annuler : annulez la dernière action.
- Répéter : rétablissez la dernière action.
- Insérer du silence : dans la boîte de dialogue Insérer du silence, sélectionnez la partie du fichier audio où vous souhaitez insérer du silence, puis sélectionnez Insérer du silence. Sélectionnez l’une des options :
- Position de la tête de lecture : cette option est disponible uniquement lorsqu’aucune partie du fichier audio n’a encore été choisie. Insérez l’heure et la position du clip de silence dans l’audio.
- Démarrage de l’audio : ajoutez un silence au début du fichier audio.
- Fin du fichier audio : ajoutez un silence à la fin du fichier audio.
- Position de la tête de lecture : cette option est disponible uniquement lorsqu’aucune partie du fichier audio n’a encore été choisie. Insérez l’heure et la position du clip de silence dans l’audio.
Si vous sélectionnez une partie de l’audio et sélectionnez Insérer du silence, la partie sélectionnée de l’audio devient silencieuse. Pour choisir la position de la tête de lecture Début de l’audio et Fin de l’audio, sélectionnez Ajouter du silence sans sélectionner la partie de l’audio.
Vous pouvez également enregistrer ou importer l’audio à insérer dans un clip audio existant du panneau.
Paramètres de volume
Sélectionnez les points de suspension dans le panneau Modifier l’audio et cliquez sur Paramètres de volume. La boîte de dialogue Paramètres de volume contient les options suivantes :
Curseur de volume : vous pouvez modifier manuellement le volume en décibels (dB) à l’aide du curseur.
Options d’enregistrement audio
- Aucun
- Normaliser : sélectionnez cette option pour qu’Adobe Captivate ajuste automatiquement le volume. La normalisation du contenu audio permet de maintenir un niveau sonore constant entre les diapositives et sélectionne le meilleur niveau de volume dans l’audio. La normalisation audio consiste à appliquer un gain constant à un enregistrement audio afin que l’amplitude moyenne ou l’amplitude de crête atteigne un niveau cible (la norme).
- Dynamique : sélectionnez cette option pour amplifier les sections audio calmes pour aider à compenser les variations de volume audio. Cela réduit le volume audio. Après avoir sélectionné cette option, vous pouvez définir les éléments suivants :
- Taux : spécifie l’amplification maximale à utiliser. Le paramètre par défaut (2.0) permet d’amplifier les sections audio les moins fortes par un facteur de deux. Un paramètre plus élevé peut améliorer les projets contenant des différences importantes entre les sections calmes et celles comportant des effets audio, mais risque également d’amplifier le bruit de fond.
- Seuil : contrôle l’amplification du bruit de fond. Tous les sons qui sont moins élevés que le seuil du bruit ne sont pas amplifiés. Si un bruit de fond est trop amplifié, la définition d’un seuil plus élevé peut résoudre le problème.
- Taux : spécifie l’amplification maximale à utiliser. Le paramètre par défaut (2.0) permet d’amplifier les sections audio les moins fortes par un facteur de deux. Un paramètre plus élevé peut améliorer les projets contenant des différences importantes entre les sections calmes et celles comportant des effets audio, mais risque également d’amplifier le bruit de fond.
Recevez de l’aide plus rapidement et plus facilement
Nouvel utilisateur ?