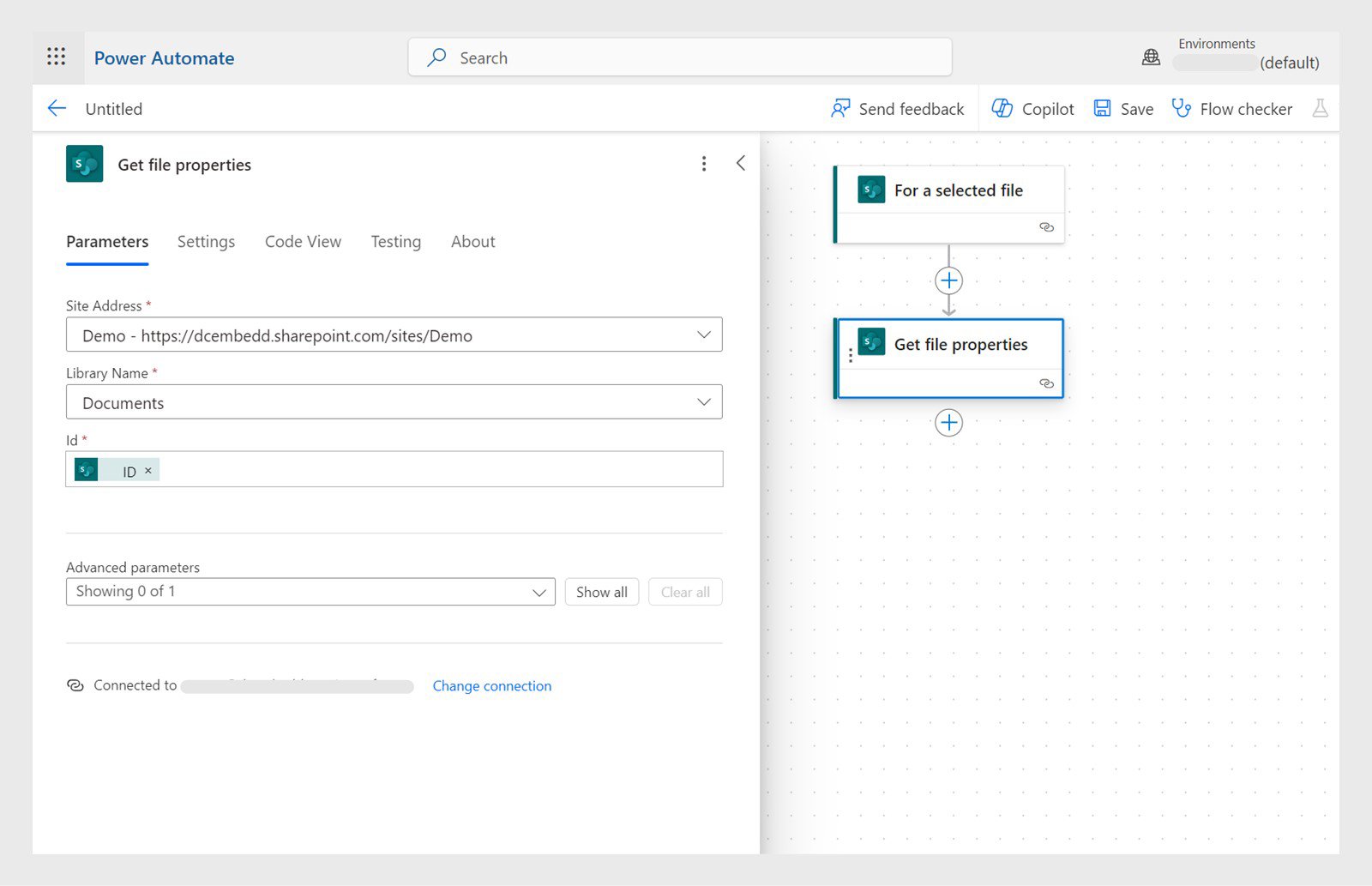Crea un Flusso cloud istantaneo con il trigger di SharePoint “Per un file selezionato”.
Il termine del supporto di Acrobat Sign per SharePoint Online (SPoL) è previsto per giugno 2024 e i servizi non saranno più disponibili. Consigliamo di rimuovere il plug-in Acrobat Sign dal sito SharePoint e di trasferire i flussi di lavoro ad altre applicazioni. Per sapere come migrare i flussi di lavoro, fai riferimento agli argomenti seguenti:
- Richiedere la firma per un file SharePoint tramite Acrobat Sign per Power Automate
- Richiedere la firma per un elemento di elenco di SharePoint tramite Acrobat Sign per Power Automate
- Salvare un accordo di Acrobat Sign completato in SharePoint
- Creare flussi Power Automate utilizzando i dati dei campi modulo e aggiornare un elenco di SharePoint
- Richiedere la firma per un file SharePoint tramite Acrobat Sign per Microsoft Teams
I seguenti flussi di lavoro presuppongono una conoscenza approfondita di Microsoft Power Automate e Adobe Acrobat Sign. Per ulteriori informazioni, consulta Acrobat Sign per Microsoft Power Apps e Power Automate: guida utente.
Il connettore Acrobat Sign corrente non supporta l’invio di accordi in modalità di creazione.
-
-
Aggiungi l’azione di SharePoint “Ottieni proprietà del file” utilizzando l’ID file della precedente azione di SharePoint “per un file selezionato”.
Seleziona + e quindi aggiungi l’azione di SharePoint “Ottieni proprietà file” e aggiungi i dettagli. Seleziona + e quindi aggiungi l’azione di SharePoint “Ottieni proprietà file” e aggiungi i dettagli. -
Aggiungi l’azione di SharePoint “Ottieni contenuto del file” utilizzando l’identificatore di file.
-
Aggiungi l’azione di Acrobat Sign “Carica un documento e ottieni l’ID del documento.”
-
Aggiungi l’azione Acrobat Sign “ Crea un accordo da un documento caricato e invialo per la firma.” Inserisci i parametri di Acrobat Sign utilizzando l’ID documento dell’azione precedente “Carica un documento e ottieni l’ID documento.”
-
Per attivare il flusso, seleziona un file in SharePoint, seleziona Automatizza e quindi il Flusso
che è stato appena creato.
-
Crea un Flusso cloud istantaneo con il trigger di SharePoint impostato come “Per un elemento selezionato.”
-
Aggiungi l’Azione SharePoint “Ottieni elemento.” Immetti il valore ID dall’output del trigger di SharePoint con valore “per un elemento selezionato”.
-
Aggiungi un’azione Acrobat Sign “Crea un accordo da un modello libreria.” Inserisci i parametri di Acrobat Sign. Seleziona Mostra opzioni avanzate e compila i valori del campo modulo con i nomi dell’elenco della precedente azione Ottieni elemento.
-
Per attivare il flusso, apri l’elenco SharePoint, seleziona un elemento, scegli Automatizza e seleziona il flusso appena creato.
-
Vai all’applicazione Microsoft Power Automate e crea un Flusso cloud automatizzato con il trigger di Acrobat Sign “Quando il flusso di lavoro di un accordo viene completato correttamente”.
-
Aggiungi un’azione Acrobat Sign “Ottieni un PDF di un accordo firmato.” Inserisci il valore dell’ID accordo dall’output del trigger.
-
Aggiungi un’azione SharePoint “Crea file.” Imposta il nome e il contenuto del file dalla precedente azione di SharePoint.
-
Creare un Flusso cloud automatizzato e impostare il trigger di Acrobat Sign su “Quando un flusso di lavoro dell’accordo viene completato correttamente.”
-
Aggiungi l’azione “Ottieni i dati del campo modulo di un accordo in formato JSON”. Imposta l’ID accordo dal passaggio precedente.
-
Aggiungi il passaggio Analizza JSON e poi im Parametri:
- Seleziona il campo Contenuto e quindi seleziona l’icona per Inserisci i dati del passaggio precedente.
- Nel campo Schema inserisci {} come segnaposto.
- Salva ed esegui il flusso.
-
Vai a Flussi personali e quindi seleziona il flusso creato in precedenza. Seleziona il passaggio in cui sono stati acquisiti i campi. Puoi vedere il JSON restituito dal passaggio.
-
Seleziona il passaggio Analizza JSON e quindi seleziona Visualizza l’input completo. Copia il JSON.
-
Seleziona Modifica per il flusso e quindi seleziona il passaggio Analizza JSON. Seleziona Inserisci JSON di esempio e incolla il JSON copiato.
Ora lo schema è aggiornato. Prendi nota dei nomi delle colonne nell’elenco di SharePoint.
-
Aggiungi un’azione Crea un elemento dell’elenco di SharePoint e aggiorna le colonne dell’elenco con i valori della precedente azione Analizza JSON.
-
Nell’applicazione Microsoft Teams, seleziona un canale Teams e quindi seleziona + per aggiungere una nuova scheda.
-
Nella finestra di dialogo visualizzata, cerca e seleziona SharePoint.
-
Seleziona Librerie di documenti > Documenti e quindi Salva.
Viene creata una nuova scheda “Documenti” che contiene una cartella.
-
Dal pannello a sinistra, seleziona Acrobat Sign per Teams e quindi la scheda Documenti.
-
Seleziona Team e canali, quindi il canale in cui è stata aggiunta la nuova scheda.
-
Dalla cartella di SharePoint seleziona un file qualsiasi per aprirlo, quindi seleziona Richiedi firme elettroniche.