

就地打印弹出式注释
仅打印打开的弹出式注释。重叠的注释在打印输出中也会重叠。
-
请选择“编辑”>“首选项”(Windows) 或“Acrobat”>“首选项”(Mac OS)。
-
选择“注释”。
-
选择“打印附注和弹出式注释”,然后取消选择“当注释列表打开时隐藏注释弹出窗口”。
-
单击“确定”。
-
打开想要打印的弹出式注释。调整它们在页面上的放置,以使其不重叠或溢出页面。(不会打印超出页面边框的弹出式注释。)
提示:双击注释弹出窗口可打开注释。 -
从右上角选择“打印此文件”。
-
在“打印”对话框中,从“注释和表单”下拉列表中选择“文档和标记”。
弹出式注释会显示在“预览”窗格中。Acrobat 9、Reader 9 | Mac OS:如果在 Mac OS 上没有看到“注释和表单”菜单,请确保已展开“打印”对话框。要展开该对话框,请单击打印机名称旁边的箭头图标。
-
单击“确定”或“打印”。
打印注释总结(Acrobat X 和 Acrobat 9、Reader X)
注释总结会列出文档中的所有注释。 如果文档包含许多注释或在页面上重叠的注释,则打印总结很有用。
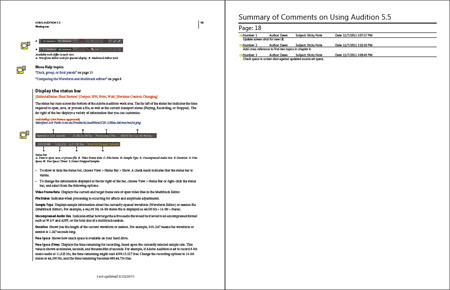
Acrobat X、Reader X
-
选择“文件”>“打印”。
-
在“打印”对话框中,单击“总结注释”按钮。
-
当系统提示“是否要包括已总结注释的文本…”时,单击“是”。
在长文档中,总结注释可能需要一些时间。 -
当“打印”对话框重新出现时,单击“确定”以打印注释。
版面选项(仅适用于 Acrobat,不适用于 Adobe Reader):要使用其他版面来打印注释,请单击文档窗口右侧的“注释”窗格。在选项菜单中,选择“创建注释总结”。选择选项,然后单击“创建注释总结”按钮。Acrobat 将打开一个单独的 PDF,其中包含一些页面和已总结的注释。然后,您可以打印该 PDF。
Acrobat 9
不能从 Reader 9 打印注释总结。
-
选择“文件”>“打印”。
-
在“打印”对话框中,单击“总结注释”按钮。
-
根据需要选择版面和其他选项。
-
单击“打印注释总结”。
-
在“打印”对话框中,单击“确定”或“打印”。
提示:要在打印前预览注释,请选择“注释”>“总结注释”。





