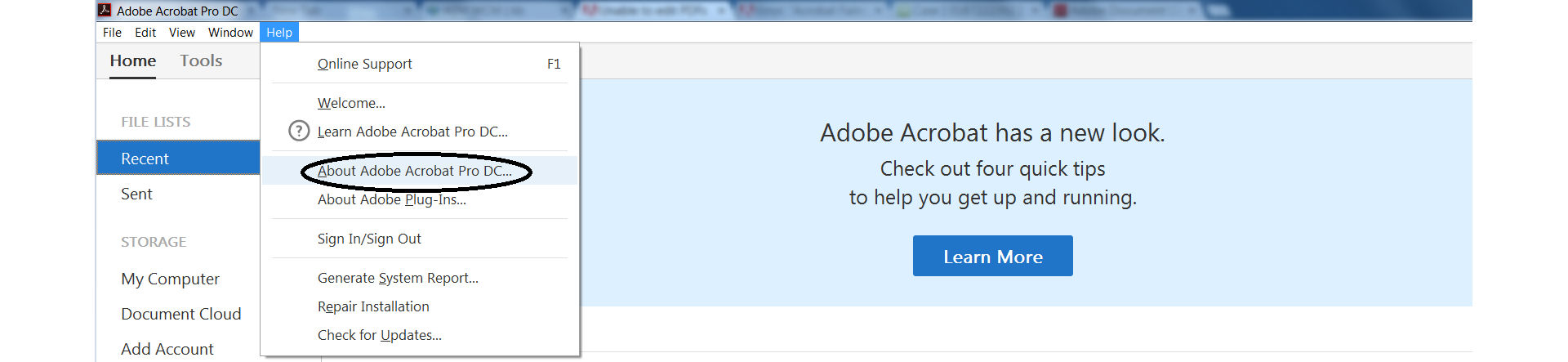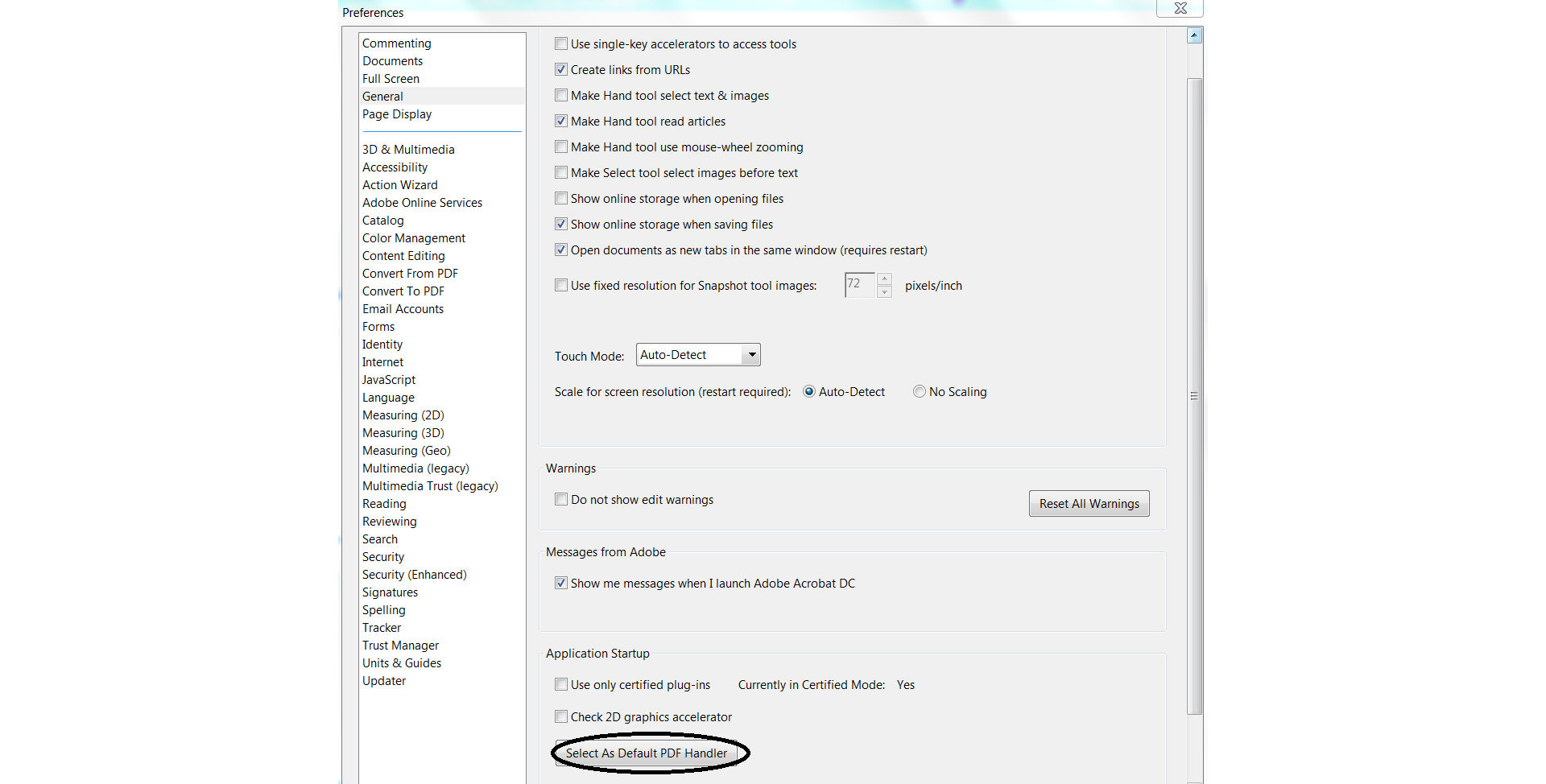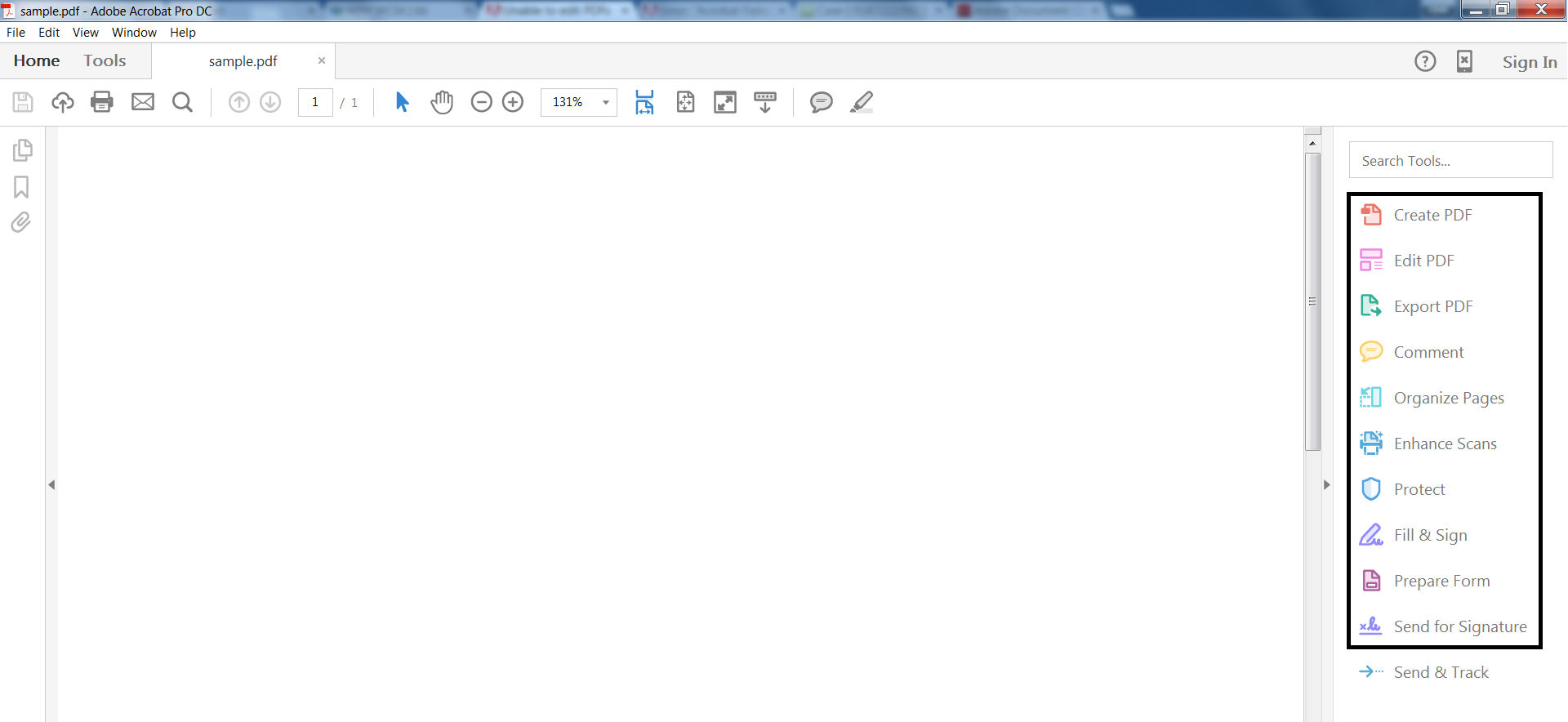您在此处 >
无法编辑 PDF
|
|
本文档介绍如何将 Acrobat 设置为默认 PDF 查看器,以便您可以在 Acrobat 中编辑 PDF。(如果您要查找有关如何编辑 PDF 中的文本或图像或者扫描的 PDF 的信息,请单击上面的相应链接。)
问题:无法在 Acrobat 中编辑 PDF
- 您无法编辑 PDF 文件。
- 无法使用以前可访问的 PDF 工作流程,如导出、创建 PDF、合并等。
- 尽管购买了正版 Acrobat,系统仍会提示您重新订阅。
- 或者,会在计算机上看到以下屏幕。
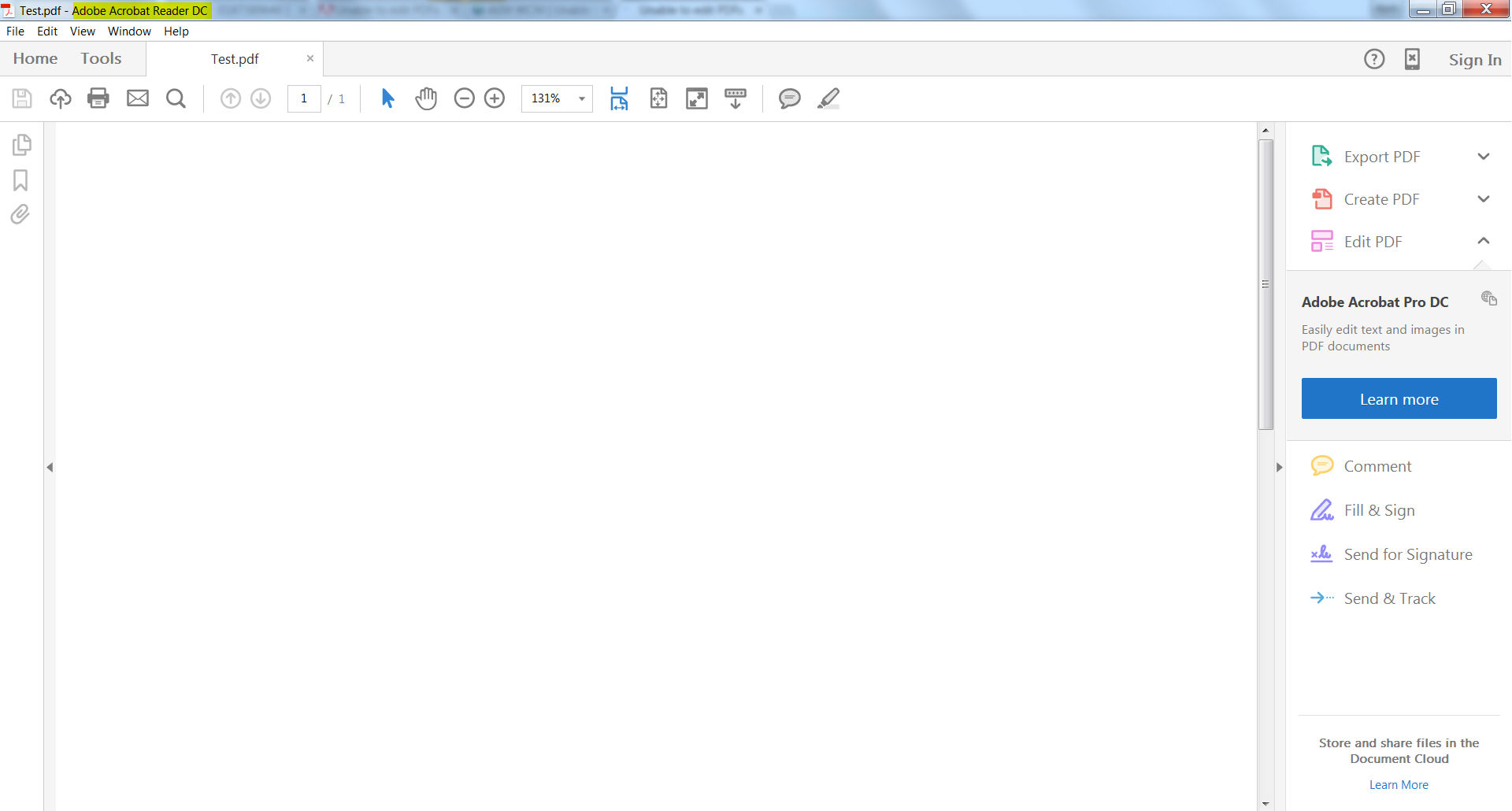
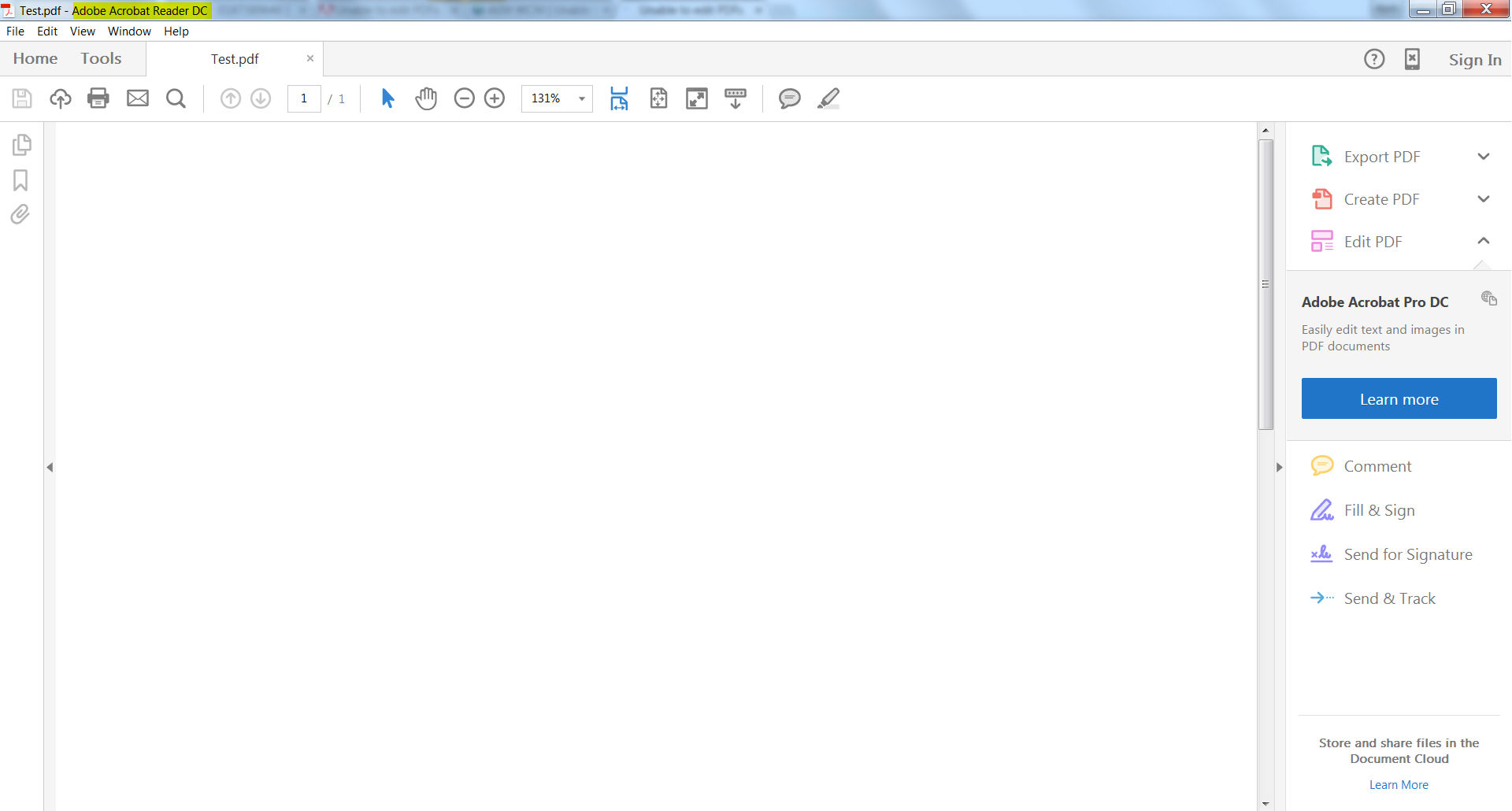
当您在 Adobe Reader 中,而不是在 Adobe Acrobat(用于编辑 PDF 文件)中打开 PDF 文件时,可能会出现这些问题。
如果 PDF 文件受密码保护,您必须具有文档打开密码和更改权限密码才能编辑 PDF/PDF 包。请参阅本文档,以了解更多信息。
请注意,也可通过其他方式为 PDF 提供安全保护。例如,PDF 所有者可以通过数字证书为 PDF 提供安全保护。要打开这些安全的 PDF,您需要在计算机上安装数字证书。请参阅本文档,以了解更多信息。
解决方案
解决方案 1:确保您的计算机上安装了 Acrobat
解决方案 2:在您的计算机上,将 Acrobat 设置为默认的 PDF 所有者
如果同时安装了 Acrobat 和 Reader,则将 Acrobat 设置为默认的 PDF 查看程序。请按照以下步骤执行操作。
-
启动 Acrobat/XI Pro/XI Std。您可以在“帮助”菜单中确定安装的版本。请参阅以下 Acrobat 屏幕截图。
-
选择“编辑”>“首选项”。
-
在“首选项”对话框的左侧选项中,选择“一般”。
-
选中选择作为默认 PDF 处理程序选项。
-
单击确定。
-
关闭 Acrobat,然后双击任何 PDF 文件即可在 Acrobat 中将其打开。
-
右键单击 PDF 文件的缩览图,然后单击属性。


-
在该文件的“属性”对话框中,单击更改。
-
选择“Adobe Acrobat”,然后单击确定。
-
在“属性”对话框中,单击确定。