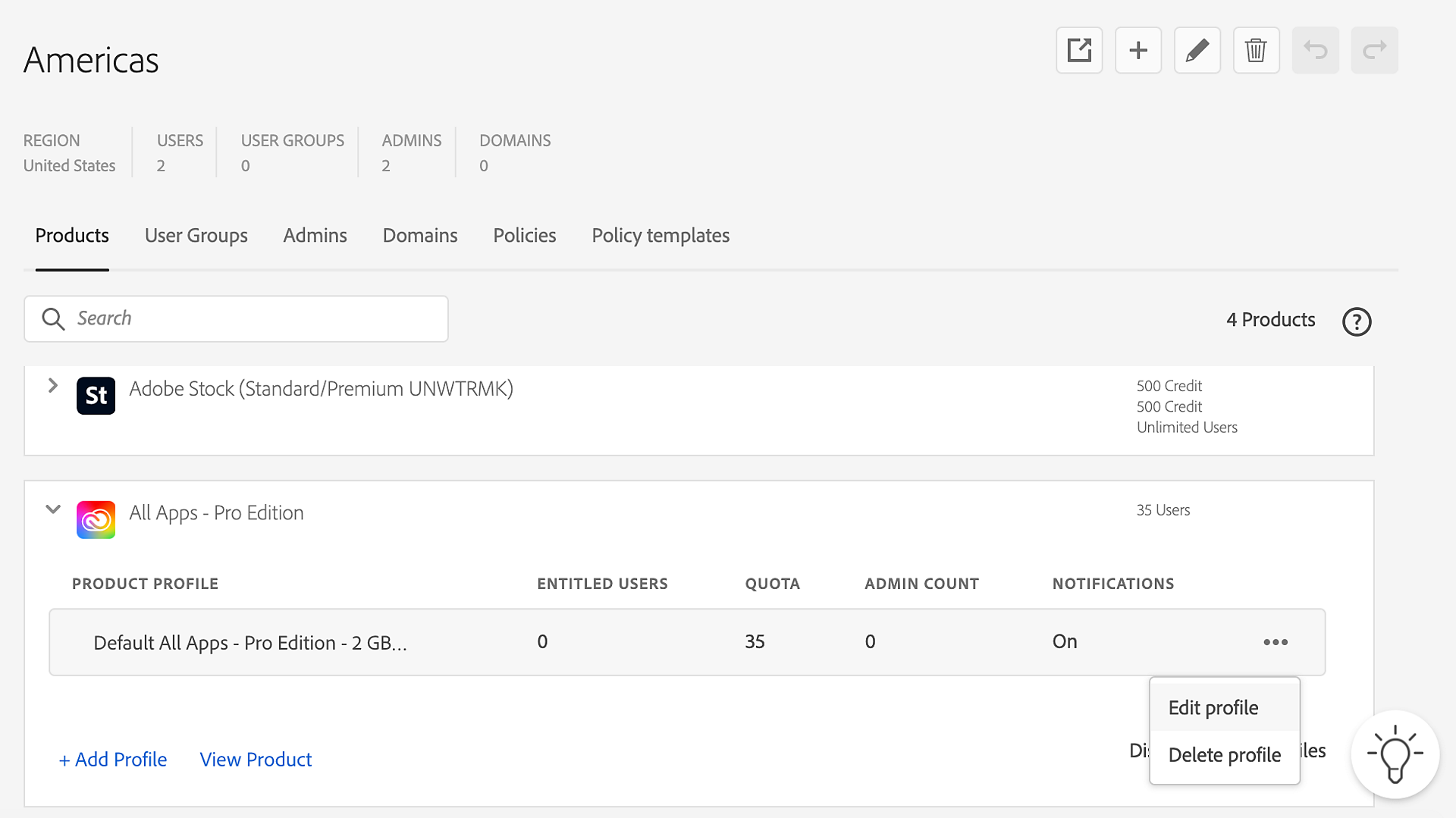![]() 了解如何申请访问 Global Admin Console。
了解如何申请访问 Global Admin Console。
|
|
在 Global Admin Console 中,当您从层次结构树中选择一个组织后,即可以开始为该特定组织编辑信息。编辑操作会影响组织名称、用户组、产品配置文件、管理员和组织策略。编辑操作不会影响用户(删除组或产品配置文件除外),也不能添加用户(管理员除外)。
从层次结构树中选择一个组织后,将显示以下信息:组织名称、区域、用户数、产品列表、产品配置文件、用户组、管理员、申请的域和组织的策略值。
要查看或编辑产品、用户组、管理员、域、策略或策略模板,请选择相应的选项卡。在大多数情况下,您可以使用搜索字段来定位选项卡中的特定项目。


添加到组织或从组织中删除的任何全局管理员或管理员都将收到一封电子邮件通知。对一个组织进行某些策略更改会导致在该组织的 Admin Console 中出现通知。
以下是 Global Admin Console 中支持的产品列表:
|
Acrobat |
Dimension |
Muse |
|
Adobe Animate |
Document Cloud(包括 Sign) |
Photoshop |
|
Adobe Audition |
Dreamweaver |
Prelude |
|
Adobe Stock 高级积分 |
Flash |
Premiere Pro |
|
Adobe Stock 标准积分 |
Fresco |
Premiere Rush |
|
Adobe Stock 视频 |
Illustrator |
Adobe Express |
|
After Effects |
InCopy |
Substance |
|
Creative Cloud - 所有应用程序 |
InDesign |
XD |
|
Creative Cloud - 单个应用程序 |
Lightroom |
|
查看产品
您可以查看分配给所选组织的产品列表。要查找产品,请使用搜索字段。
- 要管理对产品的访问,请使用 Admin Console。可以在那里授予个人用户访问权限。
- 要添加或删除产品,请导航到产品分配。了解详情。
管理产品配置文件
就像在 Admin Console 中,您可以通过产品配置文件来调整组织内产品的使用情况。产品配置文件允许您启用产品可用的全部或部分 Adobe 服务。您还可以为产品配置文件分配管理员,称为“产品配置文件管理员”。这些管理员可将最终用户添加到其管理的产品配置文件中。
要管理产品配置文件,请选择一个产品。显示用于添加、编辑和删除产品配置文件的控件。对于某些产品,您无法在 Global Admin Console 中创建或编辑产品配置文件。在这种情况下,使用 Admin Console。
-
在 Global Admin Console 中,选择要编辑的组织,然后导航到产品选项卡。
-
选择一个产品以为添加产品配置文件。
-
单击添加配置文件。
-
您指定的用户组分配得到产品配置文件,您指定的管理员成为配置文件的产品配置文件管理员。产品配置管理员可以使用相关组织的 Adobe Admin Console 来管理产品配置文件。
-
使用“通知”切换开关启用或禁用通知。如果启用,当用户被添加到此配置文件或从中删除时,将收到电子邮件通知。
-
对单独的服务使用切换开关,为产品配置文件启用或禁用它们。有关更多信息,请参阅为产品配置文件启用/禁用服务。
-
单击保存。
-
编辑完组织后,单击查看待处理的更改。查看之后,单击提交更改来执行更改。
-
选择要编辑的组织,导航到产品选项卡,然后选择一个产品。
-
单击相关产品配置文件的
 ,并选择编辑配置文件。
,并选择编辑配置文件。 -
更新产品配置文件详细信息并单击保存。
-
编辑完组织后,单击查看待处理的更改。查看之后,单击提交更改来执行更改。
删除产品配置文件会删除属于该配置文件成员的用户或附加到该配置文件的用户组对产品的访问权限。
-
选择要编辑的组织,导航到产品选项卡,然后选择一个产品。
-
单击相关产品配置文件的
 ,并选择删除配置文件。
,并选择删除配置文件。 -
在出现的对话框中单击确定。
-
编辑完组织后,单击查看待处理的更改。查看之后,单击提交更改来执行更改。
管理用户组
您可以创建用户组来简化将产品分配给用户集合的过程。用户组也可以有管理员,称为用户组管理员,他们可以在组中添加或删除用户。在 Global Admin Console 中,您可以使用分配的相关产品配置文件定义用户组,用户组管理员稍后可以使用 Admin Console 向定义的用户组中添加用户。
-
在 Global Admin Console 中,选择要编辑的组织,然后导航到用户组选项卡。
-
单击添加用户组。
-
您指定的产品配置文件被分配给用户组,您指定的管理员成为组的用户组管理员。用户组管理员可以使用相关组织的 Adobe Admin Console 来管理组。
-
单击保存。
-
编辑完组织后,单击查看待处理的更改。查看之后,单击提交更改来执行更改。
-
选择要编辑的组织并导航到用户组选项卡。
-
单击相关用户组的
 ,并选择编辑用户组。
,并选择编辑用户组。 -
更新用户组详细信息并单击保存。
-
编辑完组织后,单击查看待处理的更改。查看之后,单击提交更改来执行更改。
-
选择要编辑的组织并导航到用户组选项卡。
-
单击相关用户组的
 ,并选择删除用户组。
,并选择删除用户组。 -
在出现的对话框中单击确定。
注意:删除用户组会影响您的用户。确保在删除用户组时不会丢失任何访问权限或信息。
-
编辑完组织后,单击查看待处理的更改。查看之后,单击提交更改来执行更改。
管理管理员
您可以创建一个灵活的管理层次结构,以便更精细地管理对于 Adobe 产品的访问和使用。就像在 Adobe Admin Console 中一样,Global Admin Console 允许您添加系统管理员、产品管理员、产品配置文件管理员、用户组管理员、部署、支持和存储管理员。这些管理员可以在他们管理的组织中执行各自的管理任务。除了以上角色,全局管理还有两个新角色:全局管理员和全局查看者。
全局管理员是一个传递角色。让一个用户成为组织的全局管理员将自动使其直接或间接成为该组织的所有子级的全局管理员。此外,如果在组织层次结构中创建一个新组织,该组织的任何父级的所有全局管理员将立即变成新创建组织的全局管理员。
以下是全局管理员角色的功能:
- 创建和删除子组织
- 设置和编辑策略
- 设置和修改管理角色
- 在子组织中添加和删除产品
- 设置或更改子组织的资源分配
- 管理产品配置文件和用户组
以下是全局查看者角色的功能:
- 查看组织和子组织中的用户组、产品、产品配置文件、管理员、策略集和资源的列表。
分布式管理
通过管理管理员,全局管理员可以将用户、产品许可证和组的管理任务委托和分配给每个单独组织的管理员。由全局管理员添加到组织中的管理员可以灵活地管理组织,而无需看到其他组织的管理。因此,全局管理员可以委托管理资源和用户,将这些资源和用户上的数据隔离开来。
全局管理员可以创建组织、向这些组织分发产品和存储等资源、管理身份设置并创建和应用组织策略模板。由全局管理员添加到组织中的系统管理员可以将产品分配给用户、登记用户、创建和管理产品配置文件以及在该组织内执行其他管理任务。
-
在 Global Admin Console 中,选择要编辑的组织,然后导航到管理员选项卡。
-
单击添加管理员。
-
在出现的添加管理员对话框中,输入用户详情 — 电子邮件、名字、姓氏、帐户类型、国家/地区代码。
如果您试图将一个现有用户添加为管理员,请选择与该现有用户相同的帐户类型,否则添加操作将失败。
注意:组织可以限制能够添加的帐户类型。这些操作可基于策略或组织的其他配置参数。组织不允许同时添加 AdobeID 用户和 BusinessID 用户。通常,组织中不应同时存在这两种类型的用户,但根据设置规则的顺序,可能会有个别特定帐户类型的用户在策略或规则应用前就存在。
-
从管理员权限部分选择一个或多个管理员角色。
对于“产品管理员”、“产品配置文件管理员”和“用户组管理员”等管理员类型,请分别选择特定的产品、配置和组。
-
单击保存。
-
编辑完组织后,单击查看待处理的更改。查看之后,单击提交更改来执行更改。
添加管理员角色后,用户会收到一封电子邮件通知,通知他们其角色发生了变化。
添加管理员后,他们会收到一封电子邮件,邀请他们接受角色,并且还有一条指向 Admin Console 的链接。如果他们同时被添加为全局管理员和其他角色,他们将收到两份邀请,一是邀请加入 Global Admin Console,二是邀请加入 Admin Console。
-
选择要编辑的组织并导航到管理员选项卡。
-
单击相关管理员的
 ,并选择编辑管理员。
,并选择编辑管理员。 -
更新管理员详细信息并单击保存。
-
编辑完组织后,单击查看待处理的更改。
在待处理的更改列表中对应每个添加或删除的管理员角色会显示一个单独的命令。查看之后,单击提交更改来执行更改。
-
选择要编辑的组织并导航到管理员选项卡。
-
单击相关管理员的
 ,并选择删除管理员权限。
,并选择删除管理员权限。 -
在出现的对话框中单击确定。
-
编辑完组织后,单击查看待处理的更改。查看之后,单击提交更改来执行更改。
删除一个管理员后,该管理员会收到一封电子邮件通知,告知他们将失去访问该组织的 Admin Console 的权限。
查看域
您可以查看链接到所选组织的域列表。如果您是所选组织的系统管理员,请单击在 Admin Console 中打开来管理域。


要理解“域”选项卡中显示的信息,请参阅导出和导入模式。
更新策略
策略与组织相关联并限制可以对该组织执行的操作。作为全局管理员,您可以为组织及其子级设置和修改策略。
设置策略值后,它会限制或启用从此之后的操作。例如,如果“申请域”策略设置为不允许,那么,之后不能再申请域,但在设置该策略值之前申请的任何域不受影响。要修改组织的策略,请执行以下操作:
-
在 Global Admin Console 中,选择要编辑的组织,然后导航到策略选项卡。
-
单击相关策略的切换开关以允许或禁止它。
您也可以锁定策略,让任何人(除了在组织选择器中选定的组织或其父组织中的全局管理员)都不能更改或解锁它。
-
要锁定一个策略,请单击
 。现在,将光标悬停在锁上时,就会显示所选组织的名称。详细了解策略锁。
。现在,将光标悬停在锁上时,就会显示所选组织的名称。详细了解策略锁。 -
编辑完组织后,单击查看待处理的更改。查看之后,单击提交更改来执行更改。
策略锁
当一个策略被锁定时,其值无法更改,直到解锁策略。Global Admin Console 会记住组织选择器中选定的组织是锁定策略的组织。该选定组织或树中任何更高级别组织的任何全局管理员都有权解锁策略。
作用域低于该组织的全局管理员无权解锁和更改策略值。
要创建锁定环境,请在您的子组织上设置所需的策略值,然后锁定它们。这些子组织的全局管理员将无法编辑策略值。
例如,假设 Elissa 是 Acme Division 的全局管理员,她创建了子组织营销部门和工程部门。然后,她添加 Robert 作为营销部门的全局管理员,Sarah 作为工程部门的全局管理员。接下来,她将几项策略设置为不允许并锁定它们。之后,当 Elissa 选择 Acme Division 作为选定组织时,她可以解锁并更改策略值,但 Robert 和 Sarah 无法解锁他们全局管理的组织的策略,因为这些策略被组织 Acme Division 锁定。
策略详情
政策类别 |
策略名称 |
说明 |
组织管理 |
创建子组织 |
允许全局管理员创建子组织。如果关闭,则不能创建子组织。 |
重命名组织 |
如果允许,全局管理员或系统管理员可以重命名组织。此项还控制对组织所在国家/地区的更改。如果一个组织的父组织被重命名,或者该组织或该组织的某个祖先被重置为父级,则该组织的路径名也可以改变,而不管此策略设置。 允许全局管理员删除子组织。由于存在删除用户资产的风险,当启用了企业存储的组织时,这一点变得更加重要。 |
|
删除组织 |
||
管理员管理 |
添加或删除管理员 |
允许全局管理员向组织添加新管理员。如果关闭,则无法添加新管理员。 |
创建子组织时,子组织将继承父组织的系统管理员 |
当全局管理员创建新的子组织时,父组织的系统管理员自动成为新组织的系统管理员。此策略默认关闭。 |
|
管理管理员 |
允许全局管理员更改或删除/编辑管理员权限。 |
|
User Management |
继承来自父组织管理的目录中的用户 |
在创建新的子组织之前,必须启用并激活此策略。 创建子组织后,父组织中的用户可作为子组织中的用户。换句话说,当在 GAC 中创建新的子节点时,此策略会自动在父节点和子节点之间建立信任关系。 对于现有组织,在被添加到 GAC 之前的任何信任关系在被引入 GAC 后将保持不变。如果没有适当的信任关系,则必须遵循通常的信任请求流程。 要使此策略成功,创建新组织的全局管理员还必须是具有申请域的父组织的系统管理员。否则,域信任关系将不会继承到新创建的组织中。 |
添加 Adobe ID 用户 |
如果设置,则组织无法通过 Admin Console、User Management API (UMAPI) 或同步机制添加 Adobe ID 类型的用户。 |
|
管理用户组 |
如果允许,全局、系统和用户组管理员可以创建、编辑和删除用户组。 |
|
目录和域执行 |
申请域 更改标识配置 |
如果设置,系统管理员可以在 Admin Console 上申请域。 |
如果设置,系统管理员可以在 Admin Console 上更改用户标识配置的设置。 |
||
产品分配 |
管理产品 |
允许全局管理员添加或删除产品以及更改产品资源授权。 |
资源共享 |
系统管理员或存储管理员可以更改资源共享设置 |
如果允许,存储管理员和系统管理员可以更改资源共享设置,包括安全联系人、密码策略和存储策略。 如果允许,则在创建子组织时从父级继承资源共享设置。资源共享设置包括安全联系人、密码策略和存储策略。 这仅适用于创建之时新创建的组织。此项在父级上设置并影响该父级下的子组织的创建。 |
创建组织时继承父组织的共享策略 |
管理策略模板
策略模板是一组策略值,可用于简化设置并促进跨组织的一致策略管理。它们随组织而存储,可以被该组织的所有全局管理员看到。它们可以直接或间接从存储它们的组织应用于任何子组织。
应用后,将在每个组织中单独设置策略模板中的条目。策略模板与其应用的组织之间没有持续的关联。编辑策略模板不会更新之前应用策略模板的组织的策略。
-
在 Global Admin Console 中,选择要编辑的组织,然后导航到策略模板选项卡。
-
单击创建模板。
-
在创建策略模板对话框中,输入策略模板的名称和描述。
策略模板的名称最多为 100 个字符。
-
选择要包含在模板中的策略。
-
为选定的策略设置值。
- 将滑块设置为允许或者不允许。了解策略的详细信息。
- 修改策略的锁定值:锁定/解锁/保持原样
- 锁定:应用模板后策略将被锁定。
- 解锁:应用模板后策略将解锁。
- 保持原样:策略的锁定状态将保持与应用模板之前一样。
-
单击保存。
-
在 Global Admin Console 中,选择要编辑的组织,然后导航到策略模板选项卡。
-
单击相关策略模板的
 ,并选择将模板应用于组织。
,并选择将模板应用于组织。 -
选择要应用模板的组织。
-
单击应用模板。
-
编辑完组织后,单击查看待处理的更改。查看之后,单击提交更改来执行更改。
如果您选择的组织中的所有策略值都与模板中的值匹配,则会出现一条消息,通知您未进行任何更改。此外,如果没有其他待处理的编辑,则不会启用“查看待处理的更改”。
-
在 Global Admin Console 中,选择要编辑的组织,然后导航到策略模板选项卡。
-
单击相关模板的
 ,并选择编辑模板。
,并选择编辑模板。 -
更新策略模板并单击立即更新。
注意:与 Global Admin Console 中所做的其他更改不同,策略模板编辑会在您单击立即更新时立即应用。它们不经过“查看待处理的更改 - 提交”流程。
-
在 Global Admin Console 中,选择要编辑的组织,然后导航到策略模板选项卡。
-
单击相关管理员的
 ,并选择删除模板。
,并选择删除模板。 -
在出现的对话框中单击是。
注意:与 Global Admin Console 中所做的其他更改不同,策略模板删除会在您单击是时立即应用。它们不经过“查看待处理的更改 - 提交”流程。