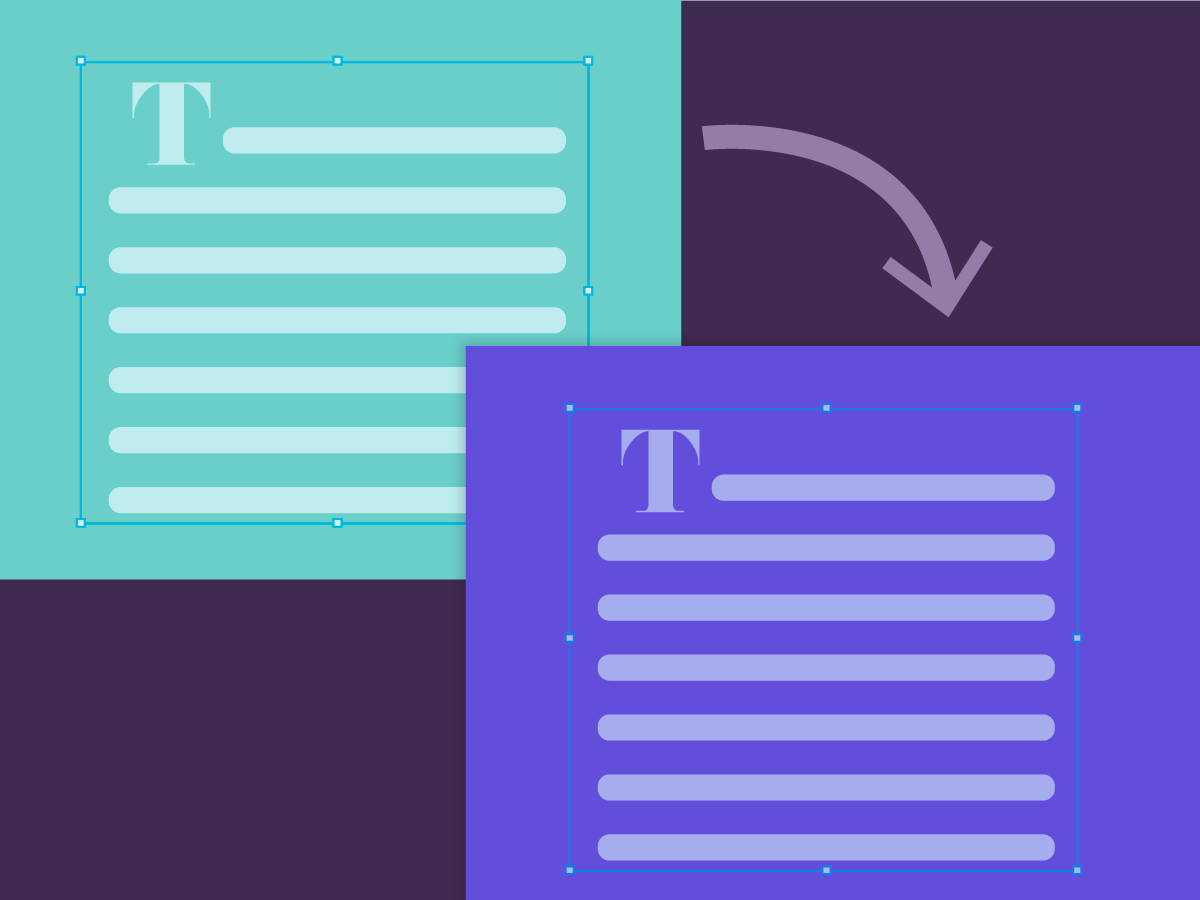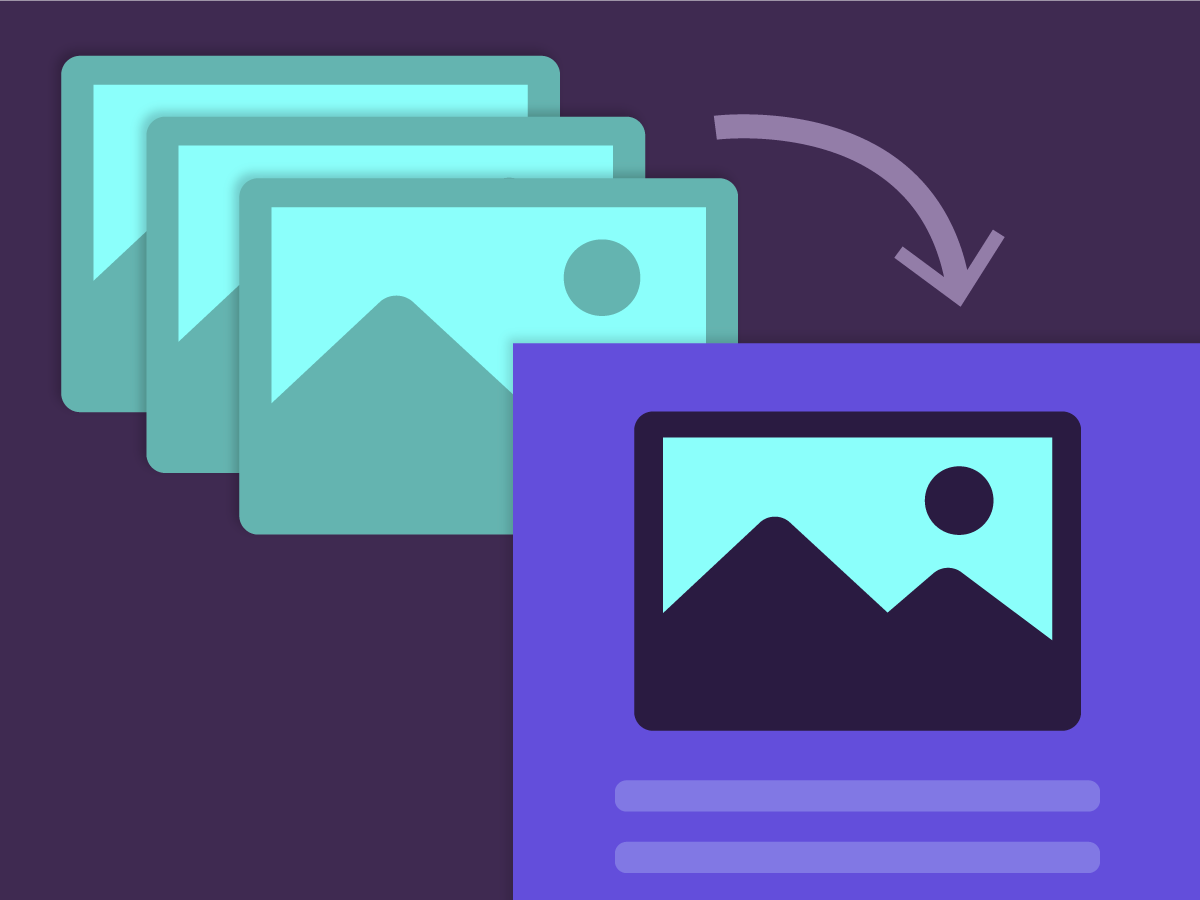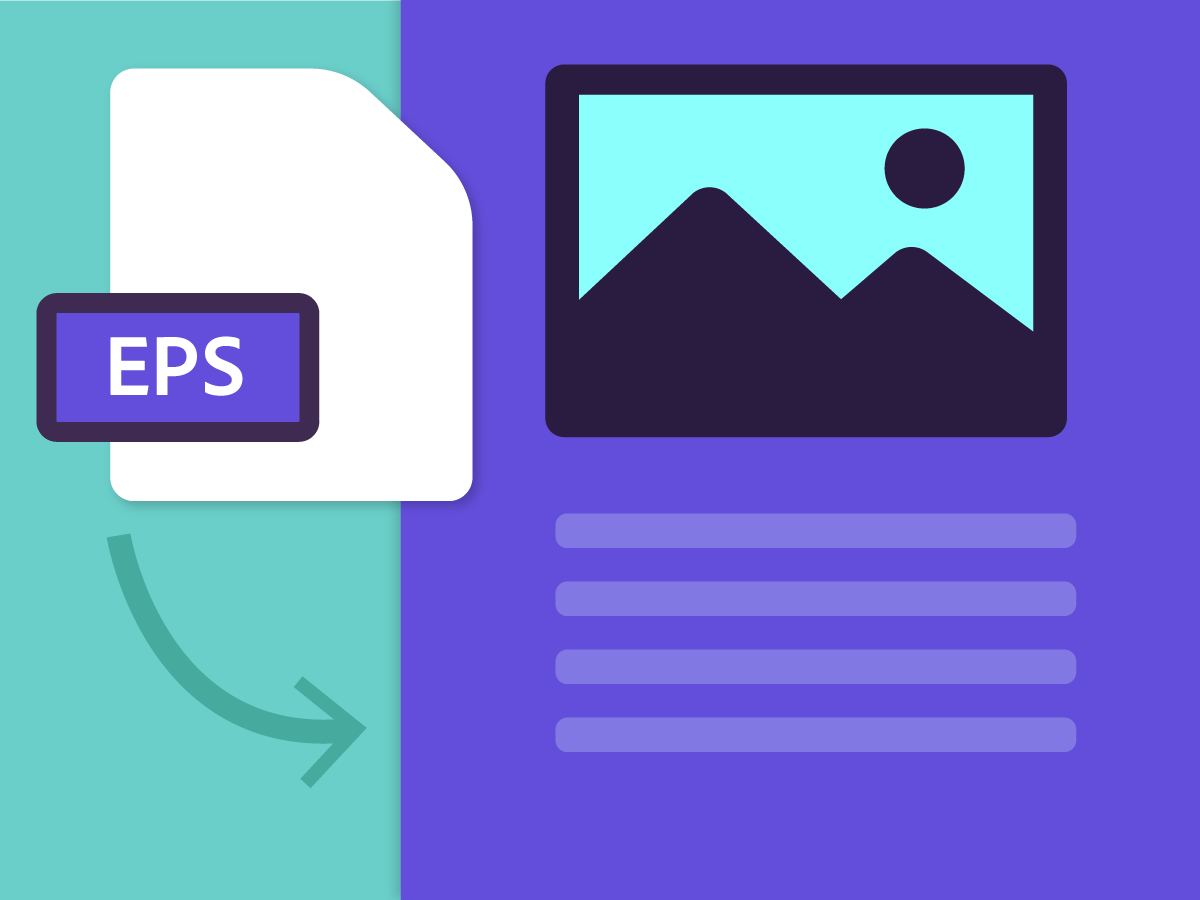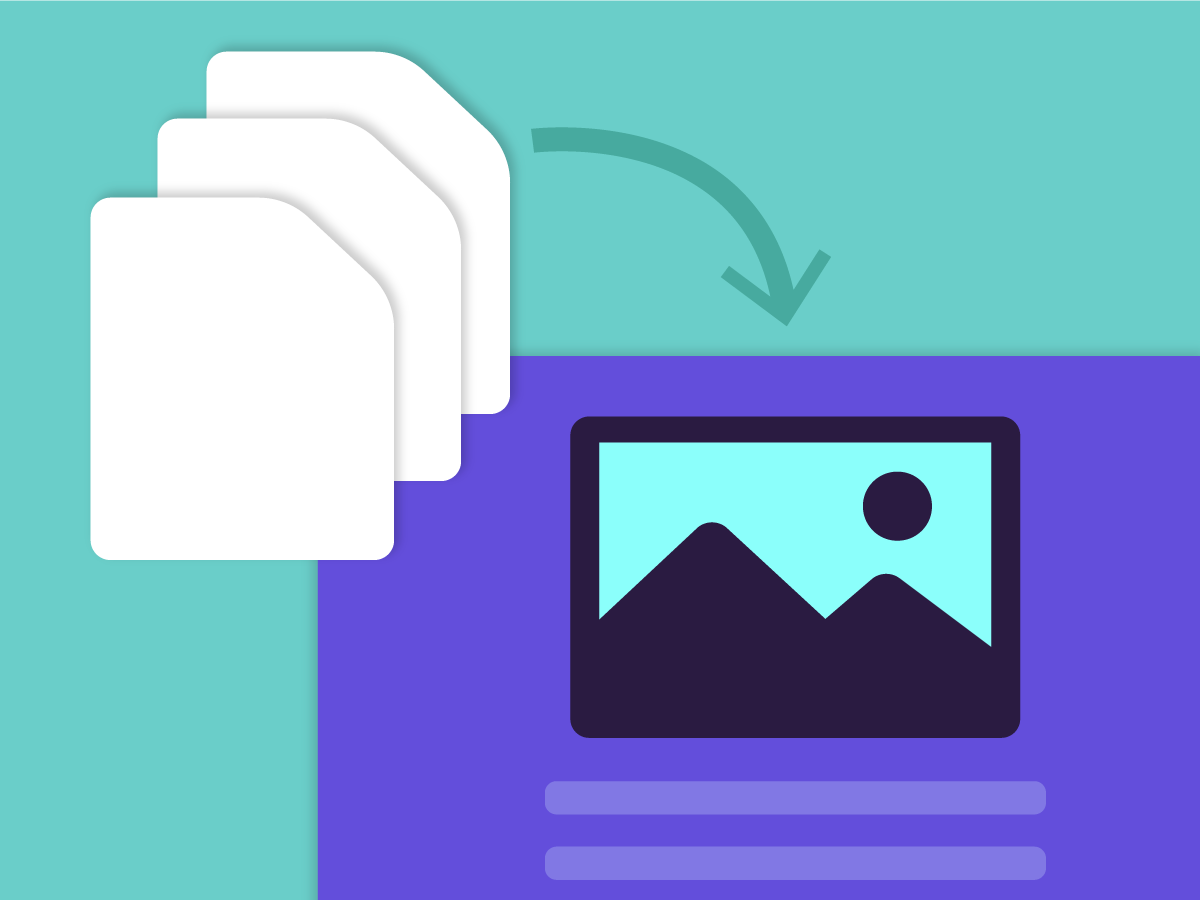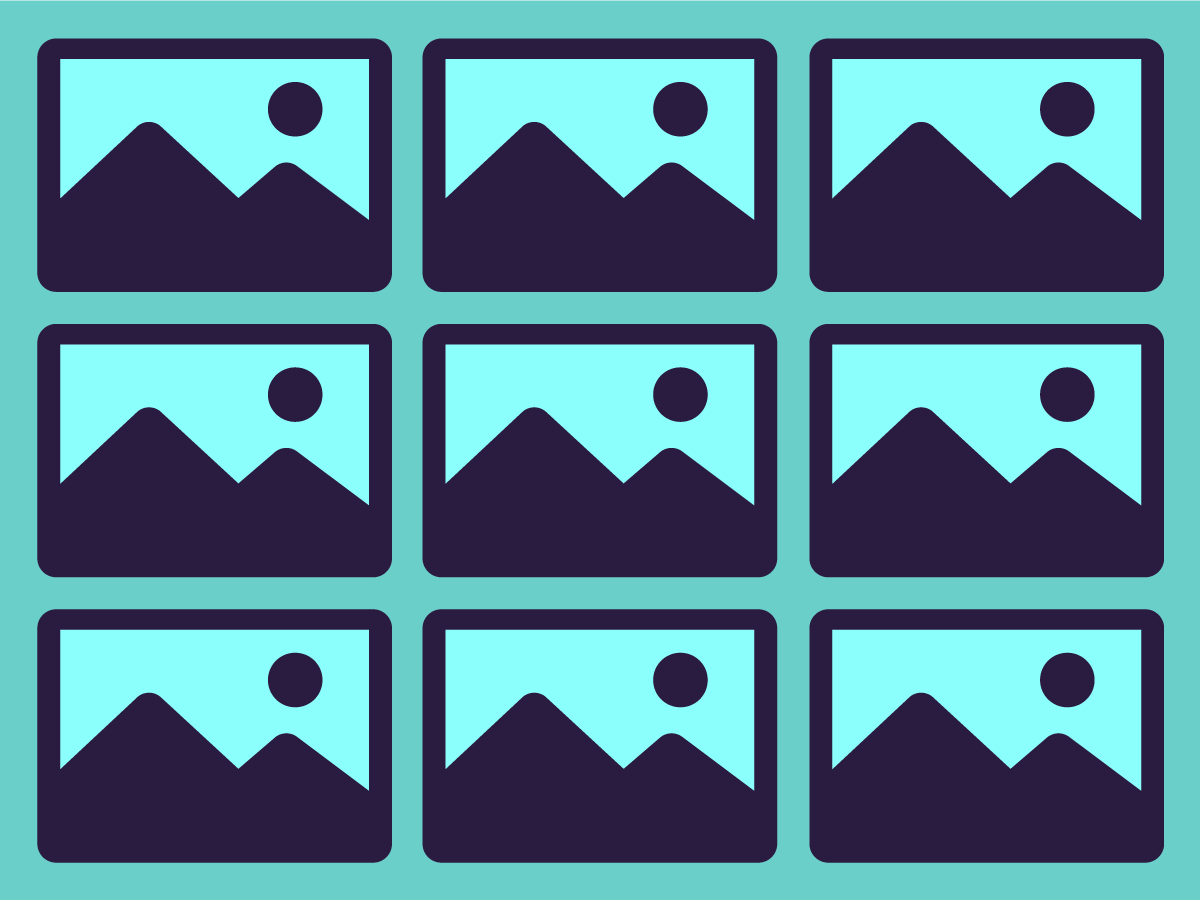前往“编辑”>“偏好设置”>“剪贴板处理”。
- InDesign 用户指南
- 了解 InDesign
- InDesign 简介
- 工作区
- 生成式 AI(在中国大陆不可用)
- InDesign 简介
- 创建文档和设置文档布局
- 添加内容
- 文本
- 排版规则
- 设置文本格式
- 审阅文本
- 拼写检查和语言词典
- 添加引用
- 样式
- 表
- 交互性
- 图形
- 颜色和透明度
- 查找和替换
- 共享
- 导入、导出和发布
- 扩展 InDesign
- 自动化
- 故障排除
了解如何复制和插入不同的文件格式。
您想了解如何在 InDesign 中处理各种文件格式吗?是否要将文本或图稿从 Illustrator 复制到 InDesign?或者放置 Photoshop 或 Acrobat 文件?
您可以从 Illustrator、Photoshop 或 Acrobat 等其他 Adobe 应用程序复制和粘贴图稿、文本或对象。您还可以将 EPS、BMP、PNG 等图形格式插入到 InDesign 文档中。继续阅读以了解如何将文件复制或导入到 InDesign。
将文本从 Illustrator 复制并粘贴到 InDesign,而不会丢失任何效果或格式。


开始之前,请确保您已安装最新版本的 Illustrator 和 InDesign。
您现在可以从 Illustrator 中复制文本、将其粘贴到 InDesign 中并使其保持活动状态。还可选择带格式或不带格式地粘贴它。
您还可以使用粘贴微移在粘贴格式选项之间切换。从 Illustrator、任何文本编辑器或网页复制文本,您会看到如下所示的粘贴微移:
-
前往“编辑”>“偏好设置”>“剪贴板处理”。
-
显示粘贴选项。
如果您选择了所有信息(索引标志符、色板、样式等),则会看到微移中默认的是粘贴格式。选择微移以选择“仅粘贴文本”。
如果您选择了纯文本,则会看到微移中默认的是仅粘贴文本。选择微移以选择“粘贴格式”。
如果将文本复制到现有文本框架中,则粘贴微移会出现在最后一行末端。
您还可以复制粘贴或拖动 Illustrator 图形以选择和编辑图形内的路径。当您从 Illustrator 中拖动图形时,它的工作方式类似于置入命令,图像会出现在链接面板内,但您不能设置导入选项。您还可以同时拖动多个文件。
从 Adobe Illustrator、Adobe Bridge、Explorer (Windows)、Finder (macOS) 或桌面选择一个图形,然后将其拖到 InDesign 中。确保图像是受到支持的文件格式。
置入选项可以插入图形(放置图像或导入图片)。它为分辨率、文件格式、多页 PDF 和 INDD 文件以及颜色提供最高级别的支持。
您想将 PSD、分层 PDF、AI 或 INDD 文件导入您的 InDesign 文档吗?请按照以下步骤置入分层文件并控制图层可见性:
-
转至“文件”>“置入”。
-
查看显示导入选项并选择要导入的分层 Adobe 文件。
-
在“置入”对话框中,您可以选择或更新以下选项:
显示预览
置入页面之前可以先预览它。如果您置入的是多页 PDF,请单击箭头,或在预览图像下键入页码,以便预览特定页面。
常规
页面
从以下选项中指定要置入的页面:
- 已预览的页面
- 全部
- 范围
对于 Illustrator 文件,您可以指定要置入的画板。
裁剪到>边界框(仅可见图层)
置入页面的边框,或包围页面中对象的最小区域,包括仅用于可见图层的页面标记。
裁剪到>边界框(所有图层)
置入 PDF 文件的所有图层区域的定界框,即使这些图层是隐藏的。
剪切到 > 艺术作品
仅置入作者作为可置入图稿(例如,剪贴图)创建的矩形所限定区域中的 PDF 页面。
剪切到>剪切
将 PDF 仅置入 Adobe Acrobat 显示或打印的区域中。
裁切到>剪切
标识制作过程中物理裁切最终制作页面的地方(如果有裁切标记)。
裁切到>出血
如果有出血区域,仅置入表示应剪切所有页面内容的区域。此信息在将页面输出到制作环境时有用。打印页可能包含落在出血区域以外的页面标记。
裁切到>媒体
置入表示原 PDF 文档物理纸张大小的区域(例如 A4 纸的尺寸),包括页面标记。
透明背景
选择此选项,以显示在 InDesign 版面中位于 PDF 页面下方的文本或图形。取消选择此选项,将置入带有白色不透明背景的 PDF 页面。
图层
显示图层
请按照以下任一选项使用图层:
- 所有可见图层都有一个带有图层名称的眼睛。
- 选择该眼睛图标以隐藏图层。
- Alt+选择 (Windows) 或 Option+选择 (macOS) 眼睛图标以隐藏所有其他图层。
- 拖动眼镜列以更改图层的可见性。
更新链接选项
选择以下任意选项:
- 使用 Photoshop/PDF 图层可见性:更新链接时,使图层可见性设置与所链接文件的可见性设置匹配。
- 保持图层可见性覆盖:维护文件最初置入时原有的图层可见性设置。
(仅限 Photoshop PSD 文件)如果图像包含图层复合,请从“图层复合”弹出菜单中选择要显示的图层复合。
-
选择“确定”。
您可以将任何受到支持的图形文件插入到您的 InDesign 文档。继续阅读,了解如何:
-
转至“文件”>“置入”。
-
浏览并选择图像。
-
根据您的喜好检查以下选项:
- 显示“导入”选项,以设置特定于格式的选项。
- 创建静态题注,添加基于图像元数据的题注。请参阅生成图像的题注。
- 替换所选项目,以替换现有图像。
-
请按照以下任一选项置入图像:
- 选择或拖动以创建带有图像的框架。
- 选择一个框架以将图像放入框架中。
- 要同时置入多页面文件(如 PDF 或 INDD 文件)中所有指定的页面(逐张叠放),请按住 Alt 键 (Windows) 或 Option 键 (mac OS),然后在希望显示页面的位置单击载入的图形图标。
-
要置入多页面 PDF 的下一个图形或下一个页面,请在版面中需要的位置单击载入的图形图标。
您还可以在不丢失载入的图形图标的情况下,滚动到其他位置或更改页面。
您可以将多个图像添加到您的 InDesign 文档。请按照以下步骤一次导入多个项目:
-
转至“文件”>“置入”。
-
Ctrl + 选择 (Windows) 或 Command + 选择 (macOS) 要添加的图像。
您可以选择图形、文本文件、InDesign 文件和任何受支持的文件格式。
-
选中显示导入选项。
第一个图形的缩略图出现,带有加载的图像图标和选择导入的图形数量。图像的名称显示在“链接”面板中,LP(原地加载光标)位于最前面图像的名称旁边。
注意:您可以使用右箭头或左箭头循环浏览加载的图形。点击 Esc 键从加载的图形图标中卸载最前面的图形,而无需将其放置在 InDesign 中。
-
请按照以下任一选项导入多个图像:
- 选择以导入新框架。
- 拖动以创建一定大小的框架并将图形导入其中。
- 在框架内选择以将图像导入现有框架。选择替换现有框架的内容时,按住 Alt (Windows) 或 Option (macOS)。
- 拖动以导入网格中加载的所有图形,然后按箭头键确定行数和列数。使用向上箭头和向下箭头可更改行数,使用向左箭头和向右箭头可更改列数。释放鼠标按钮可以置入图像网格。
- 在显示图形图标时,前往文件>置入,您可以将更多图形添加到选择范围中。
图形导入选项因要导入的图像类型而异。继续阅读以了解特定文件格式的导入选项。
置入 EPS 图形(或使用 Illustrator 8.0 或更低版本保存的文件)并在“置入”对话框中选择“显示导入选项”后,将会看到一个包含以下选项的对话框:
您可以将颜色管理选项应用于单个导入的图形。您还可以导入与 Photoshop 图像一起保存的剪切路径或 Alpha 通道,以直接选择它并修改其路径,而无需更改图形框架。
继续阅读以了解适用于 PSD、TIFF、GIF、JPEG 或 BMP 文件的导入选项。
-
应用 Photoshop 剪切路径
如果此选项不可用,则表示图像并未包含剪切路径,或文件格式不支持剪切路径。如果位图图像没有剪切路径,可以在 InDesign 中创建一个。
Alpha 通道
选择一个 Alpha 通道,以便将图像中保存为 Alpha 通道的区域导入 Photoshop 中。如果图像包含至少一个 Alpha 通道,您可以看到此选项。
配置文件
如果选择了“使用文档默认设置”,则使此选项保持不变。否则,选择一个与用于创建图形的设备或软件的色域匹配的颜色源配置文件。此配置文件使 InDesign 能够将它的颜色正确地转换为输出设备的色域。
渲染方法
选择以下方法之一,将图形的颜色范围缩放到输出设备。
- 感知(图片):准确表示照片中的颜色。
- 饱和度(图形):对于纯色区域,它们不能很好地再现照片。
- 相对色度:对于纯色区域,它们不能很好地再现照片。
- 绝对色度:对于纯色区域,它们不能很好地再现照片。
“渲染方法”选项对位图、灰度和索引颜色模式的图像不可用。
置入 PNG 图像并在“置入”对话框中选择“显示导入选项”后,将会看到一个包含三个导入设置部分的对话框。其中两个部分包含的选项与可用于其他位图图像格式的选项相同。另一个部分“PNG 设置”包含下列设置:
-
使用透明度信息
默认情况下,当 PNG 图形包含透明度时,将启用此选项。如果导入的 PNG 文件包含透明度,则图形只在背景透明的位置交互。
白色背景
选择此选项,在应用透明度信息时会以白色用作背景。如果 PNG 图形不包含文件定义的背景颜色,则这是默认选项。但是,只有激活“使用透明度信息”才会启用该选项。
文件定义的背景颜色
如果使用非白色背景颜色保存 PNG 图形,并选择了“使用透明度信息”,则会显示图像的背景色。
应用灰度系数校正
在放置 PNG 图形时检查并调整它的灰度系数(中间色调)值。此选项可让您将图像灰度系数与打印或显示灰度系数匹配。取消选中此选项,在不应用任何灰度系数校正的情况下置入图像。如果 PNG 图形保存有灰度系数值,则默认情况下会选中此选项。
灰度系数值
此选项(仅当选择了“应用灰度系数校正”时可用)显示与图形一起保存的灰度系数值。要更改此值,请键入一个介于 0.01 和 3.0 之间的正数。
缩略图表是一种缩览图像网格,通常用于出版前的分析工作。在早期版本的 Adobe Bridge(CS2 和 CS3)中,您可以使用“创建 InDesign 缩略图表”功能为 InDesign 页面创建缩略图表。现在,您可以使用 Adobe Bridge(CS4 和更新版本)中的“Adobe 输出模块”创建 PDF 缩略图表。
您还可以将多个图像放在一个网格中以创建一个简单的缩略图表。
提示和技巧
- 复制粘贴或拖动图形时,您可能会丢失一些属性,具体取决于操作系统的限制、其他应用程序可用于传输的数据类型范围以及 InDesign 剪贴板首选项。
- 当您在两个 InDesign 文档之间或单个文档中进行复制粘贴或拖动时,InDesign 会保留所有导入的或应用的图形属性。
- 在 Windows 中,如果尝试从不支持拖放操作的应用程序中拖动项目,指针将显示“禁止”图标。
- 要取消拖放图形,请将此图形放到任意面板标题栏或文档标题栏之上。
- 将同一文件的多个实例导入到文档中时,所有实例会共享导入文件的第一个实例的代理设置。
- 如果您置入的图像可能看起来分辨率较低,请更改图像显示设置,具体请参阅控制图形的显示性能。
- 如果是从可移动介质(如 CD-ROM)置入或拖动图形,则从系统移除该介质后,链接将会断开。
- 当使用显示导入选项置入在 Illustrator 9.0 或更高版本中创建的图形时,其中的选项与用于 PDF 文件的选项相同。置入 Illustrator 5.5–8.x 图形时,其中的选项与适用于 EPS 文件的选项相同。
- 如果在加载的图形图标中显示缩略图导致系统速度降低,请转到编辑>偏好设置>界面并取消选中在原地显示缩略图 。
相关资源
告知我们
我们非常乐意听到您的反馈。与 Adobe InDesign 社区分享您的想法。