- Adobe Premiere Elements User Guide
- Introduction to Adobe Premiere Elements
- Workspace and workflow
- Working with projects
- Importing and adding media
- Arranging clips
- Editing clips
- Reduce noise
- Select object
- Candid Moments
- Color Match
- Smart Trim
- Change clip speed and duration
- Split clips
- Freeze and hold frames
- Adjusting Brightness, Contrast, and Color - Guided Edit
- Stabilize video footage with Shake Stabilizer
- Replace footage
- Working with source clips
- Trimming Unwanted Frames - Guided Edit
- Trim clips
- Editing frames with Auto Smart Tone
- Artistic effects
- Color Correction and Grading
- Applying transitions
- Special effects basics
- Effects reference
- Applying and removing effects
- Create a black and white video with a color pop - Guided Edit
- Time remapping - Guided edit
- Effects basics
- Working with effect presets
- Finding and organizing effects
- Editing frames with Auto Smart Tone
- Fill Frame - Guided edit
- Create a time-lapse - Guided edit
- Best practices to create a time-lapse video
- Applying special effects
- Use pan and zoom to create video-like effect
- Transparency and superimposing
- Reposition, scale, or rotate clips with the Motion effect
- Apply an Effects Mask to your video
- Adjust temperature and tint
- Create a Glass Pane effect - Guided Edit
- Create a picture-in-picture overlay
- Applying effects using Adjustment layers
- Adding Title to your movie
- Removing haze
- Creating a Picture in Picture - Guided Edit
- Create a Vignetting effect
- Add a Split Tone Effect
- Add FilmLooks effects
- Add an HSL Tuner effect
- Fill Frame - Guided edit
- Create a time-lapse - Guided edit
- Animated Sky - Guided edit
- Select object
- Animated Mattes - Guided Edit
- Double exposure- Guided Edit
- Special audio effects
- Movie titles
- Creating titles
- Adding shapes and images to titles
- Adding color and shadows to titles
- Apply Gradients
- Create Titles and MOGRTs
- Add responsive design
- Editing and formatting text
- Align and transform objects
- Motion Titles
- Appearance of text and shapes
- Exporting and importing titles
- Arranging objects in titles
- Designing titles for TV
- Applying styles to text and graphics
- Adding a video in the title
- Disc menus
- Sharing and exporting your movies
您可以通过 Adobe Premiere Elements 11 中提供的各种效果来更正、改善或修改剪辑。所有效果都用默认设置值进行预设,因此在您应用效果时,它将更改您的剪辑。您可以根据需要调整或动态设置其值。
此参考包含作为 Adobe Premiere Elements 组成部分的所有音频和视频效果的说明。它仅仅定义可能无法自我说明的效果属性和工具。它不包含通过捕捉卡或第三方插件安装的效果的说明。
视频效果图片库
以下示例仅表示 Adobe Premiere Elements 包含的一些视频效果。若要预览本图片库中没有的效果,请应用它,并在“监视器”面板中预览它。(请参阅应用和预览效果。)
调整
自动颜色、自动对比度和自动色阶
可以使用自动颜色、自动对比度和自动色阶对剪辑进行快速全局调整。自动颜色可以通过中和中间调,并为白、黑像素设置范围限制,调整剪辑的对比度和颜色。自动对比度可以调整总体对比度和颜色组合,而不引入或删除偏色。自动色阶可以自动更正高光和阴影。由于自动色阶单独调整每个颜色通道,因此它可以删除或引入偏色(这是剪辑的色调)。每个效果都有一个或多个以下属性:
瞬时平滑
指定相邻帧的范围,用于确定每个帧所需的相对于周围的帧的校正量。例如,如果将瞬时平滑设置为 1 秒,Premiere Elements 将分析所显示帧其前 1 秒的帧,以确定合适的调整量。如果将瞬时平滑设置为 0,Premiere Elements 会单独分析每个帧,而不考虑周围的帧。瞬时平滑可以产生外观随时间越来越平滑的校正。
场景检测
指定 Premiere Elements 在启用瞬时平滑的状态下忽略场景更改。
减少黑色像素和减少白色像素
指定在剪辑中的新的极端阴影(级别 0)和高光(级别 255)颜色中,效果对阴影和高光的限制程度。较大的值会产生较大的对比度。
对齐中性中间调
(仅可用于自动颜色)指定 Premiere Elements 查找剪辑中的平均近似中性(灰色)颜色,并调整此颜色的灰度系数值,使其成为中性。
与原始图像混合
指定应用于剪辑的效果的百分比。
亮度和对比度
亮度和对比度效果调整整个剪辑的亮度与对比度。值 0.0 表示不做任何更改。
使用亮度和对比度效果是对剪辑的色调范围进行简单调整的最容易的方法。它一次调整剪辑中的所有像素值 - 高光、阴影和中间调。亮度和对比度效果在单个颜色通道上不起作用。
通道混合器
Premiere Elements 中的每个剪辑都由三个颜色通道组成:红色、绿色和蓝色。每个通道都包含其各自颜色的明亮度值。使用通道混合器效果,您可以将这些通道中任何一个通道的值添加到其他通道,例如,将绿色通道的明亮度值添加到红色通道。使用此效果可以创建无法用其他颜色调整工具轻松实现的创造性颜色调整。通过选择每个颜色通道贡献的灰度百分比来创建高质量灰色剪辑,创建高质量棕褐色调或其他着色剪辑,并交换或复制通道。例如,您可以使用该效果,用取自清洁绿色通道的值来完全取代有干扰的蓝色通道。
通道混合器的每个属性都标有一对颜色名称。每个连字符左边的词命名属性的输出通道,右边的词命名其输入通道。例如,红色-绿色属性的输出通道为红色通道,输入通道为绿色通道。您可以用它将绿色通道的明亮度值添加到红色通道。



A. 输出通道 B. 输入通道 C. 值

每个属性名称右边的值设置指定输入通道贡献的输出通道百分比。此数字是一个从 -200% 到 200% 的百分比。
每个输出通道的恒量 (Const) 属性用于指定添加到此输出的一个基础值。例如,红色-恒量值 50 将向红色输出通道中的每个像素添加全明亮度的 50%(255 的 50%,或大约 127)。
单色选项可以用输出通道值创建灰度剪辑。单色对于您计划转换为灰度的剪辑很有用。如果选择此选项,调整通道值,然后取消选择此选项,则可以单独修改每个通道的混合,从而创建手工着色的外观。
剪辑中的混合通道
-
应用“通道混合器”效果,然后单击“应用的效果”按钮。扩展通道混合器效果,并将任何通道的值拖到左侧以降低通道对输出通道的贡献。将值拖到右侧,以增加通道对输出通道的贡献。或者,单击下划线值,在值框中键入一个介于 -200 与 +200 之间的值,然后按 Enter 键。使用负值可以使源通道在被添加到输出通道之前反相。
-
(可选)为通道的恒量值拖动或键入值。此值将通道的基础量添加到输出通道。
-
(可选)选择“单色”,以将相同的设置应用到所有输出通道,创建一个仅包含灰色值的剪辑。
-
单击“完成”。
抽出
抽出效果从视频剪辑或静止图像删除颜色,创建带纹理的灰度外观。通过指定要转换为白色或黑色的灰色阶范围,控制剪辑的外观。
指定抽出设置
-
应用该效果。
-
单击“应用的效果”按钮,然后单击效果名称右边的“设置”按钮。
-
在“抽出设置”对话框中,拖动直方图(显示当前关键帧中每个亮度级的像素数的图表)下的两个三角形,以指定转换为白色或黑色的像素范围。三角形之间的像素转换为白色。所有其他像素转换为黑色。
-
拖动柔和度滑块,以将灰色阶引入已转换为白色的像素。较高的柔和度值会产生较灰的效果。
-
(可选)选择“反相”以将已转换为黑白的范围反向,然后单击“确定”。
-
单击“完成”。
图像控制
图像控制效果模拟视频处理放大器的控件。此效果调整剪辑的亮度、对比度、色相和饱和度。
光照效果
将“光照效果”的效果应用于剪辑中的创意光照效果(至多五种光照)。您可以控制光照属性,例如,光照类型、方向、强度、颜色、光照中心和光照范围。使用“凹凸层”控件来使用其他剪辑中的纹理或图案以生成特殊光照效果,例如,类似三维表面的效果。
色调分离
色调分离效果可以指定剪辑中每个通道的色调级(或亮度值)数,并将像素映射到最接近的匹配级别。例如,如果选择 RGB 剪辑中的两个色调级,您将获得两个红色的色调、两个绿色的色调和两个蓝色的色调。值范围为 2 至 255。尽管此效果的结果在您降低灰色剪辑中的灰色阶数量时最明显,但是色调分离也可以在彩色剪辑中产生有趣的效果。
使用“色阶”可以调整色调分离将现有颜色映射到每个通道的色调级数量。
阴影/高光
使用阴影/高光效果可以亮化剪辑中的阴影主题或减少高光。此效果并不应用剪辑的全局暗化或亮化,而是根据周围像素独立调整阴影和高光。您还可以调整剪辑的总体对比度。默认设置经过优化,可以修复具有逆光问题的剪辑。
自动数量
指定 Adobe Premiere Elements 自动分析,并更正由逆光问题引起的高光和阴影问题。默认情况下会选择此选项。取消选择它可激活阴影与高光校正的手动控件。
阴影数量
亮化剪辑中的阴影。此控件只有在您取消选择“自动数量”时才为激活状态。
高光数量
暗化剪辑中的高光。此控件只有在您取消选择“自动数量”时才为激活状态。
瞬时平滑
指定 Adobe Premiere Elements 分析的相邻帧的范围,以确定每个帧相对于其周围的帧所需的校正量。例如,如果将瞬时平滑设置为 1 秒,将分析显示的帧之前 1 秒的帧,以确定合适的阴影与高光调整量。如果将瞬时平滑设置为 0,就会独立分析每个帧,而不考虑周围的帧。瞬时平滑可以产生外观随时间越来越平滑的校正。只有选择“自动数量”,此控件才处于激活状态。
场景检测
指定在启用瞬时平滑的状态下忽略场景更改。
与原始图像混合
指定应用于剪辑的效果的百分比。
扩展“更多选项”类别,以显示以下控件:
阴影色调宽度和高光色调宽度
指定阴影和高光中的可调整色调的范围。较低的值将可调整范围分别限制于最暗和最亮的区域。较高的值可以展开可调整的范围。这些控件对于隔离调整区域有用。例如,为了在不影响中间调的情况下亮化暗区域,可以设置一个低阴影色调宽度值,以便在调整阴影数量时,只亮化剪辑的最暗的区域。
阴影半径和高光半径
指定某像素周围区域的大小(以像素为单位),效果用它来确定像素是位于阴影内还是高光内。一般情况下,此值应当约等于您素材中主题的大小。
颜色校正
指定效果应用于调整后的阴影与高光的颜色校正程度。值越高,颜色变得越饱和。对阴影和高光的校正越明显,可用颜色校正的范围越大。
提示:如果希望更改整个剪辑的颜色,可在应用阴影/高光效果后,使用色相/饱和度效果。
中间调对比度
指定效果应用于中间调的对比度程度。较高的值仅提高中间调的对比度,但可以同时暗化阴影和亮化高光。
减少黑色像素和减少白色像素
指定对于剪辑中的新的极端阴影(级别 0)和高光(级别 255)颜色,效果对阴影和高光的减少程度。较大的值会产生较大的对比度。
模糊和锐化
消除锯齿(仅限 Windows)
消除锯齿效果将混合高对比颜色区域之间的边缘。混合后,颜色可以创建中间阴影,使得暗与亮区域之间的过渡部分变得更加柔和。
注意:不能将关键帧应用于消除锯齿效果。

A. 消除锯齿关闭 B. 消除锯齿打开

快速模糊
使用快速模糊效果指定对剪辑的模糊程度。您可以将模糊指定为水平、垂直或两者。快速模糊以比高斯模糊更快的速度来模糊区域。
高斯模糊
高斯模糊效果可以模糊和软化剪辑,并消除杂色。您可以将模糊指定为水平、垂直或两者。(高斯是指通过映射受影响像素的颜色值而生成的钟形曲线。)
重影(仅限 Windows)
重影效果可以叠加紧接当前帧前面的帧的透明度。例如,在想要显示移动对象(如弹跳的球体)的运动路径时,此效果很有用。无法将关键帧应用到此效果。


锐化(仅限 Windows)
锐化效果可以增加颜色更改发生处的对比度。
通道
反相
反相(视频)效果可以使剪辑的颜色信息反相。
通道
指定要反相的通道。每组项目都在一个特定的颜色空间中操作,使此颜色空间中的整个剪辑或单一通道反相。RGB 由三个叠加颜色通道构成:红色、绿色和蓝色。HLS 由三个计算颜色通道构成:色相、明度和饱和度。YIQ 是 NTSC 明亮度和彩色度颜色空间,其中 Y 是明亮度信号,I 和 Q 是相内和求积彩色度信号。Alpha(而非颜色空间)提供一条使剪辑的 Alpha 通道反相的途径。
与原始图像混合
将已反相的剪辑与原始剪辑混合。您可以将褪色应用于已反相的剪辑。
颜色校正
自动设置色调和自然饱和度
自动设置色调效果使用自动的 Adobe Premiere Elements 设置来调整曝光、亮度、对比度和黑白色。您可以选择在将效果应用于剪辑之后使用默认设置或编辑参数。
自动设置色调参数应用到每个帧后,手动设置自然饱和度值。
自然饱和度可在达到完全饱和度值时防止过饱和。例如,您可以使用自然饱和度防止外观色调过饱和。较低饱和度的色彩比较高饱和度的色彩受影响的程度大。
三方颜色校正器
三方颜色校正器效果使您可以通过调整剪辑阴影、中间调和突出显示的色调、饱和度与亮度来进行精细校正。使用二级颜色校正控件指定色彩范围,以进一步精细地调整。


色调范围
在您使用色调范围预览图像时,将显示图像中的黑色区(阴影)、灰色区(中间色调)和白色区域(突出显示)。
预览影响区域
将显示图像中应用了更改的区域。例如,如果您正在改正中间色调,则将显示图像中影响到的灰色区域。
黑平衡、灰平衡、白平衡
将黑平衡、中间调灰平衡或白平衡分配到剪辑。例如,对于白平衡,您的目标颜色是纯白色。三方颜色校正器会调整图像中的颜色以使目标颜色变为白色。使用不同的取色工具选择图像中的目标颜色,或是使用“Adobe 选色器”选择颜色。

A. 色彩角 B. 平衡数量 C. 平衡增益 D. 平衡角度

突出显示/中间调/色彩角
针对目标色彩旋转颜色。默认值为 0。负值将色轮外圈向左旋转,正值则将色轮向右旋转。
突出显示/中间调/阴影平衡数量
控制在视频中采用的色彩的强度。从圆圈中心向外移动以增加数量(强度)。 可以通过移动平衡增益手柄对强度进行精细调整。
突出显示/中间调/阴影平衡增益
影响平衡数量和平衡角度调整的相对粗度或精细度。要进行精细(微小)调整,使此控件的垂直手柄尽量靠近色轮中心。要进行粗调,将手柄向外环移动。
突出显示/中间调/阴影饱和度
调整突出显示、中间调或阴影区域的色彩饱和度。默认值为 100,此时不会影响色彩。值低于 100 时会降低饱和度,值为 0 时会将所有色彩完全删除。值大于 100 时会产生更多饱和色彩。
平衡角度
朝向目标颜色移动视频颜色。向特定色调移动平衡数量可相应地调整色调。结合调整平衡数量与平衡增益可控制色调变化强度。
HSL 调整工具
使用 HSL 调整工具效果可以调整图像或视频中特定颜色的色相、饱和度和明亮度。在“应用的效果”面板中使用滑块控件可为图像中的下列颜色调整色相、明亮度或饱和度:
- 红色
- 橙色
- 黄色
- 绿色
- 水绿色
- 蓝色
- 紫色
- 洋红色
HSL 调整工具效果可以为您的视频提供电影般的外观。


拆分色调
使用颜色平衡调整可以将图像阴影区和高光区的色调调整为两种不同的颜色。
使用拆分色调效果可以将图像中的高光区着色成特定的颜色,而将图像中的阴影区着色成另外一种颜色。如果图像中高光区和阴影区的颜色相反,则可以获得最佳效果。使用“色相”和“饱和度”控制滑块为高光区和阴影区调整色相和饱和度。
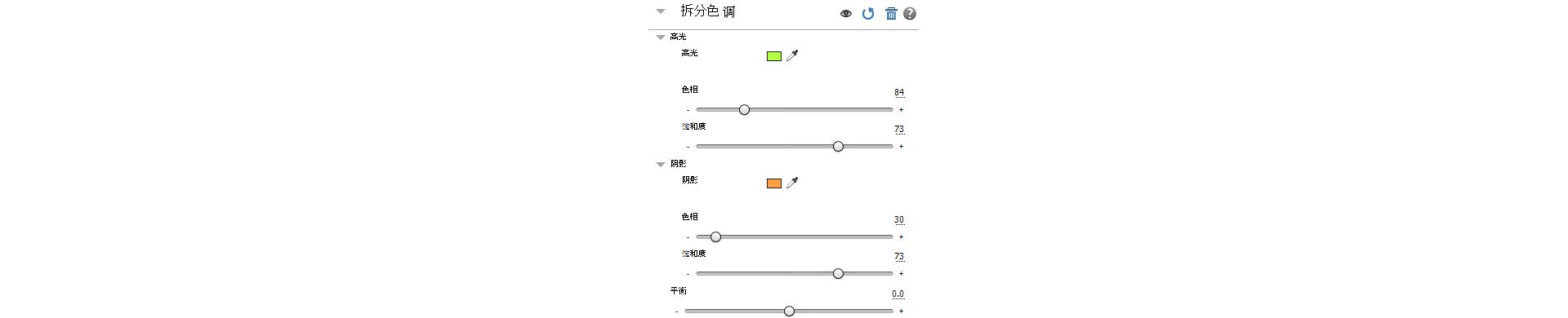
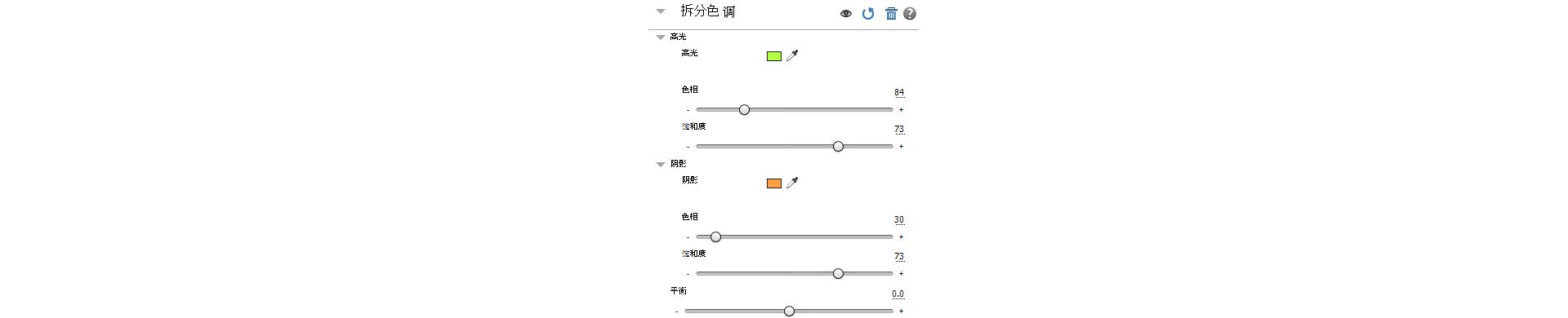
扭曲
所有“扭曲”选项仅在 Windows 上可用。
弯曲(仅限 Windows)
弯曲效果通过产生同时垂直和水平穿越剪辑的波形外观,使剪辑扭曲。您可以按各种大小和速率产生许多不同的波形形状。要针对水平尺寸、垂直尺寸或两者更改以下效果属性,请在专家视图时间轴中选择具有该效果的剪辑。单击“应用的效果”按钮,然后单击“应用的效果”面板中效果名称右边的“设置”按钮。
方向
指定波形方向。入设置指定波形向剪辑中心移动。出设置指定波形从中心开始向剪辑边缘移动。
波形
指定波形形状。从正弦波、圆形、三角形或正方形中选择。
强度
指定波形高度。
速率
指定波形频率。若要只垂直或水平产生波形,请将速率滑块一直向左移到您不想要的方向。
宽度
指定波形宽度。
边角定位
边角定位效果通过更改剪辑四个边角中任何一个的位置而扭曲剪辑。可以用它来伸展、收缩、倾斜或绞绕剪辑,或模拟将一个图层的边缘作为枢轴进行转动的透视效果或动作,例如开门。

A. 原始剪辑 B. 已移动边角 C. 最终剪辑

镜头扭曲(仅限 Windows)
镜头扭曲效果模拟用以查看剪辑的扭曲镜头。
弯度
更改镜头的弯度。指定负值可以使剪辑凹进,指定正值可使剪辑突出。
垂直和水平偏移
转移镜头的焦点,使剪辑弯曲和模糊。在极端设置下,剪辑会自行包裹。
垂直和水平棱镜效果
创建一个类似于垂直和水平偏移的效果,剪辑在极端值下不折回的情况除外。
填充颜色
指定背景颜色。
填充 Alpha 通道
选中时,会使背景透明,这样会看到基础轨道。要从“应用的效果”面板访问此选项,请单击效果名称右边的“设置”按钮。
镜像
镜像效果会创建剪辑的镜像图像,并将其边的中心放置在您指定的枢轴点上。您可以使枢轴点位置和反射角度随时间而变。
反射中心
设置第一个值可以确定枢轴点的水平位置。设置第二个值可以确定其垂直位置。
反射角度
设置此值可以确定镜像图像在枢轴点转动的角度。
波纹(仅限 Windows)
波纹效果在剪辑上产生起伏的图案,像池面上的波纹。波纹图案的形状、激烈程度、方向以及背景颜色都是可以调整的。
球面化
球面化效果让剪辑环绕在一个球体周围,可为对象和文本营造三维效果。若要设置球体的大小,请输入一个从 0.1 到 2,500 的半径值。若要定位效果,请输入球心的水平或垂直值。
变换
变换效果为剪辑应用二维几何变换。使用变换效果可以沿任意轴倾斜剪辑。如果想在渲染其他标准效果之前渲染锚点、位置、缩放或不透明度设置,请应用变换效果,而不是使用剪辑的固定效果。
锚点
以 x,y 坐标指定一个点,用来围绕它缩放或倾斜剪辑。
位置
以 x,y 坐标指定剪辑的中心(锚点)位置。
缩放高度
按源剪辑高度的百分比对高度进行缩放。
缩放宽度
按源剪辑宽度的百分比对宽度进行缩放。
统一缩放
按比例缩放高度和宽度。
倾斜
指定倾斜量。
倾斜轴
将基于此轴进行倾斜。如果倾斜为 0,更改轴没有任何效果。
旋转
指定剪辑完整的旋转圈数和旋转度数。
不透明度
以百分比形式指定剪辑的透明度。
注意:变换是一种 Adobe After Effects 效果,包括“快门角度”控件和“使用合成的快门角度”选项。两者都仅在 Adobe After Effects 中应用。
旋转扭曲
旋转扭曲效果围绕剪辑中心旋转剪辑。此剪辑的中心比其边缘旋转得更剧烈。
波形变形
波形变形效果可以扭曲剪辑,使其具有波形形状。
波形类型
弹出式菜单中的选项可以指定波形形状。
波形高度
指定波形高度。
波形宽度
指定从一个波峰到下一个波峰的距离。
方向
以度为单位指定波形方向。
波形速度
指定波形在播放期间的脉动速率。
固定
弹出式菜单中的选项可以设置波形方向。
相位
以度为单位设置波形周期开始的起点。
消除锯齿
弹出式菜单中的选项可以控制用来使波形边缘变光滑的模糊量。
生成
镜头光晕
使用镜头光晕效果来模拟亮光照射到摄像头镜头所产生的折射。
光晕中心
指定光晕中心的位置。
光晕亮度
指定亮度百分比。值的范围可以是从 0% 到 300%。
镜头类型
选择要模拟的镜头类型。
与原始图像混合
指定与原始剪辑混合的效果的程度。
手写
产生文本在屏幕上手写的效果。此效果的关键是通过在“效果控件”面板中创建关键帧,使手写位置形成动画。建议仅对视频使用此功能。如果对静止图像或合成剪辑使用此效果,性能可能会大幅降低。
- 从“效果”面板选择写入效果,并将其应用于时间轴中的视频剪辑。
- 在时间轴中选择剪辑板并在“应用效果”面板中展开(写入)效果。
- 将编辑线放在剪辑的开始位置。
- 在监视器窗口中,将中心有一个 + 的小圆圈拖到想要开始写入的位置。
- 若要为“笔刷位置”设置动画,请打开关键帧控件,并切换“画笔位置”参数旁的切换键。
- 将画笔大小从 2 磅增加到一个更大的值(例如 10)
。 - 在时间轴中,将当前时间指示器移动几帧,使写入位置移动到一个新的位置。按需要重复几次,并预览效果。
注意:您还可以对其他参数进行调整和动画处理,例如画笔硬度、画笔不透明度等。
图像控制
黑白
“黑白”效果将任何彩色剪辑转换为灰度,也就是说,颜色将显示为灰色阴影。您无法将关键帧应用于此效果。
颜色平衡 (HLS)
颜色平衡 (HLS) 效果可以改变剪辑的色相、明度和饱和度级别。
色相
指定剪辑的颜色方案。
明度
指定剪辑的亮度。
饱和度
指定剪辑中颜色的强度。
注意:将“饱和度”设置为 -100 可以将影片转换为灰度。
颜色平衡 (RGB)
颜色平衡效果通过调整剪辑的 RGB 色阶而更改剪辑中的颜色。拖动红色、绿色和蓝色滑块可以调整每种颜色的色阶。
颜色隔离(仅限 Windows)
颜色隔离效果将剪辑转换为灰度,但指定颜色例外。使用颜色隔离效果可突出显示剪辑的特定区域。例如,在篮球赛剪辑中,您可以选择并保留篮球的颜色,同时以灰度显示剪辑的其余部分,从而突出显示篮球。但是请注意,使用颜色隔离效果,只能隔离颜色,无法隔离剪辑中的对象。
指定颜色隔离设置
-
应用该效果。
-
在“项目资源”面板中,选择具有该效果的剪辑,然后单击“应用的效果”按钮。然后单击“应用的效果”面板中效果名称右边的“设置”按钮。
-
在“颜色隔离设置”对话框中,通过单击左侧“剪辑示例”区域中的一种颜色(指针变成吸管),或通过单击“颜色”色板,并在“拾色器”对话框中选择一种颜色,从而选择您想要保留的颜色。
-
拖动“相似性”滑块,以增加或减小指定颜色的范围。
-
若要使效果反向,以便保留除了指定颜色之外的所有颜色,请选择“反向”,并单击“确定”。
-
单击“完成”。
颜色替换(仅限 Windows)
颜色替换效果用新的颜色替换出现的所有选定颜色,但保留所有灰色阶。使用此效果,您可以选择剪辑中某对象的颜色,然后调整控件,以创建另一种颜色,从而更改颜色。
替换颜色
-
应用该效果。
-
在“项目资源”面板中,选择效果,然后单击“应用的效果”按钮。然后,单击“应用的效果”面板中效果名称右边的“设置”按钮 。
-
在“颜色替换设置”对话框中,通过单击左侧“剪辑示例”区域中的一种颜色(指针变成吸管),或通过单击“目标颜色”色板,并在“拾色器”对话框中选择一种颜色,从而选择您想要替换的颜色。
-
通过单击“替换颜色”色板,选择替换颜色。
-
通过拖动“相似性”滑块,扩大或缩小您正替换的颜色范围。
-
选择“纯色”属性替换指定的颜色,而不保留任何灰色阶,然后单击“确定”。
-
单击“完成”。
灰度系数校正
灰度系数校正效果可以亮化或暗化剪辑,而不明显更改阴影和高光。它完成此任务的方式是,更改中间调的亮度色阶(中灰色阶),同时让暗和亮区域不受影响。默认灰度系数设置为 7。您可以在 1 至 28 之间调整灰度系数。
色调
色调效果可以改变剪辑的颜色信息。对于每个像素,明亮度值可以指定两种颜色间的混合。“将黑色映射到”和“将白色映射到”指定将暗像素和亮像素映射到哪些颜色。中间值分配给中间像素。“着色数量”指定效果的强度。
键控
有关使用键控效果创建透明度的信息,请参阅叠加和透明度。
Alpha 调整
在您需要更改固定效果的默认渲染顺序时,可以用 Alpha 调整效果取代不透明度效果。更改不透明度百分比可以创建透明度色阶。以下控件可以让您解释剪辑中的 Alpha 通道。
此效果仅忽略剪辑的单个实例或使剪辑单个实例的 Alpha 通道反相。若要调整剪辑每个实例的 Alpha 通道,您需要使用“解释素材”命令。
忽略 Alpha
忽略剪辑的 Alpha 通道。
反相 Alpha
使剪辑的透明度和不透明区域反相。
仅蒙版
仅显示 Alpha 通道。

A. 带 Alpha 通道的剪辑 B. 忽略 Alpha C. 反相 Alpha D. 仅蒙版

蓝屏键和绿屏键(仅限 Windows)
蓝屏键效果和绿屏键效果可以创建类似于标准蓝屏或绿屏的所有剪辑像素的锁眼,以使它们变透明。此效果一般用于以另一剪辑来替换蓝色或绿色背景,就像以天气地图来替换电视天气预报员身后的蓝屏。
要有效利用蓝屏键或绿屏键,素材的背景需要是照明均匀的明亮标准蓝屏或绿屏。确保在背景前放置的人或对象与背景颜色不匹配(除非您还想将它们的区域设置为透明)。对于不符合这些要求的单色背景素材,请试用色度键或 Videomerge 效果。
您可以在“应用的效果”面板中调整以下设置:
阈值
设置用于确定剪辑中透明区域的蓝色或绿色等级。向左拖动阈值滑块可增加透明度。在移动“阈值”滑块时,使用“仅蒙板”选项可查看黑色(透明)区域。
屏蔽度
设置阈值设置所指定的非透明区的不透明度。向右拖动屏蔽度值可增加不透明度。在拖动屏蔽度值时,选择“仅蒙板”选项可查看白色(不透明)区域。
平滑
指定应用于透明与不透明区域之间的边界的消除锯齿(软化)量。选择“无”生成不带消除锯齿效果的清晰边沿。当您希望保留清晰线段(例如,那些字幕中的线段)时,此选项很有用。选择“低”或“高”生成不同的平滑效果。
仅蒙版
仅显示剪辑的 Alpha 通道。黑色代表透明区域,白色代表不透明区域,灰色代表部分透明区域。
色度键(仅限 Windows)
色度键效果可以从一种颜色或某个颜色范围创建透明度。可以对包含某种颜色范围的屏幕(如有阴影的蓝屏)场景拍摄使用此键控。通过单击色板或通过单击吸管工具并在“监视器”面板中选择一种颜色,来选择键控颜色。通过调整容差级控制透明颜色的范围。您还可以羽化透明区域的边缘,创建透明区域和不透明区域之间的平滑过渡。

A. 原始剪辑 B. 切断的蓝色 C. 第二轨道上的剪辑 D. 最终合成剪辑

将色度键效果多次应用于剪辑,以抠出多种颜色。
根据需要调整以下色度键设置:
相似性
拓宽或缩小要设置为透明的颜色范围。值越高,范围越大。
混合
混合使用基础剪辑抠出的剪辑。值越高,可以混合的剪辑越多。
阈值
控制抠出的颜色范围内的阴影量。值越高,保留的阴影越多。
屏蔽度
使阴影变得更暗或更亮。拖至变暗阴影的右侧,但不要拖出阈值滑块;这样做可以反相灰色和透明像素。
平滑
指定应用于透明区域与不透明区域之间界限的反失真量。反失真效果可以混合像素以生成较柔化、较平滑的边沿。选择“无”生成不带反失真效果的清晰边沿。当您希望保留清晰线段(例如,那些字幕中的线段)时,此选项很有用。选择“低”或“高”生成不同的平滑效果。
仅蒙版
根据由键控设置所进行的修改,只显示剪辑的 Alpha 通道。如果选择了“仅蒙版”,则剪辑的不透明区域显示为白色,透明区域显示为黑色,而部分透明的区域显示为灰色。删除所有的灰色区域以生成清晰的硬边键控。
差值遮罩效果
“差值遮罩”效果会通过将源剪辑与差值剪辑比较来创建透明,然后抠出源图像中与差值图像位置与颜色匹配的像素。通常,该效果用于抠出移动物体背后的静态背景,然后将其放置在其他背景上。差值剪辑常常只是背景素材的一帧(在移动物体进入场景之前)。因此,“差值遮罩”效果最适合于用固定摄像头拍摄并且有非运动背景的场景。

A. 原始图像 B. 背景图像 C. 第二轨道上的图像 D. 最终合成图像

无用信号遮罩(四点、八点和十六点)
使用这些效果,以应用带有四个、八个或 16 个调整点的冗余遮罩,产生更详细的键控。在应用效果后,单击“应用的效果”按钮,然后在“应用的效果”面板中单击效果名称以在“监视器”面板中显示无用信号遮罩手柄。要调整遮罩,请在“监视器”面板中拖动手柄。
图像遮罩键效果
“图像遮罩键”效果根据遮罩图像的 Alpha 通道或亮度值来确定透明区域。为获得最可预测的效果,除非需要更改剪辑中的颜色,否则请为图像遮罩选择灰度图像。图像遮罩中的任何颜色都会删除您键控的剪辑中的同一颜色级。例如,剪辑中与图像遮罩中红色区域对应的白色区域显示蓝屏(因为 RGB 图像中的白色由 100% 红、100% 蓝和 100% 绿组成);因为红色也会在剪辑中变得透明,仅有蓝色和绿色保留其原始值。通过单击“应用的效果”面板中的“设置”按钮来选择遮罩。


遮罩 Alpha
使用图像遮罩的 Alpha 通道值来合成剪辑。
遮罩 Luma
使用图像遮罩明亮度值来合成剪辑。
Luma 键控效果
Luma 键控效果抠出具有特定明亮度或亮度的图层的所有区域。如果要从中创建遮罩的对象与其背景在明亮度值上差别很大,则可使用该效果。例如,如果要为白色背景上的音符创建遮罩,则可抠出较亮的值;只有暗的音符变成不透明区域。


阈值
指定透明的较暗值的范围。值越高,透明范围越大。
屏蔽度
设置阈值滑块所指定的非透明区的不透明度。较高的值可以增加透明度。
提示:也可以使用“亮度键”效果来抠出亮区,做法是将“阈值”设置为低值而将“屏蔽度”设置为高值。
非红色键
非红色键从绿色或蓝色背景创建透明度。此键类似于蓝屏键与绿屏键,但是也可以让您混合两个剪辑。此外,非红色键还可以帮助减少非透明对象周围的散射现象。在需要控制混合,或当蓝屏键或绿屏键未产生满意结果时,请使用非红色键切断绿屏。
以下“非红色键”设置是在“应用的效果”面板中调整的:
阈值
设置确定剪辑中透明区域的蓝色或绿色阶。向左拖动阈值滑块可增加透明度。在移动“阈值”滑块时,使用“仅蒙板”选项可查看黑色(透明)区域。
屏蔽度
设置阈值所指定的非透明区的不透明度。较高的值可以增加透明度。向右拖动,直到不透明区域达到您满意的不透明度。
去边
从剪辑的不透明区域边缘消除残余绿色或蓝色屏幕颜色。选择“无”停用去边。选择“绿色”或“蓝色”分别从绿色屏幕或蓝色屏幕素材删除残余边缘。
平滑
指定应用于透明区域与不透明区域之间界限的消除锯齿(柔化)量。选择“无”生成不带消除锯齿效果的清晰边沿。当您希望保留清晰线段(例如,那些字幕中的线段)时,此选项很有用。选择“低”或“高”生成不同的平滑效果。
仅蒙版
仅显示剪辑的 Alpha 通道。黑色代表透明区域,白色代表不透明区域,灰色代表部分透明区域。
将非红色键与蓝屏键、绿屏键或 Videomerge 效果组合在一起,以平滑难于键控的区域。
删除遮罩效果
“删除遮罩”效果可从以彩色预先正片叠底的剪辑中删除色边。这在将 Alpha 通道与来自独立文件的填充纹理合并时非常有用。如果导入带有预先正片叠底 Alpha 通道的素材,则可能需要移去图像中的光晕。光晕是由图像颜色与背景颜色或遮罩颜色之间较大的反差造成的。移去或更改遮罩的颜色可去除光晕。
从“遮罩类型”菜单选择遮罩的颜色。
RGB 差值键控(仅限 Windows)
RGB 差值键控是色度键控的简化版。使用该效果可选择目标颜色的范围,但不能混合图像,也不能调整灰色的透明。RGB 差值键控适用于光照明亮并且没有阴影的场景,或粗糙剪切不需要微调的场景。
颜色
指定视频中将由遮罩变透明的颜色。
相似性
拓宽或缩小要设置为透明的目标颜色的范围。值越高,范围越大。
平滑
指定应用于透明与不透明区域之间的边界的消除锯齿(软化)量。选择“无”生成不带消除锯齿效果的清晰边沿。当您希望保留清晰线段(如,那些字幕中的线段)时,此选项很有用。选择“低”或“高”生成不同的平滑效果。
仅蒙版
仅显示剪辑的 Alpha 通道。黑色代表透明区域,白色代表不透明区域,灰色代表部分透明区域。
投影
在原始剪辑图像右侧向下偏移 4 像素,添加 50% 灰色、50% 不透明度阴影。该选项对标题等简单图形的效果最好。
轨道遮罩键
轨道遮罩键将第三个文件用作创建叠加剪辑中的透明区域的遮罩,从而从一个剪辑(背景剪辑)到另一个剪辑(叠加剪辑)进行穿透显示。此效果需要两个剪辑和一个遮罩,每个都置于自己的轨道上。遮罩中的白色区域在叠加剪辑中是不透明的,防止基础剪辑穿透显示。遮罩中的黑色区域是透明的,灰色区域部分透明。
可以采用多种方式创建遮罩:
使用“字幕”视图创建文本或形状(如果计划使用 Luma 信息来键控,则仅使用灰度图像)、存储字幕,然后将文件作为遮罩导入。
使用“Videomerge”效果、“色度键”、“蓝屏键”、“绿屏键”或“非红色键”键控效果在任何剪辑中创建遮罩;然后选择效果的“仅蒙版”选项。
使用 Adobe Photoshop Elements、Adobe Illustrator 或 Adobe Photoshop 创建灰度图象并将其导入 Premiere Elements 中。
轨道遮罩键具有以下控件:
遮罩
列出包含可以用作遮罩的剪辑的视频轨道。从列表中选择一项。
合成方式
从该弹出式菜单中选择“Alpha 遮罩”可以根据其 Alpha 通道设置遮罩透明度。“Luma 遮罩”根据遮罩的明亮度或亮度设置透明度。
反向
使背景和前景剪辑的顺序反向。
NewBlue 图稿效果元素
喷枪
喷枪效果通过使颜色变平滑并保持清晰边缘而创建喷枪效果。
喷色
可用于设置喷枪嘴的宽度。提高喷色值可在更大的区域上使颜色混合到一起。降低喷色值可使各个颜色的细节变得更加明显。
NewBlue, Inc., www.newbluefx.com。
着色
着色效果将图像转化为黑白色,然后用您指定的一种或两种颜色增强特定区域。增强的区域是包含您指定的两种颜色之一的区域。您可以指定在图像中占主导的两种油漆颜色,并调整要应用的颜色的量。
若要仅使用一种颜色,请将一种颜色的强度值拖到 0。
颜色 A 和颜色 B
指定图像中最突出的油漆颜色。使用吸管以从图像直接选择点颜色,或单击颜色色板以从拾色器选择一种颜色。亮度或钝度不影响结果;但是色相很重要。例如,您可以选择暗绿或亮绿色,而结果将是一致的。您可以通过单击色板并在拾色器中调整颜色来提炼颜色。
强度 A 和强度 B
控制关联油漆颜色的影响。油漆强度越大,就越多地用它来着色相邻色相。
NewBlue, Inc., www.newbluefx.com。
线条绘制
线条绘制效果将图像转换为在颜色简单的背景上绘制的一系列点和线。
纸色
设置背景颜色。使用吸管以从图像直接选择颜色,或单击颜色色板以从拾色器选择一种颜色。
油墨
设置用于绘制线条的钢笔颜色。使用吸管或颜色色板以选择一种颜色。
浓度
设置创建线条的灵敏度。滑到最左边以创建极少线条或不创建线条。滑到右边,则随着线条填充纹理,图片将变得更加饱满。
NewBlue, Inc., www.newbluefx.com。
金属质感
金属质感效果可以绘制图像,以使其看上去像是用锤子敲打金属产生的效果。您可以控制金属的颜色、行为及其与原始图像混合的量。
颜色
指定金属的颜色。使用吸管以从图像直接选择颜色,或单击颜色色板以从拾色器选择一种颜色。
金属
指定金属混合到图片中的程度。将其与图片控件一起使用以创建金属与原始图片之间的良好混合。
图片
指定与金属混合的原始图片的量。将金属与原始颜色混合可以创建更具吸力的结果。打开“金属”和“图片”以增加亮度。
NewBlue, Inc., www.newbluefx.com。
蜡笔素描
蜡笔素描效果可以软化颜色,并围绕边缘创建清晰线条,创建具有蜡笔颜色的油漆效果。
浓度
控制创建线条的灵敏度。向左拖动以减少线条数;向右拖动以增加线条数。
混合
指定混合原始图像与素描图像的方式。如果希望原始图像的更多内容穿透显示,请向右拖动。向左拖动可以获得素描程度更高的外观。
NewBlue, Inc., www.newbluefx.com。
NewBlue 影片效果元素
老影片
老影片效果可以使视频看上去像旧电影,其中带有划痕、抖动和颗粒 — 这一切都可以调整,以产生最大效果。
损坏
设置影片损坏程度,包括磨损和划痕。
颜色-棕褐色-黑白
将影片颜色从全色转换为棕褐色,再转换为黑白色。
抖动
控制场景中摄像头的抖动量。
磨损图案
设置影片磨损的样式。与“损坏”结合使用。
NewBlue, Inc., www.newbluefx.com。
NewBlue 运动效果元素
活动摄像头
活动摄像头效果可以模拟各种摄像头动作,这些摄像头包括摇动式手持、手提和滑轨式摄像头。
水平
设置沿横轴(边到边)的运动范围。
垂直
设置沿纵轴(上、下)的运动范围。
裁剪
放大图片,以便它不因摄像头移动而在边缘处切断。根据“水平”和“垂直”设置,拖动此控件以正好隐藏所有暴露的图片边缘。
速率
设置摄像头从一个位置移动另外一个位置的速度。
抖动
设置摄像头从一个位置移动另外一个位置的随机抖动速率和强度。
NewBlue, Inc., www.newbluefx.com。
地震
地震效果通过移动、旋转和模糊图像,来模拟晃动摄像头的效果,再现地震时的混乱景象。
幅度
指定动作范围。拖至左侧进行少量移动。直滑到右边可以产生最大范围的移动。
NewBlue, Inc., www.newbluefx.com。
切变能量
切变能量效果通过两个轴上的切变模糊来绞绕图像。例如,请考虑书架上向右倾斜的一排书。如果您将其推向左侧,它们将靠向左侧。切变可以用于增加或减少第一幅图像的切变(角度),然后在切变的方向模糊图像。
水平切变
设置水平切变。在水平切变图像时,图像会在其从切变操作的中心点向上移动时,更多地向各边逐渐地进行模糊。
垂直切变
设置垂直切变。在垂直切变图像时,图像会在其从切变操作的中心点向外移动时,更多地向顶端和底端逐渐地进行模糊。
角度
按一定的度数旋转切变模糊。
居中
指定切变模糊的中心点。
混合
设置与图片混合的模糊量。直拖动到左边以使模糊消失。向右拖动以增加模糊比例,直到原始图片完全被模糊的图像替换。
NewBlue, Inc., www.newbluefx.com。
缩放模糊
缩放模糊效果模拟拍摄中的摄像头变焦镜头,添加您可以上下调整以获得明显效果的运动模糊。
缩放
设置缩放的强度。向右拖动可增加图像放大率。您可以在增长中创建从原始图像开始的模糊,并将其延伸到图像的放大版本。
混合
设置与非模糊图像混合的模糊量。一直向左边进行混合设置时模糊会消失。向右拖动以增加模糊比例,直到原始图片完全被模糊的图像替换。
居中
设置缩放的原点.
NewBlue, Inc., www.newbluefx.com。
NewBlue Cartoonr 效果
“NewBlue 卡通增强”效果是最新添加到效果列表中的一种效果,可以在 Adobe Premiere Elements Editor 中将该效果应用到影片剪辑。应用了该效果的影片剪辑将具有类似于卡通的观感。使用此效果,您可以从纪实影片剪辑创建具有卡通风格的影片。
可使用各种参数对效果进行自定义。
浓度
控制绘制的线条行数。使用最低值时,仅显示最简单、最明显的线条。
清理
删除线条之间的杂点。
宽度
设置线条的宽度。提高值可增加线条的宽度。
混合
确定混合到影像中的黑色线条的密度。提高值可显示实心的黑色线条。
图层
确定给照片上色的图层数。设置较低的值可获得区别明显的图层。提高值可获得色彩过渡连续平顺的图层。
平滑
控制图层边缘的平滑度。使用较低值可设置粗糙、高分辨率的图层边缘。使用较高的值可将图层设置为在静止线条之间平滑过渡。
锐化
提高图层边缘的清晰度。使用较高值时,可实现强烈锐利的效果。
阴影
在照片中对象的边缘周围添加明显的阴影,使得效果更加生动。
颜色偏移
更改值时,颜色将变化为在主色色调范围内的其它颜色。
颜色
设置颜色饱和度。降低值可获得单色影像。提高值可获得更鲜艳的色彩。
亮度
设置照片的整体亮度。
对比度
提高照片中黑暗和明亮区域的对比度。
混合
将原始照片与经过卡通风格处理的影像混合。降低值可获得更近似于原始影像的效果。提高值可获得更明显的卡通效果。
透视
基本三维
基本三维效果在一个设想的三维空间中操作剪辑。您可以围绕横轴或纵轴旋转剪辑,并使其向您移动或离开您。您还可以创建一个镜面高光,产生从旋转表面反射出的光的效果。反射高光的光源始终在观察者之上、之后或左边。由于光来自上面,因此剪辑必须向后倾斜才能看到此反射。反射高光可以增强三维外观的现实主义感。

A. 旋转 B. 旋转和倾斜 C. 旋转、倾斜和距离

旋转
控制水平旋转(围绕纵轴旋转)。您可以旋转超过 90°,以查看剪辑的背面(是正面的镜像剪辑)。
倾斜
控制垂直旋转(围绕横轴旋转)。
与图像的距离
指定剪辑离查看者的距离。随着距离的增大,剪辑将后退。
镜面高光
添加一缕从旋转图层表面反射的闪烁的光,就像表面之上有光照耀。在启用“绘制预览线框”时,镜面高光如果在图层上不可见(高光中心不与剪辑相交),则以红色加号 (+) 表示;如果高光可见,则以绿色加号 (+) 表示。您必须在镜面高光效果在“监视器”面板中变得可见之前渲染预览。
预览
绘制三维剪辑的线框轮廓。因为在三维空间里操作剪辑很耗时,因此线框进行快速绘制,以便您可以操作控件,以获得所需的旋转。完成线框剪辑后,请取消选择预览控件,以查看最终结果。
Alpha 斜面
Alpha 斜面效果向剪辑的 Alpha 边界添加边缘斜面和光,常常为二维元素带来三维外观。(如果剪辑没有 Alpha 通道,或其 Alpha 通道完全不透明,则效果应用于剪辑的边缘。) 在此效果中创建的边缘在一定程度比边缘斜面效果更柔化。此效果可以与包含 Alpha 通道的文本进行很好的配合。
边缘斜面
边缘斜面为剪辑边缘增添凿刻和有光照的三维外观。边缘位置由源剪辑 Alpha 通道确定。与 Alpha 斜面不同的是,在该效果中创建的边缘始终是矩形,因此带有非矩形 Alpha 通道的剪辑不产生合适的外观。所有边缘的厚度相同。
投影
投影效果添加一个出现在剪辑之后的阴影。投影的形状由剪辑的 Alpha 通道确定。与其他大多数效果不同的是,投影可以在剪辑的边界(剪辑源的维度)之外创建阴影。
由于投影使用 Alpha 通道,因此它能很好地配合来自支持 Alpha 通道的绘画程序或三维渲染程序的 32 位素材文件。
因为投影在它是最后渲染的效果时发挥的作用最好,因此请在应用所有其他效果后应用此效果。可通过在应用“投影”之前应用运动或简单 3D 效果并设置动画,在动画剪辑上创建逼真的阴影。
像素化
彩块化(仅限 Windows)
彩块化效果对单元格中的相似颜色值的像素进行组块,实现美术效果。无法将关键帧应用到此效果。
渲染
闪光
闪光效果可以产生闪电和其他电子效果,包括剪辑中两个指定点之间的异世浮生效果(表示连接两个金属尖的小闪电的效果,常见于 Frankenstein 影片中)。闪光效果自动启动,不需要剪辑的时间范围的关键帧。
起始点,结束点
指定闪光开始和结束的位置。
线段
指定组成主闪电的线段数。较高的值会产生更多细节,但是会减少运动的平滑度。
波幅
按照图层宽度的百分比,指定闪电中起伏的大小。
细节层次,细节波幅
指定添加到闪电的细节量和分支。对于细节层次,一般值介于 2 和 3 之间。对于细节波幅,一般值是 0.3。对于任一控件,较高值都最适合静止图像,但是往往会使动画变模糊。
分支
指定闪电线段末端的分叉量。值 0 不产生分支;值 1.0 在每个线段都产生分支。
再分支
指定从分支产生的分支量。较高的值可以产生树状闪电。
分支角度
指定分支和主闪电之间的角度。
分支线段长度
指定每个分支线段的长度,作为闪电中线段的平均长度部分。
分支线段
指定每个分支的最多线段数。若要产生长分支,请为分支线段长度和分支线段指定较高的值。
分支宽度
指定每个分支的平均宽度作为闪电的宽度部分。
调整闪光效果的以下控件:
速度
指定闪电的波动速度。
稳定性
确定在起始点和结束点定义的线上,闪电波动的密集程度。较低的值可以使闪电紧靠此线;较高的值可以产生明显的弹跳效果。使用稳定性和拉力模拟异世浮生效果,并使闪电在沿拉力方向拉动之后,沿起始线返回到一个位置。过低的稳定性值无法使闪电在返回前伸展为弧形;过高的稳定性值使闪电向各个方向弹起。
固定端点
确定闪电的端点是否停留在固定位置。如果此控件未选中,闪电末端将围绕端点波动。
宽度,宽度变化
指定主闪电的宽度和不同线段宽度的变化范围。宽度变化是随机化的。值 0 不产生宽度变化;值 1 产生最大的宽度变化。
核心宽度
像指定内部颜色值一样,指定内部发光的宽度。核心宽度是相对于闪电总宽度而言的。
外部颜色,内部颜色
指定用于闪电的外部和内部发光的颜色。因为闪电效果在现有合成图像颜色的基础上添加这些颜色,因此主颜色常常产生最佳结果。亮颜色常常变得更亮,有时变白,这取决于下面的颜色的亮度。
拉力,拉力方向
指定拉动闪电的力的强度和方向。将拉力控件与稳定性控件一起使用,可以产生异世浮生外观。
随机植入
指定用于对您指定的闪电效果进行随机化的起始点。因为闪电的随机移动可能会干扰另外一个剪辑或图层,为随机植入键入另外一个值可以在不同的点开始随机化,从而更改闪电的移动。
混合模式
指定闪电添加到图层的方式。Adobe Premiere Elements 支持图层混合模式,可以更改图层之间互相作用的方式。日常工作中您可以经常使用一些常用模式。例如,如果图像太暗,您可以通过复制“图层”调板中照片图层的方式快速地使图像变亮。之后,您可以将复制图层模式更改为屏幕模式。要了解有关混合模式的详细信息,请参阅混合模式的解释。使用“不透明度”滤镜可以为视频的各种图层选择混合模式。Premiere Elements 11 支持 27 种混合模式。可以从列表中选择一种混合模式,将其应用于图像。使用滑块可以增强或降低其应用效果。
模拟
控制闪电的逐帧生成。选择“在每个帧返回”选项可以在每个帧重新生成闪电。若要使闪电在您每次运行它时在相同的帧以相同的方式运行,请勿选择此控件。选择此控件可能增加渲染时间。
渐变
渐变效果创建颜色渐变,将其与原始剪辑内容混合。请创建线性或径向渐变,并随时间而改变渐变的位置和颜色。使用“曲线起点”和“曲线终点”属性以指定起始和终止位置。使用“渐变扩散”控件可以分散渐变颜色并消除聚束效应。
传统上,渐变并不能很好地进行广播;严重的聚束效应产生的原因是,广播色度信号并不包含足够的分辨率来平滑地产生渐变。“渐变扩散”控件可以分散渐变颜色,消除人眼可以明显感觉到的聚束效应。
视频稳定器
稳定器
通过分析视频图像和追踪图片中的对象,稳定器效果将删除不需要的摄像头晃动效果。如果突然移动整个图片,效果将在相反方向通过偏移图像来补偿此移动,这样便可以使摄像头抖动平滑。可以指定平滑的数量。效果移动图像时,会将空白视频放置一旁。使用“背景-使用原始文件”、“缩放”或两者来指定空间的填充方式。
平滑
指定稳定的程度。减小所有方式时,效果将仅删除最小的抖动和振动。增加所有方式时,将在很长一段时间内保持摄像头稳定的移动。如果故意移动摄像头(例如,在场景上平移),则将平滑值设置为较高的值会导致效果删除该移动。因此,为每个场景设置适当的“平滑”是非常重要的。
背景-使用原始文件
使用原始视频图像填充空白边缘。对于少量移动,此选项效果较好。
缩放
放大图片以填充空白边缘。当图像越需要保持稳定(原始图像越是发生抖动),您就越需要通过放大来进行补偿。
校正 - 限制缩放
强制稳定性不会远离放大图像的边缘。点击边缘时此选项将停用稳定性,因为不允许对边缘进行全面运动补偿。如果您确保永远不会出现边缘时,请使用此选项。
NewBlue, Inc., www.newbluefx.com。
风格化
Alpha 发光
Alpha 发光效果围绕遮罩 Alpha 通道的边缘添加颜色。您可以指定单种颜色在从边缘移走时,要么淡出,要么更改为第二种颜色。
发光
控制颜色从 Alpha 通道边缘延伸的距离。较高的设置会产生较大的发光(并可能引起播放或导出之前的处理速度非常缓慢)。
亮度
控制发光的初始不透明度。
起始颜色
显示当前发光颜色。单击色板以选择另外一种颜色。
结束颜色
可以用来在发光的外部边缘添加可选颜色。
淡出
指定颜色是淡出还是保持纯色。
彩色浮雕
彩色浮雕效果锐化剪辑中对象的边缘,但是并不抑制剪辑的任何原始颜色。
方向
以度为单位,指定高光源照耀的外观方向。45° 设置使阴影在东北方向生成。
凸现
以像素为单位,指定浮雕的外观高度。凸现设置实际控制突出显示边缘的最大宽度。
对比度
指定剪辑内容边缘的锐度。在较低的设置上,仅有相异边缘显示此效果。随着您增加设置,高光变得更加极端化。
与原始图像混合
将原始源剪辑的百分比添加到最终结果。
浮雕
浮雕效果锐化剪辑中的对象的边缘并抑制颜色。此效果还从指定的角度,突出显示边缘。
方向
以度为单位,指定高光源照耀的外观方向。45° 设置使阴影在东北方向生成。
凸现
以像素为单位,指定浮雕的外观高度。凸现设置实际控制突出显示边缘的最大宽度。
对比度
指定剪辑内容边缘的锐度。在较低的设置上,仅有相异边缘显示此效果。随着您增加设置,高光变得更加极端化。
与原始图像混合
将原始源剪辑的百分比添加到最终结果。
查找边缘
查找边缘效果识别剪辑中具有明显过渡的区域,并强调边缘。边缘可以显示为白色背景上的暗线或黑色背景上的有色线。在应用查找边缘效果时,剪辑常常看似素描或原始图像的照相底片。
反相
在找到边缘后使剪辑反相。在未选择“反相”时,边缘显示为白色背景上的暗线。在选择“反相”时,边缘显示为黑色背景上的亮线。
与原始图像混合
将原始源剪辑的百分比添加到最终结果。
马赛克
马赛克效果用实心彩色矩形来填充图层。它对于创建高度像素化的剪辑很有用。
水平块/垂直块
指定每个方向上的马赛克片段数。
锐化颜色
将位于未受影响的剪辑中心的像素颜色赋予每一个拼贴。否则,片段会获得未受影响的剪辑中相应区域的平均颜色。
杂色
杂色效果随机更改整个剪辑中的像素值。
杂色数量
通过像素的随机位移,指定杂色数量,因而指定扭曲数量。范围是从 0%(无效果)到 100%(剪辑可能无法识别)。
杂色类型
在选择“使用杂色”时,分别随机更改剪辑像素的红色、绿色和蓝色值。否则,会将相同的值添加到所有通道。
剪切
确定杂色是否会引起像素颜色环绕。当像素颜色变到最大时,剪切将使其停留在此值。使用未剪切杂色时,颜色值会环绕,或在低值重新开始。在选择“剪切”时,即使杂色为 100%,剪辑也是可识别的。如果需要完全随机化的剪辑,请关闭“剪切”,并打开“杂色”。
复制
复制效果将屏幕划分为拼贴,在每个拼贴中显示整个剪辑。通过拖动滑块,设置每列或行的拼贴数。
曝光过度
曝光过度效果创建反向和正向剪辑之间的混合,使剪辑看上去像是有光晕。此效果类似于在制作过程中将照片短时间暴露在光中。
闪光灯
闪光灯效果以周期性或随机间隔在剪辑上执行算术操作。例如,剪辑会每隔五秒完全显示十分之一秒的白色,或者剪辑的颜色会以随机间隔反相。
明暗闪动颜色
指定闪光灯的颜色。单击白色框从拾色器中选择颜色或使用吸管从剪辑中选择颜色。
与原始图像混合
指定效果的强度或亮度。值 0 使效果以最高强度显示;较高的值会降低效果强度。
明暗闪动持续时间
以秒为单位指定闪光效果持续的长度。
明暗闪动间隔时间
以秒为单位指定先、后闪光起始点之间的持续时间。例如,如果将明暗闪动持续时间设置为 0.1 秒,将明暗闪动间隔时间设置为 1.0 秒,则剪辑有此效果的时间为 0.1 秒,然后在 0.9 秒的时间里没有此效果。如果设置的此值低于明暗闪动持续时间,则明暗闪动效果持续不变。
随机明暗闪动概率
指定剪辑的任何给定帧将具有明暗闪动效果的概率,产生随机效果的外观。
闪光
指定应用此效果的方式。“仅对颜色操作”在所有颜色通道上执行闪光操作。“使图层透明”使剪辑在明暗闪动效果发生时变透明。
闪光运算符
指定在从“闪光”菜单选择“仅对颜色操作”时使用的算术运算符。默认设置为“拷贝”。
随机植入
以随机的方式应用闪光效果。
纹理化
纹理化效果使剪辑的外观具有另外一个剪辑的纹理。例如,您可以使树的剪辑看上去具有砖的纹理,并控制纹理的深度与外观光源。
纹理图层
从弹出式菜单的视频轨道列表中选择要使用的纹理源。要查看纹理,而不查看纹理使用的实际剪辑,请将纹理剪辑的不透明度设置为零。若要停用纹理,请选择“无”。
光照方向
更改光源的方向,这样就会更改阴影的位置和阴影出现的深度。
纹理对比度
指定纹理显示的强度。较低的设置会降低可见纹理的数量。
纹理位置
指定应用此效果的方式。拼贴纹理在剪辑上重复应用纹理。居中纹理将纹理放在剪辑的中间。“拉伸纹理以适合”可以将纹理拉伸到选定剪辑的尺寸。
时间
回显
回显效果将帧与同一剪辑的以前帧合并起来。它有一系列的用途,从简单的视觉回显到条纹和磨损效果。此效果只有在剪辑中有运动时才能看到。默认情况下,当您应用回显效果时,任何先前应用的效果都被忽略。

A. 原始剪辑 B. 带有低回显值的剪辑 C. 带有更大回显数的剪辑

回显时间
以秒为单位,指定回显之间的时间。负值从以前的帧创建回显;正值从将来的帧创建回显。
回显数量
指定要为达到回显效果而合并的帧的数量。例如,如果指定了两个回显,回显将利用[当前时间]、[当前时间 + 回显时间]和[当前时间 + 2 倍回显时间]而得到新的剪辑。
起始强度
指定回显序列中起始帧的强度或亮度。例如,如果将此设为 1,则第一个帧以完整强度合并。如果将此设为 0.5,则第一个帧以半强度合并。
衰减
指定先、后回显的强度比。例如,如果将衰减设置为 0.5,则第一个回显的亮度为起始强度的一半。第二个回显将是此亮度的一半,或起始强度的 0.25 倍。
回显运算符
指定将在回显之间执行的运算。添加通过将回显的像素值相加而合并回显。如果起始强度过高,此模式会快速过载,并产生白色条纹。将起始强度设置为每个回显号 1.0,并将衰减设置为 1.0,以均衡混合回显。最大通过获取所有回显的最大像素值而合并回显。最小通过获取所有回显的最小像素值而合并回显。滤色通过在光学上将回显夹入中间而模拟合并回显。这类似于“添加”,但是它不会同样快速地过载。从后至前组合使用回显的 Alpha 通道将其从背面合成到正面。从前至后组合使用回显的 Alpha 通道将其从正面合成到背面。混合可通过均化其值来合并回显值。
色调分离时间
色调分离时间效果将剪辑的帧速率更改为您选择的速率。例如,您可以用它来将 30 fps 剪辑减慢到 24 fps,以使其看起来像电影,将其减慢到 18 fps 以模拟老家庭影片的时断时续,或进一步减慢它,使其具有闪光效果。
变换
相机视图(仅限 Windows)
摄像头视角效果通过模拟从不同角度查看主题的摄像头而扭曲剪辑。通过控制摄像头的位置,您可以扭曲图像的形状。
纬度
垂直移动摄像头。此效果使剪辑看上去是在垂直翻转。
经度
水平移动摄像头。此效果使剪辑看上去是在水平翻转。
滚动
滚动摄像头,因而看似旋转剪辑。
焦距
更改镜头的焦距。更短的焦距提供更宽的视图,而更长的焦距则提供更窄但是更近的视图。
距离
设置摄像头和剪辑中心之间的距离。
缩放
放大或缩小剪辑视图。
填充颜色
指定背景颜色。
填充 Alpha 通道
在选中时,会使背景透明(如果带有此效果的剪辑是叠加剪辑,则此选项非常有用)。要从“应用的效果”面板访问此选项,请单击效果名称右边的“设置”按钮。
剪辑(仅限 Windows)
剪辑效果从剪辑边缘修整掉像素行,并用指定的背景颜色替换修整的区域。如果想要 Adobe Premiere Elements 将裁切的剪辑自动调整回其原始的尺寸,则请使用裁剪效果而非剪切效果。
左侧,顶部,右侧,底部
分别裁减剪辑的每个边。
填充颜色
指定替换修整的区域的颜色。默认颜色为黑色。
单位
设置滑块指定的单位(像素或帧百分比)。单击效果名称右侧的“设置”按钮可以设置单位。
裁剪
裁剪效果从剪辑边缘修整掉像素行,并且如果选择了“缩放”选项,则会自动将修整的剪辑调整回其原始的维度。使用这些滑块控件分别裁减剪辑的每个边。您可以按像素或剪辑百分比裁剪。
羽化边缘
羽化边缘效果将向剪辑边缘添加暗化、软聚焦色阶。要调整羽化的宽度,请将“数量”滑块从左侧拖至右侧。
水平翻转
水平翻转效果将剪辑中的每个帧从左到右反转,而剪辑仍然正向播放。
水平定格(仅限 Windows)
水平定格效果将帧倾斜到左边或右边;其效果类似于电视上的水平定格设置。推动滑块以控制剪辑的倾斜度。
滚动
滚动效果将剪辑向左或向右,向上或向下滚动,这样剪辑就像是在一个圆筒中。
垂直翻转
垂直翻转效果颠倒翻转剪辑。您无法将关键帧应用于此效果。
垂直保持(仅限 Windows)
垂直定格效果向上滚动剪辑;其效果类似于调整电视上的垂直定格。您无法将关键帧应用于此效果。
Videomerge
Videomerge 效果会自动确定所选剪辑的背景并使其变透明。轨道中背景下面的视频或图像剪辑将透过透明区域显示出来。如果想让其他颜色变透明,请选择“选择颜色”选项,然后在剪辑中选择不同的颜色。
为了获得最佳效果,在拍摄要使用透明效果的视频时,请执行下列操作:
创建一个反衬效果强(最好用深色或饱和的颜色)、颜色均匀的纯色背景。
确保背景明亮且光照均匀,以避免产生阴影。
避免使用肤色和与拍摄对象的衣服或头发相近的颜色。(否则皮肤、衣服或头发也将变透明。)
Videomerge 选项
选择颜色
指定另一种颜色作为透明色。
颜色
单击颜色框从拾色器中选择新颜色,或单击吸管后再单击剪辑中的颜色。要使用此选项,请首先选择“选择颜色”。
预设
选择“柔和”、“正常”或“详细信息”以指定由透明度创建的边缘的柔和度。
容差
指定决定剪辑透明区域的颜色范围。将滑块向右拖动可增加颜色范围,以使更多相似的颜色变得透明。
音频效果
平衡
平衡效果可以用来控制左、右通道的相对音量。正值增大右通道的比例,负值增大左通道的比例。例如,您可以在一个通道的声音高过另外一个通道的声音时,用此效果进行补偿。
低音
低音效果可以用来增、减更低的频率(200 Hz 及以下)。“放大”指定用以增加低频率的分贝数。
音频增益
音频增益有助于标准化音频,它可以提升或降低音频以匹配其他音频源。
通道音量
通道音量效果可以用来独立控制立体声剪辑或轨道中每个通道的音量。与平衡效果不同的是,通道音量并不在您提高一个通道的音量时自动降低另外一个通道的音量。例如,您可以用此效果在不降低右通道音量的情况下,提高左通道的音量。每个通道的级别以分贝计。
延迟
延迟效果添加在指定的时间长度后播放的音频剪辑的回显。
延迟
指定回显播放前的时间长度。最大值为 2 秒。
反馈
指定要添加回延迟以创建多个衰减回显的延迟信号的百分比。
混合
控制回显量。
降噪器(仅限 Windows)
降噪器自动检测磁带噪声并消除它。使用此效果以从类似音频录音(如磁带录音)中消除噪声。单击“自定设置”按钮旁的三角形可以查看下列选项:
冻结
将噪声低限估计停止在当前值。使用此控件以定位在剪辑内外留下的噪声。
减少
在 -20 到 0 dB 的范围内,指定要去除的噪声。
偏移
设置一个自动检测到的噪声低限和您指定的值之间的偏移值。此值限于 -10 和 +10 dB 的范围。偏移允许在自动噪声抑制不够充分时加强控制。
动态(仅限 Windows)
动态效果有助于消除不需要的背景噪声,平衡动态范围,并减少剪切或过度放大产生的扭曲。单击“自定设置”向下扭曲的三角形,以打开以下控件:
自动卷门
指定进入信号必须超过的级别(单位 dB)。低于此级别的信号将成为静音。使用此控件以消除不需要的背景噪声,例如画外音后的背景噪声。
压缩程序
设置压缩发生的级别(单位 dB)以及压缩比(最高可达 8:1)。还设置开始时间(压缩器响应所需的时间)、释放时间(当信号降到阈值之下时,增益返回原始级别的时间)。MakeUp 控件调整输出级别,以解决压缩引起的增益丧失。使用压缩器控件可以提高柔和声音音量,降低高声音量,或同时达到这两个效果。
扩展器
将低于指定阈值的所有信号降低到指定的比例。结果类似于门控件,但是更敏感。
限幅器
在 -12 和 0 dB 之间,设置信号的最高级别。超过阈值的信号降低到阈值级别。
使用左声道、使用右声道
使用左声道效果复制音频剪辑的左通道信息,并将其放在右通道中,放弃原始剪辑的右通道信息。使用右声道效果复制右通道信息,并将其放在左通道中,放弃现有左通道信息。例如,您可以将此效果用于将非立体声麦克风插入摄像机的一个通道中而拍摄的素材,将扬声器的声音从一个通道扩展到两个通道。
高通、低通
高通效果去除低于指定屏蔽度频率的频率。使用它来降低低音调噪声和吵嚷声。
低通效果消除高于指定屏蔽度频率的频率。使用它来消除高音调噪声、尖叫声和口哨声。
反相
反相效果使所有通道的相位反相。例如,用它将某活动的一种拍摄的声音带入同一活动的另一种拍摄(从另外一部摄像机获得)的相位中。
NewBlue 音频修饰
可以清理和增强音频效果的音频修饰。它的功能包括消除噪音、压缩、亮化高音端和添加混响效果。
降噪
设置要对音频应用的降噪量。向右旋转旋钮可降低背景噪音。
压缩
增强低强度的信号,使音调平顺,更加一致。压缩对于人物对话音频特别有用,因为可以将音调提高到一个恒定水平。向右旋转旋钮可提高压缩率。
亮度
给信号增加一点高端效果。向右旋转旋钮可“亮化”声音。亮化功能可帮助修饰糟糕的录音。
环境
给混音添加一点混响效果。向右旋转旋钮可提高混响度。
NewBlue 自动静音
自动静音功能可通过在信号强度低于指定阈值时关闭所有声音来降低背景噪音。
最低强度
设置可接受的最低信号强度。自动静音功能仅允许播放在最低强度以上的声音。自动静音会在声音低于最低强度时将其关闭。将旋钮旋转到最左边可以允许播放所有强度的声音。将旋钮旋转到最右边可以提高敏感度,只有强度最大的声音才会播放出来。
衰减
控制当声音强度衰减到最低阈值以下后的去除速度。大多数声音都有自然的衰减。在声音衰减到不自然的最低强度以下后会被立即快速切除。另一方面,衰减的持续时间越长,可以听到的背景噪音也就越多。向右旋转“衰减”旋钮可加快渐弱。向左旋转旋钮可延长渐弱。
NewBlue 清除器
从混音文件中去除许多不需要的声音。该效果的功能包括噪音消除电路和音调消除,对于消除分离的音调(例如电平噪音)非常有用。
降噪
设置要对音频应用的降噪量。向右旋钮可降低背景噪音。
电平噪音频率
设置音调消除器的频率。如果您知道具体频率(例如 60-Hz 电平噪音),请选择该频率。如果您不知道具体频率,请执行下列步骤:
分离频率后,将“电平噪音切除”控件向右旋转以设置音调消除的深度。
大多数音调都不纯,都具有陪音或和声。将“电平噪音和声”控件向右旋转以添加音调,去除更高的和声。不要将值设的太高,因为这样也会切除那些需要的声音。
将“电平噪音切除”滑块旋转到最左端以放大音调。
旋转“电平噪音频率”控件以找到您要去除的音调的频率最高点。
NewBlue 电平噪音消除器
电平噪音消除器可消除音轨中的电平噪音。电力通常是造成出现电平噪音的最大原因。原因有很多种,例如,可能是麦克风电线与电源线靠的太近,或者有电灯的嗡嗡声。电平噪音很容易分离,因为它们的频率一般都相同:在北美地区,工业频率为 60-Hz。在其他国家/地区,电频为 50-Hz。电平噪音消除器会应用一个特别针对电平噪音频率的去除指定频率过滤器。在部分情况下这已足够。电平噪音信号通常会扭曲,从而增加额外的音调。电平噪音消除器会计算这些额外音调的频率并将它们去除。
音调
设置必须去除的频率。通常,频率为 60-Hz 或 50-Hz。但是,您可以旋转旋钮以选择介于 40-Hz 至 75-Hz 之间的任何频率。两个最常用的频率,50-Hz 和 60-Hz,作为预设提供。
强度
确定电平噪音过滤器的强度。将旋钮从最左端旋转到最右端可使电平噪音完全消除。确保正确设置“音调”和“电平噪音扭曲”滑块。如果未正确设置“音调”和“电平噪音扭曲”滑块,电平噪音消除器会删除错误的信号部分。
电平噪音扭曲
为电平噪音消除器提供信息以确定电平噪音音调的扭曲程度。具有较高频率陪音的扭曲电平噪音必须消除。向右旋转旋钮可消除更多此类陪音(也称作“和声”)。消除的陪音数量取决于扭曲程度。
NewBlue 噪声减退器
通过逐渐降低强度较小的声音的音量来消除背景噪音。
阈值
设置信号强度限值。噪声减退器会保持强度大于阈值的声音不变,使强度低于阈值的声音逐渐减退。向左旋转旋钮可降低阈值。将旋钮旋转到最右端可消除几乎所有声音而保留最大的声音。
渐隐
确定强度在阈值以下的声音的渐隐方式。将旋钮旋转到最左端可将渐隐效果调至最小。将旋钮旋转到最右端可使强度在阈值以下的所有声音完全静音。正确的强度是在中部附近。
NewBlue 噪声消除器
消除背景噪音。使用此效果修饰那些音频条件不够理想的视频文件。
强度
设置噪音消除的强度。将旋钮旋转到最左边可不进行任何消除。将旋钮旋转到中间位置可有效消除背景噪音,同时将较大的声音保持在显著的前部位置。将旋钮旋转到最右边可使更多信号消退。
去除指定频率
去除指定频率效果去除指定中心附近的频率。中心控件指定要去除的频率。如果您正在去除电线嗡嗡声,请键入与录制剪辑的电子系统使用的电线频率相匹配的值。例如,在北美和日本,键入 60 Hz,在绝大多数其他国家/地区,请键入 50 Hz。
音调转换器(仅限 Windows)
音调转换器效果调整传入信号的音调。使用此效果可以深化高音,反之亦然。您可以通过在“自定设置”视图中使用图形控件,或更改“各个参数”值,调整每个属性。
音调
以半音步骤为单位,指定音调更改。可调整的范围介于 -12 和 +12 半音之间。
微调
微调半音网格。
共振峰预留
防止音频剪辑中的共振峰受到影响。例如,可在提高高音音调以防止其听上去像卡通时使用此控件。
混响(仅限 Windows)
混响效果通过添加声音在“实况”室内可能录制下来的混响,向音频剪辑添加环境和温暖感。单击“自定设置”按钮旁的三角形可以查看下列选项:
预延迟
指定信号和混响之间的时间。此设置与声音传送到反射墙再返回实况设置下的听者的距离关联。
可以在“自定设置”视图中使用图形控件,或调整“各个参数”值。
吸收
指定声音被吸收的百分比。
尺寸
以房间百分比指定大小。
浓度
指定混响“拖尾”的浓度。大小值确定您设置浓度的范围。
低频阻尼
指定低频率的隔音量(以分贝计)。对低频率进行隔音可以防止混响出现吵嚷声或带尾音。
高频阻尼
指定高频率的隔音量(以分贝计)。低设置使混响声音更柔和。
混合
控制混响量。
互换通道
互换声道效果切换左右声道信息的位置。
高音
高音效果可以用来增、减更高的频率(4000 Hz 及以上)。“放大”控件指定要增、减的量(以分贝计)。例如,在声道中的低音乐器声音高于高音乐器时,使用此效果进行补偿。
音量
如果希望在其他标准效果之前渲染音量,请使用音量效果代替固定效果。音量效果为剪辑创建一个封套,以便在无需剪辑的情况下增加音频等级。剪切在信号超过您的硬件能够接受的动态范围(常常导致扭曲音频的产生)时发生。正值表示音量增加;负值表示音量降低。音量效果只能用于剪辑。
您可以通过使用固定音量效果,实现绝大多数音量更改。如果其他效果(如混响或低音)过度地提高或降低剪辑音量,您可以应用此附加音量效果。您还可以通过将其中的一个交叉渐隐音频过渡从“任务”面板的“效果”视图拖动到剪辑之间的剪切点,使一个剪辑的音量淡出,同时使另一个剪辑的音量加强。


























































