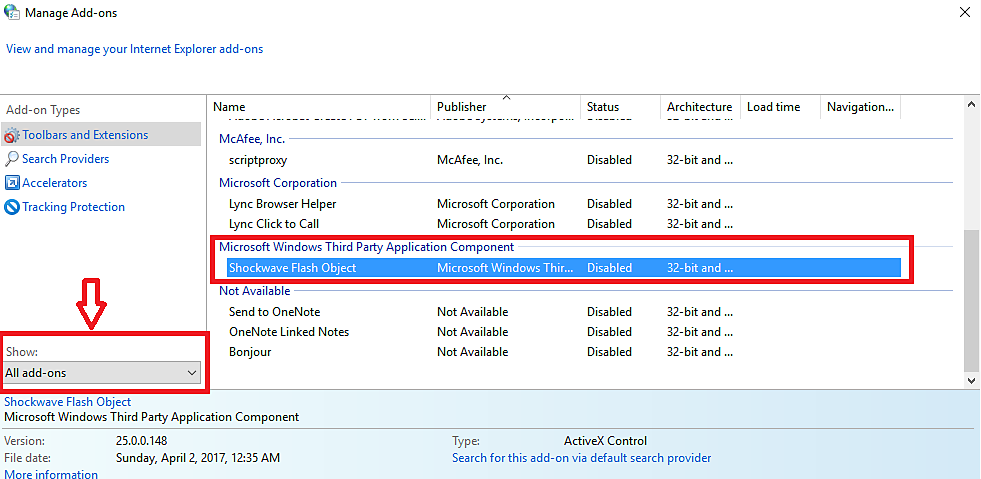Haga clic en el icono del engranaje, que se encuentra en la esquina superior derecha, y, luego, en Opciones de Internet.
Cómo abrir la sala de reuniones de Adobe Connect en un navegador habilitando Flash en el navegador o usando la aplicación de escritorio.
Para iniciar una reunión en la ventana del navegador, instale y habilite Flash Player en su navegador. Si Flash Player no está instalado o está deshabilitado, la sala de reuniones de Adobe Connect no se abre en ningún navegador. En cambio, pide al usuario que instale la aplicación de Adobe Connect.
Adobe Connect en Google Chrome
Para participar en una sesión de Adobe Connect en el navegador Chrome, asegúrese de que Flash está habilitado en Chrome y acceda a la URL de la reunión. Si tiene instalada la aplicación para escritorio, Chrome inicia la reunión en la aplicación.
Si la reunión se inicia en la aplicación desde el navegador Chrome, el cierre de todas las instancias de Chrome causa que salga de la sala.
Adobe Connect en Mozilla Firefox
La aplicación Adobe Connect para escritorio no se inicia si una reunión se inicia desde un navegador Firefox de 32 bits compatible con Flash. Para los usuarios nuevos, la aplicación de Adobe Connect no se instala automáticamente al usar Firefox de 64 bits.
Pruebe cualquiera de las soluciones alternativas siguientes:
- Utilice otro navegador.
- Instale manualmente la aplicación para escritorio. Inicie la reunión directamente en la aplicación para escritorio.
- Deshabilite Flash en el explorador Firefox browser y, después, acceda a la URL de la reunión.
Adobe Connect en Internet Explorer
Como usuario de Adobe Connect 9.7, si no puede cargar la página principal central de Adobe Connect usando Internet Explorer 11, cambie a un explorador diferente. Como alternativa, solicite a su administrador que actualice a Adobe Connect 9.8.
Para instalar Flash Player en Internet Explorer, consulte este artículo.
Para usar Adobe Connect en IE, habilite Flash Player en IE y deshabilite el filtrado ActiveX en IE. Para hacerlo, vea Flash Player in IE.
-
-
En Propiedades de Internet, abra la pestaña Programas y seleccione Administrar complementos. Active Shockwave Flash Object. Si el complemento no está disponible, descárguelo desde aquí.
-
Vuelva a iniciar el navegador y la sala de reuniones.
Activar Flash Player en el navegador
Flash Player en Google Chrome
-
Abra chrome://settings/content desde la barra de direcciones para acceder a la sección Configuración de contenido de Chrome.
-
En ella, busque Flash y seleccione Permitir que todos los sitios ejecuten Flash.
Otra opción es usar la opción para administrar excepciones para permitir Flash únicamente para su dominio se Adobe Connect.
-
Abra Chrome://components. Para actualizar el complemento Flash, haga clic en Buscar actualizaciones.
-
Vuelva a iniciar el navegador Chrome y la sala de reuniones de Adobe Connect.
Flash Player en Mozilla Firefox
-
Abra about:addons en la barra de direcciones de este navegador.
-
Abra la página Plugins y seleccione Activar siempre para Shockwave Flash. Si el complemento no está disponible, descárguelo desde aquí.
-
Vuelva a iniciar el navegador y la sala de reuniones.
Flash Player en Safari
-
Haga clic en el menú de Safari, que se encuentra en la esquina superior izquierda, y seleccione Preferencias.
-
En el cuadro de diálogo Preferencias, haga clic en Seguridad y seleccione Ajustes de módulo.
-
En Ajustes de módulo, active Flash Player. Si el complemento no está disponible, descárguelo desde aquí.
-
Vuelva a iniciar el navegador y la sala de reuniones.
Flash Player en Microsoft Edge
-
Abra la configuración del navegador y haga clic en Ver configuración avanzada.
-
En Configuración avanzada, busque Usar Flash Player y use el control deslizante para activar esta opción. Si el complemento no está disponible, descárguelo desde aquí.
-
Vuelva a iniciar el navegador y la sala de reuniones.
Si la sala de reuniones de Adobe Connect sigue sin abrirse en el navegador, añada ?launcher=false al final de la URL de la reunión. Por ejemplo, si la URL de su reunión es “meetingroom.example.com”, abra “meetingroom.example.com/?launcher=false”.
Si el problema persiste, póngase en contacto con el equipo de asistencia de Adobe Connect aquí.