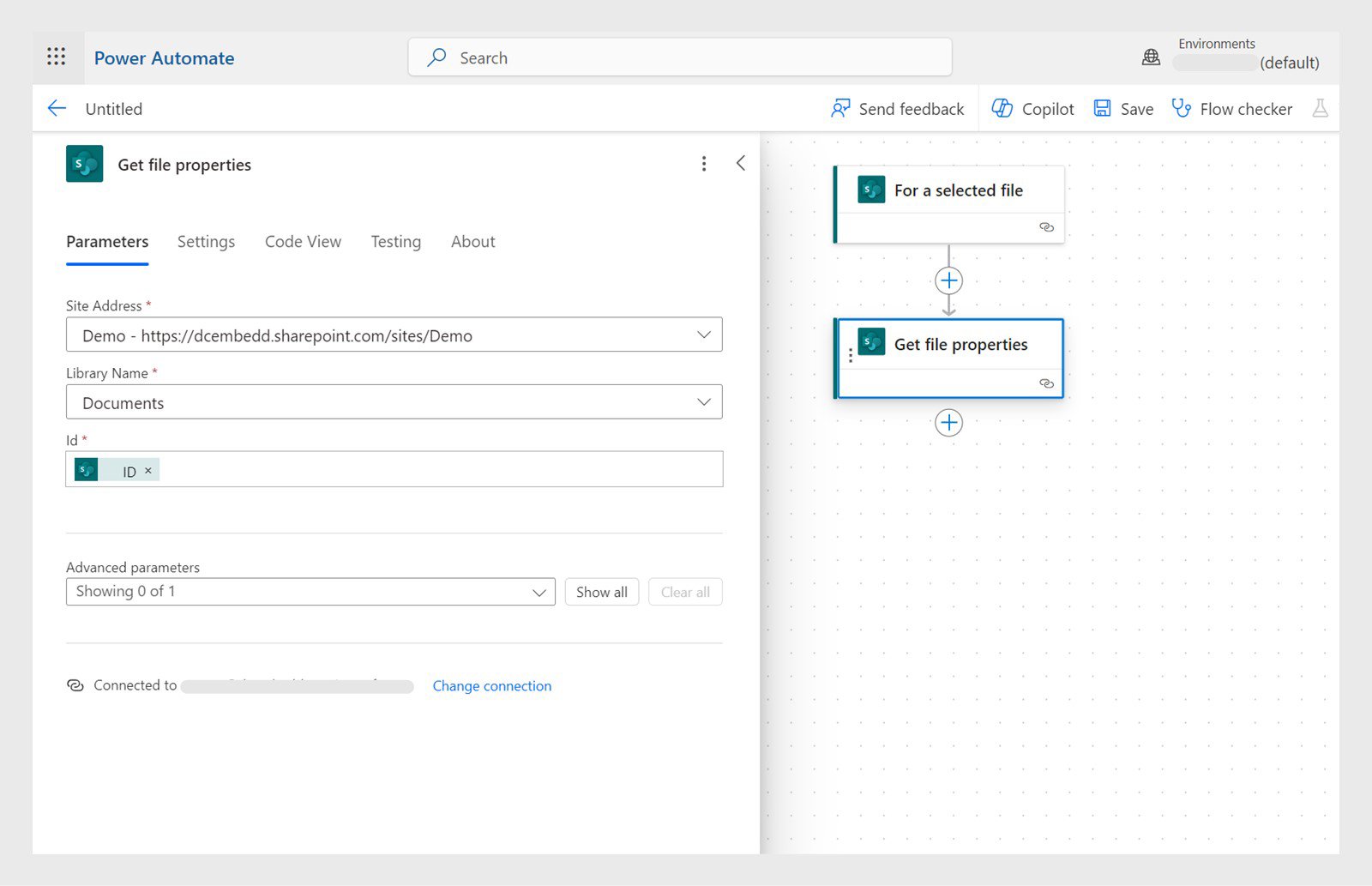Crea un Flujo de nube instantáneo con el activador de SharePoint como “Para un archivo seleccionado”.
La compatibilidad de Acrobat Sign con SharePoint Online (SPoL) finalizará en junio de 2024 y los servicios dejarán de estar disponibles. Te recomendamos que quites el complemento de Acrobat Sign de tu sitio de SharePoint y que transfieras los flujos de trabajo a otras aplicaciones. Consulte los siguientes temas para aprender a migrar sus flujos de trabajo:
- Solicitud de la firma de un archivo de SharePoint mediante Acrobat Sign para Power Automate
- Solicitud de la firma de un elemento de la lista de SharePoint mediante Acrobat Sign para Power Automate
- Guardar un acuerdo de Acrobat Sign completado en SharePoint
- Creación de flujos de Power Automate mediante datos de campos de formulario y actualización de un lista de SharePoint
- Solicitud de la firma de un archivo de SharePoint mediante Acrobat Sign para Microsoft Teams
Los siguientes flujos de trabajo se basan en la suposición de que tienes conocimientos fundamentales de Microsoft Power Automate y Adobe Acrobat Sign. Para obtener más información, consulta Acrobat Sign para Microsoft Power Apps y Power Automate: guía del usuario.
El conector de Acrobat Sign actual no admite el envío de acuerdos en el modo de creación.
-
-
Añade la acción de SharePoint “Obtener propiedades de archivo” mediante el identificador de archivo de la acción anterior de SharePoint “Para un archivo seleccionado”.
Selecciona + y, a continuación, añade la acción de SharePoint "Obtener propiedades de archivo" y añade los detalles. Selecciona + y, a continuación, añade la acción de SharePoint "Obtener propiedades de archivo" y añade los detalles. -
Añade la acción de Sharepoint “Obtener contenido de archivo” mediante el identificador de archivo.
-
Añade la acción de Acrobat Sign “Cargar un documento y obtener el ID de documento”.
-
Añade la acción de Acrobat Sign “Crear un acuerdo desde un documento cargado y enviarlo para su firma”. Introduce los parámetros de Acrobat Sign utilizando el ID de documento de la acción anterior “Cargar un documento y obtener el ID de documento”.
-
Para activar el flujo, selecciona un archivo en SharePoint, selecciona Automatizar y selecciona el flujo
que se acaba de crear.
-
Crea un Flujo de nube instantáneo con el activador de SharePoint establecido como “Para un elemento seleccionado”.
-
Añade la acción de SharePoint “Obtener elemento”. Introduce el valor de ID en la salida del valor de activador de SharePoint “para un elemento seleccionado”.
-
Añade una acción de Acrobat Sign “Crear un acuerdo desde una plantilla de biblioteca”. Introduzca los parámetros de Acrobat Sign. Selecciona Mostrar opciones avanzadas y rellena los valores de los campos de formulario con los nombres de lista de la acción anterior Obtener elemento.
-
Para activar el flujo, abre la lista de SharePoint, selecciona un elemento, selecciona Automatizar y selecciona el flujo que se acaba de crear.
-
Ve a la aplicación de Microsoft Power Automate y crea un flujo de nube automatizado con el activador de Acrobat Sign como “Cuando se completa correctamente un flujo de trabajo de acuerdo”.
-
Añade la acción de Acrobat Sign “Obtener un PDF de un acuerdo firmado”. Introduce el valor de ID de acuerdo de la salida del activador.
-
Añade la acción de Sharepoint “Crear archivo”. Define el nombre de archivo y el contenido del archivo de la acción anterior de SharePoint.
-
Crea un Flujo de nube automatizado y establece el activador de Acrobat Sign en “Cuando se completa correctamente un flujo de trabajo de acuerdo”.
-
Añade la acción “Obtener datos del campo de formulario de un acuerdo en formato JSON”. Establece el ID del acuerdo del paso anterior.
-
Añade el paso Analizar JSON y luego debajo de Parámetros:
- Selecciona el campo Contenido y, a continuación, selecciona el icono de Introduce los datos del paso anterior.
- En el campo Esquema, inserte {} como marcador de posición.
- Guarda y ejecuta el flujo.
-
Ve a Mis flujos y, a continuación, selecciona el flujo creado anteriormente. Selecciona el paso en el que se capturaron los campos. Puede ver el JSON devuelto por el paso.
-
Selecciona el paso Analizar JSON y, a continuación, selecciona Ver entrada completa. Copie el formato JSON.
-
Selecciona Editar para el flujo y, a continuación, selecciona el paso Analizar JSON. Selecciona Introducir JSON de ejemplo y pega el formato JSON copiado.
Ahora su esquema está actualizado. Anota los nombres de las columnas en la lista de SharePoint.
-
Añade una acción Crear elemento de lista de SharePoint y actualiza las columnas de la lista con los valores de la acción Analizar JSON anterior.
-
En la aplicación Microsoft Teams, selecciona Equipos y, a continuación, selecciona + para añadir una nueva pestaña.
-
En el cuadro de diálogo que aparece, busca y selecciona SharePoint.
-
Selecciona Bibliotecas de documentos > Documentos y luego selecciona Guardar.
Crea una nueva pestaña “Documentos” que contiene una carpeta.
-
En el panel izquierdo, selecciona Acrobat Sign para Teams y luego selecciona la pestaña Documentos.
-
Selecciona Equipos y canales, a continuación, selecciona el canal en el que hemos añadido la nueva pestaña.
-
En la carpeta SharePoint, selecciona cualquier archivo para abrirlo y, a continuación, selecciona Solicitar firmas electrónicas.