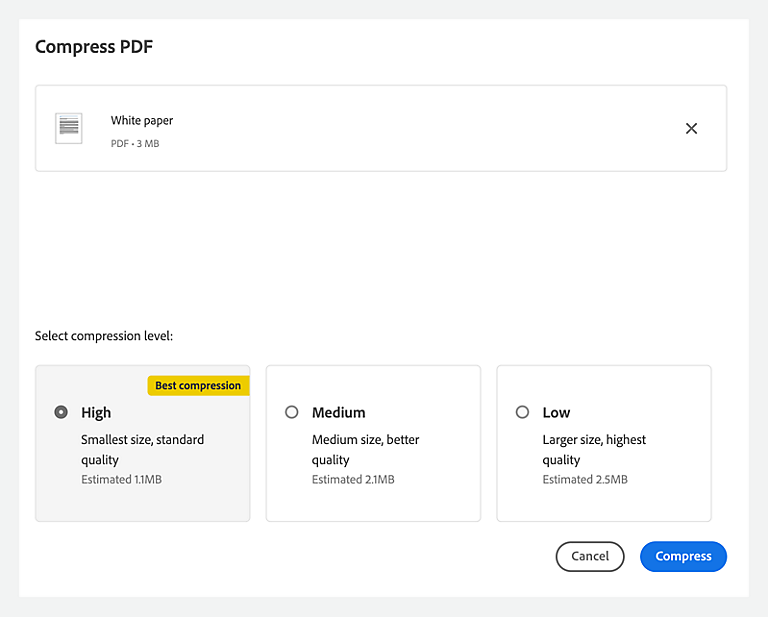V pravém horním rohu okna ve službě Disk Google vyberte možnost > Nastavení.
Adobe Acrobat pro Disk Google nabízí integrovaný balíček služeb PDF, který umožňuje provádět různé operace se soubory PDF. Podporuje také funkce pro usnadnění přístupu, jako jsou funkce pro hlasité čtení, procházení tabulátorem a podpora vysokého kontrastu. Díky tomuto rozhraní pro soubory PDF můžete:
- Otevírat a zobrazovat soubory PDF online pomocí vysoce kvalitního webového náhledu společnosti Adobe.
- Převést soubory PDF do upravitelných souborů Microsoft Word, Excel, PowerPoint nebo RTF z mobilního zařízení nebo online a zachovat písma, formátování a rozvržení.
- Vytvářet soubory Adobe PDF, které zachovávají písma, formátování a rozvržení. V případě potřeby do souboru PDF přidávat zabezpečení heslem.
- Upravit PDF přidáváním či odstraňováním textu nebo přidáváním obrázků.
- Manipulovat se stávajícími dokumenty PDF a odstraňovat, měnit pořadí a otáčet stránky nebo rozdělovat soubor PDF do samostatných souborů PDF.
- Slučovat více souborů Microsoft a PDF do jednoho souboru PDF a poté komprimovat soubor PDF pro účely archivace nebo rozeslání.
- Přidávat do souborů PDF poznámky pomocí lístků s poznámkou, zvýraznění a nástroje pro kreslení od ruky, který umožňuje přidávání osobních poznámek při prohlížení souborů PDF.
Prostředí PDF navíc podporuje tmavý režim, který zlepšuje vizuální dojem pro uživatele.
Podporované prohlížeče
Aplikaci Adobe Acrobat pro Disk Google podporují všechny moderní prohlížeče, jako jsou Microsoft Edge, Chrome, Firefox a Safari.
Od 1. října 2021 nebudou nástroje aplikace Acrobat podporovat prohlížeč Microsoft Edge Legacy.
-
-
V okně nastavení vyberte možnost Správa aplikací.
-
U aplikace Adobe Acrobat pro Disk Google vyberte možnost Použít ve výchozím nastavení.
Aplikace Adobe Acrobat je nyní nastavena jako výchozí aplikace pro všechny soubory PDF.
Otevření souboru PDF online
Otevírat a zobrazovat soubory PDF můžete online pomocí vysoce kvalitního webového náhledu společnosti Adobe. Pokud jste nastavili Adobe Acrobat jako výchozí aplikaci pro soubory PDF, dvakrát klikněte na soubor PDF a otevře jej. Případně klikněte na soubor pravým tlačítkem a vyberte možnost Otevřít v programu > Adobe Acrobat pro Disk Google.


Soubor PDF se zobrazí v okně náhledu aplikace Adobe Acrobat.
- Vyberte možnost Nástroje a použijte dostupné nástroje aplikace Acrobat.
- Pomocí plovoucí nabídky rychlých nástrojů můžete do dokumentu PDF přidat anotace.
- Navigační podokno vpravo nabízí možnosti pro zobrazení poznámek, záložek, miniatur stránek, čísel a dalších.
- Výběrem tlačítka Pro počítače otevřete soubor PDF v aplikaci pro počítače.

A. Nástroje aplikace Acrobat – převod, úpravy, podepisování a další B. Rychlé nástroje pro anotaci souboru PDF C. Název dokumentu D. Otevření v aplikaci pro počítače, stažení, tisk a hlasité čtení souborů PDF, získání nápovědy, nastavení účtu E. Navigační podokno pro zobrazení poznámek, záložek, stránek, čísel stránek, předchozích nebo následujících stránek, otáčení po směru ručiček, režimu na celou obrazovku a možnosti přiblížení nebo oddálení

Otevření více souborů
Chcete-li otevřít více souborů, soubory vyberte a dvakrát na ně klikněte. Případně klikněte pravým tlačítkem a vyberte možnost Otevřít v programu > Adobe Acrobat pro Disk Google. Soubory se zobrazí jako miniatury v okně náhledu aplikace Adobe Acrobat. Pomocí nabídky Nástroje můžete v závislosti na typu souboru provádět různé akce, například Sloučit soubory, Převést do PDF nebo Vyžádat elektronické podpisy.
- Pokud otevřete jeden soubor v jiném formátu než PDF, zobrazí se v nabídce Nástroje možnosti Sloučit soubory, Vyžádat elektronické podpisy a Převést do formátu PDF.


- Pokud otevřete více souborů PDF nebo souborů, které nejsou ve formátu PDF, zobrazí se v nabídce Nástroje možnosti Vyžádat elektronické podpisy a Sloučit soubory.


- Pokud otevřete jeden soubor PDF, v nabídce Nástroje se zobrazí všechny dostupné nástroje v sekcích Převést, Upravit, Podepsat spolu s dalšími nástroji, jako například Komprimovat PDF, Sloučit soubory a Chránit PDF.
Soubory sdílené s oprávněním pouze pro čtení nelze upravovat, převádět, vyžadovat u nich elektronické podpisy ani je slučovat.
Převod souboru do PDF
Dokumenty služby Google Drive můžete převést na vysoce kvalitní dokumenty Adobe PDF, které uchovávají písma, formátování a rozvržení.
Aplikace Adobe Acrobat umožňuje do formátu PDF převést následující oblíbené typy souborů:
| Převod do PDF z formátu | Podporované přípony názvů souborů |
|---|---|
| Microsoft Word | .doc, .docx |
| Microsoft Excel | .xls, .xlsx |
| Microsoft PowerPoint | .ppt, .pptx |
| Formáty souborů obrázků | .bmp, .gif, .jpeg, .jpg, .png, .tif, .tiff |
| Rich Text Format | .rtf |
| Textový soubor | .txt, .text |
| Adobe Illustrator | .ai |
| Adobe InDesign | .indd |
| Adobe Photoshop | .psd |
| Formát formulářů Vyplnit a podepsat | .form |
Postup převedení souboru do formátu PDF:
-
Otevřete dokument PDF v aplikaci Adobe Acrobat pro Disk Google.
-
V okně náhledu služby Document Cloud zvolte možnost Nástroje > Převést do formátu PDF.
Pokud jste soubor otevřeli v okně náhledu aplikace Adobe Acrobat, můžete výběrem možnosti Nástroje > Převést do formátu PDF zobrazit průzkumníka souborů služby Disk Google. Vyberte soubor, který chcete převést do formátu PDF.
-
Po zobrazení výzvy se přihlaste ke službě Adobe Acrobat pomocí svého Adobe ID a hesla.
-
Soubor se převede do formátu PDF a uloží do knihovny dokumentů služby Disk Google. Také se zobrazí náhled souboru.
Export dokumentu PDF do různých formátů dokumentů
Soubory PDF můžete převést do různých formátů dokumentů.
Aplikace Adobe Acrobat provádí rozpoznávání OCR u souborů PDF obsahujících obrázky, vektorovou grafiku, skrytý text nebo kombinaci výše uvedených prvků. Patří sem soubory PDF vytvořené z naskenovaných dokumentů a text, který aplikace nedokáže interpretovat kvůli nesprávnému kódování ve zdrojové aplikaci.
OCR představuje převod obrázků textu (naskenovaného textu) na upravitelné znaky, abyste mohli text prohledávat, opravovat nebo kopírovat.
Aplikace Adobe Acrobat umožňuje exportovat z PDF do následujících typů souborů:
|
Exportovat PDF do |
Podporované přípony názvů souborů |
|---|---|
|
Microsoft Word |
.doc, .docx |
|
Microsoft Excel |
.xlsx |
|
Microsoft PowerPoint |
.pptx |
|
Rich Text Format |
.rtf |
|
Obrázek |
.jpg, .tiff, .png |
Postup převedení souboru PDF:
-
Z knihovny dokumentů Disku Google vyberte a otevřete soubor PDF, který chcete exportovat.
-
V okně náhledu aplikace Adobe Acrobat vyberte možnost Nástroje > Převést a poté vyberte formát, do kterého chcete soubor PDF exportovat.
-
Po zobrazení výzvy se přihlaste ke službě Adobe Acrobat pomocí svého Adobe ID a hesla.
-
V dialogovém okně, které se objeví, proveďte následující akce:
- V rozevírací nabídce Převést do vyberte požadovaný formát souboru. Možnost PDF na Word vám například umožní soubor exportovat do formátů *.docx, *.doc nebo *.rtf.
- V rozbalovací nabídce Jazyk dokumentu vyberte jazyk exportovaného dokumentu.
-
Vyberte tlačítko Převést do [vybraný formát].
-
Vybraný soubor PDF se převede do požadovaného formátu se stejným názvem. Převedený dokument se automaticky uloží do knihovny dokumentů služby Disk Google.
Upravování textu a obrázků v souboru PDF
Pomocí aplikace Adobe Acrobat můžete upravovat text nebo přidávat obrázky do souboru PDF.
Postup pro úpravu textů a obrázků v souboru PDF:
-
V knihovně dokumentů služby Disk Google vyberte soubor PDF, který chcete upravit.
-
Z okna náhledu aplikace Adobe Acrobat vyberte možnost Nástroje > Úpravy textu a obrázků. Soubor PDF se stane upravitelným a vlevo se otevře panel Úpravy. Pokud je PDF vygenerováno z naskenovaného dokumentu, aplikace Acrobat automaticky spustí rozpoznávání textu (OCR), aby bylo možné text a obrázky upravovat.
-
V režimu úprav můžete provádět následující operace:
Nový text můžete do PDF přidat nebo vložit výběrem z dostupných písem v aplikaci Acrobat.
-
Na panelu Úpravy vyberte možnost Text pod položkou Přidat obsah.
-
Přetažením definujte šířku textového bloku, který chcete přidat.
-
Nástroj Přidat text inteligentně zjistí následující vlastnosti textu nacházejícího se v blízkosti místa kliknutí:
- Název písma, velikost a barva
- Znak, odstavec a řádkování
- Vodorovné měřítko
Tyto vlastnosti textu se automaticky použijí na text přidaný v místě kliknutí. Vlastnosti textu můžete změnit pomocí možností v části Formátování textu v levém panelu.
-
Zadejte text. Když v dokumentu PDF přidáte písmo, aplikace Acrobat ve výchozím nastavení vybere pro nový text atributy okolního písma. Všechna písma, která nejsou v aplikaci Acrobat dostupná, se při úpravě textu nahradí výchozím záložním písmem pro daný skript.
-
Velikost textového rámečku můžete upravit přetažením táhla pro výběr.
-
Chcete-li textový rámeček přesunout, umístěte ukazatel nad čáru ohraničovacího rámečku (nikoli nad táhla pro výběr). Jakmile se kurzor změní na ukazatel přesunutí
 , přetáhněte rámeček do nového umístění. Chcete-li zachovat zarovnání s ostatními položkami seznamu, podržte během tažení klávesu Shift.
, přetáhněte rámeček do nového umístění. Chcete-li zachovat zarovnání s ostatními položkami seznamu, podržte během tažení klávesu Shift.
Při formátování textu se formát textu upraví v rámci svého příslušného textového rámečku podle požadovaných změn. Každý textový rámeček je nezávislý a vložení textu do jednoho textového bloku neodtlačí přilehlý textový rámeček ani nezpůsobí přetečení na další stránku.
-
Na panelu Úpravy vyberte možnost Text, která se nachází pod položkou Přidat obsah.
-
Vyberte text, který chcete upravit. Textové pole při výběru zmodrá a zobrazí se rychlá nabídka s následujícími možnostmi:
- Zvýraznění nebo kurzíva u textu uvnitř textového pole.
- Odstranění textového pole.
- Vyjmutí nebo zkopírování textového pole.
- Vybrat vše.
Text a obrázky, které můžete upravovat, jsou označeny pomocí tečkovaných obrysů. Text a obrázky, které můžete upravovat, jsou označeny pomocí tečkovaných obrysů. -
Text můžete upravit některým z následujících způsobů:
- Vybraný text můžete nahradit zadáním nového textu nebo jej můžete odstranit stisknutím klávesy Delete.
- Položky seznamu lze spravovat pomocí ovládacích prvků seznamu (seznamy s odrážkami a číslované seznamy) na levé straně v panelu Formátovat text. Můžete vytvořit seznamy či naopak převést položku seznamu na odstavec nebo změnit typy seznamů.
- Na panelu Formátovat text na levé straně můžete vybrat písmo, velikost písma nebo jiné možnosti formátování. Můžete také vyzkoušet pokročilé možnosti formátování, například řádkování, mezery mezi znaky, vodorovné měřítko, šířku tahu a barvu.
Možnosti formátování v levém panelu Možnosti formátování v levém panelu -
Vyberte jakoukoli oblast mimo výběr, abyste ho odznačili, a začněte znovu.
Textové rámečky na stránce můžete přesouvat. Nástroj Úpravy vykreslí obrysy jednotlivých textových rámečků, takže je jasné, se kterým textem pracujete. Úpravy jsou omezeny na danou stránku. Blok textu nemůžete přetáhnout na jinou stránku, také nemůžete přesunout jednotlivé znaky nebo slova v rámci textového rámečku. Textové rámečky ale můžete zkopírovat a vložit na jinou stránku.
Změna velikosti textového rámečku způsobí přeformátování textu uvnitř hranic nového textového rámečku. Nedojde ke změně velikosti textu. Podobně jako u ostatních úprav textu je změna velikosti omezena na aktuální stránku. Text nepřetéká na následující stránku.
-
Na panelu Úpravy vyberte možnost Text pod položkou Přidat obsah.
-
Vyberte textový rámeček, který chcete přesunout nebo změnit jeho velikost.
Textový rámeček, na který jste klikli, ohraničí rámeček s táhly pro výběr. Textový rámeček, na který jste klikli, ohraničí rámeček s táhly pro výběr. -
Proveďte některou z následujících akcí:
Přesunout
Umístěte ukazatel na čáru ohraničovacího rámečku (nikoli na táhla pro výběr). Jakmile se kurzor změní na ukazatel přesunutí
 , přetáhněte rámeček do požadovaného umístění. Chcete-li pohyb omezit na svislý nebo vodorovný směr, podržte během tažení klávesu Shift.
, přetáhněte rámeček do požadovaného umístění. Chcete-li pohyb omezit na svislý nebo vodorovný směr, podržte během tažení klávesu Shift.Změnit velikost
Ukazatel umístěte nad libovolné kulaté táhlo a tažením změňte velikost textového rámečku.
Položky můžete přidat do číslovaného nebo odrážkového seznamu, vytvořit položky seznamu, převést odstavec na položku seznamu a naopak. Můžete také změnit typy seznamů.
-
Na panelu Úpravy vyberte možnost Text pod položkou Přidat obsah.
Poznámka:Aplikace Acrobat rozpoznává odstavce a seznamy odděleně. Odstavec i seznam se proto při úpravách mohou objevit ve stejném ohraničovacím rámečku. Po uložení souboru se odstavec a položky seznamu zobrazí v samostatných ohraničovacích rámečcích.
-
Položky seznamu na všech vnořených úrovních můžete přidávat nebo odebírat známými postupy používanými v sadě Microsoft® Office. Například stisknutím klávesy Enter na konci položky seznamu vložíte nový řádek. Stisknutím klávesy Backspace odeberete nový řádek a umístíte kurzor zpět na konec předchozí položky seznamu.
Chcete-li vytvořit číslovaný seznam nebo seznam s odrážkami:
- Přesuňte kurzor na místo v dokumentu, kam chcete přidat seznam.
- Zvolte příslušný typ seznamu pod položkou Formátování textu.
Chcete-li převést stávající odstavec na položku seznamu:
- Umístěte kurzor do odstavce a poté vyberte příslušný typ seznamu pod položkou Formátování textu.
Chcete-li převést stávající položku seznamu na odstavec:
- Vyberte všechny položky v seznamu. Příslušný typ seznamu se zvýrazní pod položkou Formátování textu.
- Klikněte na zvýrazněný typ seznamu.
Chcete-li převést jeden typ seznamu na jiný:
- Kurzor umístěte na položku seznamu, nebo vyberte všechny jeho položky.
- Zvolte příslušný typ seznamu pod položkou Formátování textu.
Poznámka:Pomocí klávesnice přidejte položku seznamu. Můžete například před odstavec zadat „a“ a uzavírající závorku „)“ a poté přidat jednu mezeru. Přidáte tak seznam začínající položkou „a)“.
-
Na panelu Úpravy vyberte možnost Obrázek pod položkou Přidat obsah.
-
Procházením vyhledejte a vyberte obrázek z knihovny dokumentů služby Disk Google.
-
Aplikace Adobe Acrobat přidá obrázek do souboru PDF. Můžete provést některou z následujících operací:
- Přetažením okrajů změňte velikost obrázku.
- V levém podokně použijte následující možnosti a:
- Otočte obrázek po směru hodinových ručiček.
- Otočte obrázek proti směru hodinových ručiček.
- Odstraňte obrázek.
- Nahraďte obrázek jiným obrázkem.
-
Uspořádání stránek v souboru PDF
Stávající dokumenty PDF můžete uspořádat odstraněním, změnou pořadí, otočením stránek nebo rozdělením souboru PDF do samostatných souborů PDF.
Postup uspořádání stránek v souboru PDF:
-
V knihovně dokumentů služby Disk Google vyberte soubor PDF, který chcete uspořádat.
-
V okně náhledu aplikace Adobe Acrobat vyberte možnost Nástroje > Upravit a poté vyberte nástroje pro uspořádání stránek, jako jsou Změna pořadí stránek, Otáčení stránek, Odstranění stránek nebo Rozdělení souboru PDF.
-
Po zobrazení výzvy se přihlaste ke službě Adobe Acrobat pomocí svého Adobe ID a hesla.
-
Vlevo se zobrazí sada nástrojů Uspořádat stránky. Pomocí tlačítek + a - v pravém dolním rohu okna zvětšete nebo zmenšete miniaturu náhledu stránky. Proveďte libovolný z následujících úkonů a vyberte možnost Uložit změny.
- Stránky můžete otočit doleva nebo doprava nebo je odstranit.
- Chcete-li změnit pořadí stránek, přetáhněte miniaturu stránky do nového umístění. Stránky se přečíslují.
- Chcete-li do souboru PDF přidat stránky, vyberte možnost Vložit stránky, zvolte ikonu + na místě, kam chcete přidat stránky, a v průzkumníku souborů vyberte soubor.
- Chcete-li z vybraných stránek vytvořit nový soubor PDF, vyberte možnost Extrahovat stránky, poté zvolte stránky a vyberte tlačítko Extrahovat stránky.
- Chcete-li soubor rozdělit na více stránek, vyberte možnost Rozdělit na více souborů. Vyberte rozdělovací čáry, označte jimi začátek jednotlivých souborů a pak vyberte možnost Rozdělit.
Příkazy specifické pro stránku se zobrazí, když podržíte kurzor myši na miniatuře stránky. Příkazy specifické pro stránku se zobrazí, když podržíte kurzor myši na miniatuře stránky. -
Pokud chcete změny uložit do existujícího souboru, vyberte možnost Uložit změny. V opačném případě vyberte možnost Uložit kopii. Zadejte název souboru a stiskněte tlačítko Uložit. Soubor se uloží zpět do knihovny dokumentů služby Disk Google.
Vyplňování a podepisování dokumentů
Chcete-li vyplňovat a podepisovat soubory PDF, přejděte do nabídky Nástroje > Vyplnit a podepsat. Vlevo se zobrazí nástroje funkce Vyplnit a podepsat, které umožňují vyplnit pole formuláře a podepsat jej, jak je znázorněno v následujících částech.
-
V levém panelu vyberte
 a pak klikněte na pole, do kterého chcete přidat text.
a pak klikněte na pole, do kterého chcete přidat text.
Zobrazí se textové pole společně s panelem nástrojů, jak je znázorněno níže. -
Znovu vyberte textové pole a zadejte text.
-
Chcete-li změnit polohu textového rámečku tak, aby byl zarovnán s textovým polem, vyberte textový rámeček a podržte nad ním ukazatel myši. Jakmile se zobrazí ikona plus se šipkami, přesuňte textový rámeček do požadované polohy.
-
Chcete-li upravit text, vyberte textový rámeček. Když se zobrazí kurzor a klávesnice, upravte text a poté jej kliknutím na jiné místo potvrďte.
-
Chcete-li změnit velikost textu, vyberte podle potřeby některou z ikon A.
Poznámka:Upravte velikost první umístěné anotace tak, aby odpovídala zaškrtávacímu políčku nebo přepínači v dokumentu a další přidávané anotace již budou mít stejnou velikost a budou tedy odpovídat zbývajícím polím či kruhům.
-
Chcete-li změnit barvu textu, vyberte
 na panelu rychlých nástrojů a poté na paletě barev vyberte požadovanou barvu.
na panelu rychlých nástrojů a poté na paletě barev vyberte požadovanou barvu.Výchozí barva podpisů je černá. Chcete-li změnit barvu podpisů, je nutné zrušit výběr zaškrtávacího políčka Ponechat podpisy černé.
-
Chcete-li přepnout na jiný typ vstupu, vyberte
 a poté vyberte jednu z dostupných možností, jako jsou Podpis, Iniciály, Přeškrtnutí a Zaškrtnutí.
a poté vyberte jednu z dostupných možností, jako jsou Podpis, Iniciály, Přeškrtnutí a Zaškrtnutí.
-
Umístěte ukazatel na pole možností přepínače.
Automaticky se zobrazí výchozí znak zaškrtnutí nebo vybraný symbol přepínacího pole.
-
Výběrem možnosti přepínače zadejte symbol.
-
Chcete-li změnit symbol, znovu vyberte pole, v zobrazené nabídce klepněte na ikonu
 a poté vyberte jiný symbol. Pole bude označeno vybraným symbolem.
a poté vyberte jiný symbol. Pole bude označeno vybraným symbolem.
-
Pokud jste tak ještě neučinili, vytvořte podpis a iniciály. Postup:
- Na panelu nástrojů rychlé akce vyberte

- Chcete-li přidat podpis, vyberte možnost Přidat podpis. V zobrazeném dialogovém okně zadejte nebo nakreslete svůj podpis a poté vyberte možnost Hotovo.
- Chcete-li přidat iniciály, vyberte možnost > Přidat iniciály. V zobrazeném dialogovém okně zadejte nebo nakreslete své iniciály a poté vyberte možnost Hotovo.
Poznámka: Jako podpis nebo iniciály můžete také přidat obrázek. Chcete-li přidat existující obrázek, klepněte na ikonu obrázku v horní nabídce. Chcete-li pořídit nový obrázek a poté jej přidat jako podpis, klepněte na ikonu fotoaparátu a proveďte příslušné kroky.
- Na panelu nástrojů rychlé akce vyberte
-
Přidání podpisu:
- V levém panelu vyberte svůj podpis, přejděte do pole, kam jej chcete přidat, a poté kliknutím umístěte podpis.
Případně na panelu nástrojů rychlé akce vyberte možnost a poté vyberte svůj podpis.
a poté vyberte svůj podpis. - V poli se zobrazí váš podpis.
Poznámka: Když přidáte podpis nebo iniciály do formuláře a uložíte je, nebudete je moci již znovu upravit. - Chcete-li upravit umístění podpisu, podržte ukazatel myši nad podpisem, dokud neuvidíte ikonu plus, a poté klikněte a podle potřeby podpis přesuňte.
- Chcete-li upravit velikost podpisu, podržte ukazatel myši nad modrým kroužkem v rohu a podle potřeby jej přetáhněte.
Pozor:Když přidáte podpis nebo iniciály do formuláře a uložíte je, nebudete je moci již znovu upravit. Při přidávání podpisu nebo iniciál se proto zobrazí následující varovná zpráva.
- V levém panelu vyberte svůj podpis, přejděte do pole, kam jej chcete přidat, a poté kliknutím umístěte podpis.
-
Přidání iniciál:
- V levém panelu vyberte své iniciály, přejděte do pole, kam je chcete přidat, a poté kliknutím umístěte podpis.
Případně na panelu nástrojů rychlé akce vyberte možnost a poté vyberte své iniciály.
a poté vyberte své iniciály.
V poli se zobrazí vaše iniciály. - Chcete-li upravit umístění podpisu, podržte ukazatel myši nad podpisem, dokud neuvidíte ikonu plus, a poté klikněte a podle potřeby podpis přesuňte.
- Chcete-li upravit velikost podpisu, podržte ukazatel myši nad modrým kroužkem v rohu a podle potřeby jej přetáhněte.
Poznámka:Chcete-li použít obrázek svého podpisu nebo iniciály:
- Podepište se černým inkoustem na prázdný list bílého papíru. Podepište se doprostřed, abyste nevyfotografovali nebo nenaskenovali okraje.
- Vyfotografujte nebo naskenujte svůj podpis. Pokud budete svůj podpis fotografovat, zajistěte, aby byla stránka osvětlená a aby na podpis nepadaly žádné stíny.
- Přeneste fotografii nebo sken do počítače. Aplikace Acrobat a Reader dokáží zpracovat soubory ve formátu JPG, JPEG, PNG, GIF, TIFF, TIF a BMP. Obrázek nemusíte oříznout. Pokud jsou fotografie nebo sken dostatečně jasné, importuje aplikace Acrobat nebo Reader pouze podpis.
- V levém panelu vyberte své iniciály, přejděte do pole, kam je chcete přidat, a poté kliknutím umístěte podpis.
Odeslání dokumentů k získání podpisů
Dokumenty si můžete nechat od ostatních podepsat pomocí nástroje Vyžádat elektronické podpisy, který využívá cloudové služby poskytované službou Adobe Acrobat Sign. Umožňuje podepisujícím rychle podepsat dohody bez ohledu na to, kde se nacházejí, pomocí webového prohlížeče nebo mobilního zařízení. Podepisující se kvůli podpisu dohod nemusí nikde přihlašovat a nemusí si ani kupovat žádný produkt Adobe.
Proveďte úpravy ještě před podepsáním dokumentu. Podepsaná dohoda je ověřená službou Acrobat Sign. Úpravami podepsané dohody o ověření přijdete.
Kromě PDF lze k podpisu odeslat i soubory Microsoft Office, různé soubory obrázků a textové soubory.
|
Typ dokumentu |
Podporované přípony názvů souborů |
|---|---|
|
Microsoft Word |
.doc, .docx |
|
Microsoft Excel |
.xls, .xlsx |
|
Microsoft PowerPoint |
.ppt, .pptx |
|
Rich Text Format |
.rtf, .txt |
|
Obrázek |
.bmp, .gif, .jpg, .jpeg, .png, .tif, .tiff |
Postup podepsání dokumentů ostatními osobami:
-
V knihovně dokumentů služby Disk Google vyberte soubor, který chcete odeslat k elektronickému podpisu.
-
V okně náhledu aplikace Adobe Acrobat vyberte možnost Nástroje > Vyžádat elektronické podpisy.
-
Po zobrazení výzvy se přihlaste ke službě Adobe Acrobat pomocí svého Adobe ID a hesla.
-
Na hlavní stránce funkce Odeslat k podpisu postupujte následovně a vyberte možnost Další.
- Do pole Komu zadejte e-mailové adresy a jména příjemců. Možnost Dokončit v pořadí je ve výchozím nastavení zapnutá. Zadejte e-mailové adresy příjemců v pořadí, v jakém chcete dokument podepsat. Čísla u e-mailových adres znázorňují pořadí účasti. Nechcete-li, aby podepisování probíhalo v předem daném pořadí, přesuňte přepínač na možnost Dokončit v libovolném pořadí.
(Volitelné) Chcete-li být uvedeni jako podepisující dokumentu, vyberte možnost Přidat mě. - Podle potřeby změňte výchozí text v poli Zpráva.
(Volitelné): Pokud chcete přidat víc lidí, které chcete jen informovat, přidejte jejich e-mailové adresy do seznamu Kopie pomocí tlačítka Zobrazit na kopii. - (Volitelné) Vyžadujete-li, aby příjemci zadali heslo k otevření a zobrazení podepsaného souboru PDF, vyberte možnost Ochrana heslem.
- (Volitelné) Chcete-li nastavit frekvenci připomínek, které budou odesílány, dokud nebude dohoda dokončena, vyberte možnost Nastavit připomenutí.
- Do pole Komu zadejte e-mailové adresy a jména příjemců. Možnost Dokončit v pořadí je ve výchozím nastavení zapnutá. Zadejte e-mailové adresy příjemců v pořadí, v jakém chcete dokument podepsat. Čísla u e-mailových adres znázorňují pořadí účasti. Nechcete-li, aby podepisování probíhalo v předem daném pořadí, přesuňte přepínač na možnost Dokončit v libovolném pořadí.
-
Otevře se náhled dohody. Pole formuláře jsou v dokumentu PDF detekována automaticky. Výběrem ikony
 vložíte detekovaná pole formuláře do dokumentu PDF. Pole lze rovněž přetáhnout z karet na pravém panelu na požadované místo v dokumentu.
vložíte detekovaná pole formuláře do dokumentu PDF. Pole lze rovněž přetáhnout z karet na pravém panelu na požadované místo v dokumentu.
Poznámka:Pokud jste přidali více dokumentů, převedou se do souborů PDF a sloučí se do jednoho souboru. Sloučený soubor se otevře, abyste mohli přidat příslušná pole.
-
Vyberte možnost Odeslat. Kopie odeslané dohody se uloží do knihovny dokumentů služby Disk Google a zobrazí se dialogové okno s potvrzením. V dialogovém okně s potvrzením lze provést následující úlohy:
- Chcete-li uložit kopii dohody do jiného umístění, vyberte možnost Změnit cílovou složku. V průzkumníku složek služby Disk Google vyberte požadovanou složku.
- Chcete-li odeslanou dohodu sledovat, vyberte příkaz Sledovat dohodu.
- Chcete-li k podpisu odeslat další dohodu, zvolte možnost Odeslat další.
Poznámka:Možnost Změnit cílovou složku se nezobrazuje, je-li vaše role Přispěvatel ve sdíleném disku.
Rozhraní pro podepisujícího
Podepisující obdrží e-mail s odkazem k podepsání dohody. Podepisující se kvůli podpisu dohod nemusí nikde přihlašovat a nemusí si ani kupovat žádný produkt Adobe. Dohody mohou podepisovat pomocí webového prohlížeče, mobilního zařízení nebo aplikace pro stolní počítače Acrobat / Acrobat Reader. Chcete-li dohodu podepsat, zvolte možnost Zkontrolovat a podepsat.


Sledování dohod odeslaných k podpisu
Když odešlete dohodu k podpisu, uloží se kopie této dohody do knihovny dokumentů služby Disk Google. V závislosti na stavu dohody se k názvu dohody připojí přípona (probíhá-Acrobat Sign), (dokončeno-Acrobat Sign), (selhalo-Acrobat Sign) nebo (platnost_vypršela-Acrobat Sign).


Chcete-li sledovat všechny dohody odeslané k podpisu, můžete postupovat jedním z následujících způsobů:
- Z ikony profilu v pravém horním rohu vyberte možnost Přejít na webovou službu Acrobat. Na domovské stránce aplikace Acrobat online vyberte možnost Dohody.
- V dialogovém okně s potvrzením o odeslání dohody vyberte možnost Sledovat dohodu. Zobrazí se stránka s podrobnostmi o dohodě. Chcete-li zobrazit všechny dohody, vyberte možnost Správa dohod. Zobrazí se řídicí panel Správa služby Acrobat Sign s vašimi dohodami.
Komprese velikosti souboru PDF
Pomocí nástroje Komprimovat soubor PDF můžete zmenšit velikost souboru PDF. Velikost souboru je optimalizována odstraněním vložených písem, komprimací obrázků a odstraněním položek, které již nejsou potřeba.
-
V knihovně dokumentů služby Disk Google vyberte soubor PDF, který chcete komprimovat.
-
V okně náhledu aplikace Adobe Acrobat vyberte možnost Nástroje > Další > Komprimovat PDF.
-
V dialogovém okně Komprimovat soubor PDF zvolte úroveň komprese podle požadované velikosti a kvality a vyberte možnost Komprimovat.
Soubor PDF se zkomprimuje a uloží do knihovny dokumentů služby Disk Google.
Sloučení souborů do PDF
Aplikace Adobe Acrobat umožňuje do formátu PDF převést následující oblíbené typy souborů:
| Převod do PDF z formátu | Podporované přípony názvů souborů |
|---|---|
| Microsoft Word | .doc, .docx |
| Microsoft Excel | .xls, .xlsx |
| Microsoft PowerPoint | .ppt, .pptx |
| Formáty souborů obrázků | .bmp, .gif, .jpeg, .jpg, .png, .tif, .tiff |
| Rich Text Format | .rtf |
| Textový soubor | .txt, .text |
| Adobe Illustrator | .ai |
| Adobe InDesign | .indd |
| Adobe Photoshop | .psd |
| Formát formulářů Vyplnit a podepsat | .form |
Postup pro sloučení souborů do jednoho PDF:
-
V knihovně dokumentů služby Disk Google vyberte soubory, které chcete sloučit.
-
V okně náhledu služby Document Cloud zvolte možnost Upravit > Sloučit soubory.
-
Po zobrazení výzvy se přihlaste ke službě Adobe Acrobat pomocí svého Adobe ID a hesla.
-
Zobrazí se náhled souborů. Z panelu nástrojů na levé straně můžete provést některou z následujících operací:
- Přidat soubory: Vyberte a přidejte soubor. Poté zvolte ikonu + vedle miniatury požadovaného souboru PDF. Vyberte soubor v okně průzkumníka souborů služby Disk Google.
- Možnosti stránky: Otočte soubor po směru, proti směru ručiček či jej odstraňte.
- Pojmenujte soubor.
Z navigačního podokna vpravo můžete uspořádat soubory v zobrazení mřížky nebo zobrazení seznamu. Můžete také použít tlačítka + a - v pravém spodním rohu okna pro zvětšení nebo zmenšení náhledu miniatur. -
Na panelu Nástroje vyberte možnost Sloučit. Soubory se sloučí do dokumentu PDF a uloží do knihovny dokumentů služby Disk Google. Také se zobrazí náhled souboru.
Ochrana souborů PDF
Pomocí nástroje Ochrana souborů PDF přidejte do souboru PDF zabezpečení heslem. Po nastavení hesla musí uživatelé pro zobrazení souboru PDF zadat správné heslo.
-
V knihovně dokumentů služby Disk Google vyberte soubor PDF, který chcete chránit.
-
V okně náhledu aplikace Adobe Acrobat vyberte možnost Nástroje > Další > Chránit PDF.
-
V dialogovém okně Ochránit soubor heslem zadejte heslo do pole Nastavit heslo a stejné heslo zadejte i do pole pro potvrzení hesla. Po každém úhozu na klávesu bude změřena a zobrazena síla vašeho hesla. Vyberte možnost Nastavit heslo.
-
Soubor PDF je nyní chráněn heslem a uloží se do knihovny dokumentů služby Disk Google. Po zobrazení žádosti o heslo v okně náhledu zadejte příslušné heslo k zobrazení souboru PDF.
Přidávání poznámek do PDF
Funkce přidávání poznámek v aplikaci Adobe Acrobat slouží k psaní poznámek při prohlížení nebo čtení dokumentů. Do souborů PDF můžete přidávat poznámky pomocí textových poznámek, lístků s poznámkou, zvýraznění nebo nástroje pro kreslení. Chcete-li přidat poznámky, postupujte takto:
- Když si dva uživatelé zobrazí stejný dokument PDF současně, přidání poznámek do dokumentu vyzve druhého uživatele, aby stránku obnovil a načetl nejnovější verzi dokumentu PDF.
- Nemůžete přidávat poznámky ani upravovat soubory PDF, které jsou zabezpečené, chráněné nebo určené jen ke čtení. U takových souborů jsou tlačítka na přidávání poznámek a úpravy skryta.
- Poznámky nelze přidávat do souborů PDF z mobilních zařízení pomocí prohlížečů.
- Podokno poznámek se zobrazí vpravo, pokud přidáte lístek s poznámkou, vyberete existující poznámku nebo otevřete jakýkoli soubor obsahující poznámky.
-
V knihovně dokumentů služby Disk Google vyberte soubor PDF, ke kterému chcete přidat komentář.
-
Na panelu rychlých nástrojů vyberte požadovaný nástroj pro anotaci a zvolte, kam chcete umístit poznámku. Podporovány jsou následující typy poznámek:
- Přidat poznámky ve formě lístku s poznámkou nebo textové poznámky.
- Zvýraznit, Podtrhnout nebo Přeškrtnout text.
- Kreslit rukou.
Poznámka:Pokud použijete anotaci Přidat text, ten stejný text bude přidán jako poznámka a zobrazí se v panelu poznámek.
Přidat poznámky nebo textovou poznámku Přidat poznámky nebo textovou poznámku Zvýraznit, podtrhnout, přeškrtnout Zvýraznit, podtrhnout, přeškrtnout Kreslit rukou Kreslit rukou Po výběru libovolného textu v souboru PDF se vám zpřístupní další nástroje pro přidávání poznámek – Přidat poznámky, Zvýraznit vybraný text, Přeškrtnout vybraný text, Podtrhnout vybraný text a Kopírovat text.
Poznámka:Pokud jste přihlášení a vaše předplatné zahrnuje přístup k nástroji Upravit, uvidíte také možnost Úpravy textu.
A. Přidat poznámky B. Zvýraznit text C. Podtrhnout text D. Přeškrtnout text E. Kopírovat text
Aplikace Adobe Acrobat automaticky uloží soubor PDF.
Změna vzhledu vašich poznámek
Jestliže chcete změnit barvu poznámek, postupujte takto:
-
Vyberte poznámku. Zobrazí se vyskakovací okno.
Poznámka:Obdobně můžete zvolit a změnit tloušťku čáry poznámky vytvořené nástrojem pro kreslení, a upravit velikost písma poznámky vytvořené nástrojem Přidat text.
-
Výběrem barvy otevřete panel barev a zvolte požadovanou barvu.
Vracení zpět nebo opakování změn
- Chcete-li změny vrátit zpět, zvolte ikonu Zpět
 na panelu nástrojů.
na panelu nástrojů.
- Chcete-li změny opakovat, zvolte ikonu Znovu
 na panelu nástrojů.
na panelu nástrojů.
Úpravy poznámek, odstranění poznámek nebo vymazání kresby
Chcete-li upravit poznámku, postupujte takto:
- Vyberte poznámku. Na pravé straně se zobrazí panel poznámek. V nabídce možností (...) vyberte možnost Upravit.
- Chcete-li upravit anotaci Přidat text, vyberte textovou poznámku a zapište změny.
Poznámku odstraníte tak, že ji vyberete a provedete jeden z následujících úkonů:
- Na pravé straně se zobrazí panel poznámek. V nabídce možností (...) vyberte možnost Odstranit.
- Ve vyskakovacím okně vyberte ikonu Odstranit
 .
.
Chcete-li vymazat nakreslenou poznámku, postupujte takto:
- Na panelu nástrojů vyberte nástroj Smazat kresbu a přetáhněte jej na ty části kresby, které chcete odstranit.
Podpora sdílených disků
Adobe Acrobat pro službu Disk Google je podporován také ve sdílených discích. Akce, které máte k dispozici při použití integrace služby Document Cloud pro soubory na sdílených discích, závisí na úrovni přístupu, kterou vám přiřadil správce sady G Suite.
Další informace o sdílených discích a přiřazování uživatelských rolí v sadě G Suite naleznete v části Podpora pro správce sady G Suite.
Časté dotazy
Chcete-li přepnout na jiný účet Google v aplikaci Adobe Acrobat pro Disk Google, vyberte požadovaný účet a přihlaste se.
Pokud si nepředplácíte aplikaci Adobe Acrobat, zpráva „Váš stávající plán nepodporuje prémiové nástroje“ se zobrazí při provádění libovolné akce v souboru PDF. Chcete-li zakoupit dostupné plány aplikace Adobe Acrobat, postupujte následovně:
-
V okně náhledu aplikace Adobe Acrobat vyberte v pravém horním rohu okna avatar svého profilu a poté vyberte možnost Účet Adobe.
-
V prohlížeči se otevře nová karta se seznamem dostupných plánů. Vyberte požadovaný plán a podle pokynů na obrazovce dokončete nákup.
-
Vraťte se na kartu náhledu PDF z kroku 1. Vyberte možnost Ověřit.
Po ověření účtu můžete začít používat dostupné nástroje.
Zakažte blokování automaticky otevíraných oken pro rozšíření Adobe Acrobat nebo toto rozšíření přidejte do seznamu výjimek prohlížečů Safari a Firefox.
Firefox
- Zvolte tlačítko nabídky a vyberte položku Možnosti.
- Vyberte kartu Ochrana osobních údajů a zabezpečení.
- V části Oprávnění proveďte jeden z následujících kroků:
- Zrušením zaškrtnutí políčka vedle položky Blokovat vyskakovací okna zcela zakažte blokování automaticky otevíraných oken.
- Vyberte možnost Výjimky. Zobrazí se dialogové okno se seznamem stránek, pro které chcete automatické otevírání oken povolit. Přidejte následující servery, zvolte možnost Povolit a poté vyberte Uložit změny.
- https:acrobat.adobe.com
Safari
- Na panelu nabídky prohlížeče Safari vyberte možnost Safari > Předvolby a poté vyberte možnost Rozšíření.
- Na levém panelu vyberte možnost Vyskakovací okna. U rozšíření Adobe Acrobat vyberte možnost Povolit.
Nakonfigurujte prohlížeč přidáním položek webů Adobe a Google do zóny důvěryhodných webů.
- Otevřete Ovládací panel a dvakrát klikněte na položku Možnosti internetu.
- Vyberte kartu Zabezpečení v dialogovém okně Vlastnosti internetu.
- Vyberte možnost Důvěryhodné servery > Servery.
- Pokud nejsou níže uvedené adresy uvedeny v části Zóna důvěryhodných serverů, tak je tam přidejte.
*.adobe.com
*.google.com
- Zavřete dialogové okno Důvěryhodné servery. Vyberte možnost OK.
Poznamenejte si alfanumerické ID relace uvedené v chybové zprávě. Kontaktujte podporu a poskytněte ID relace. ID relace pomáhá sledovat a zjistit příčinu problému.


Povoleny nejsou níže uvedené formáty názvů souborů:
- Speciální názvy adresářů „.“ a „..“
- Názvy souborů nebo soubory s následujícími příponami: CON, PRN, AUX, NUL, COM0, COM1, COM2, COM3, COM4, COM5, COM6, COM7, COM8, COM9, LPT0, LPT1, LPT2, LPT3, LPT4, LPT5, LPT6, LPT7, LPT8, a LPT9.
- Názvy souborů končící mezerou nebo tečkou.
- Názvy souborů začínající tečkou.
Jste-li správcem obsahu sdíleného disku, můžete změnit umístění dohody pouze v rámci sdíleného disku, který máte přiřazen.