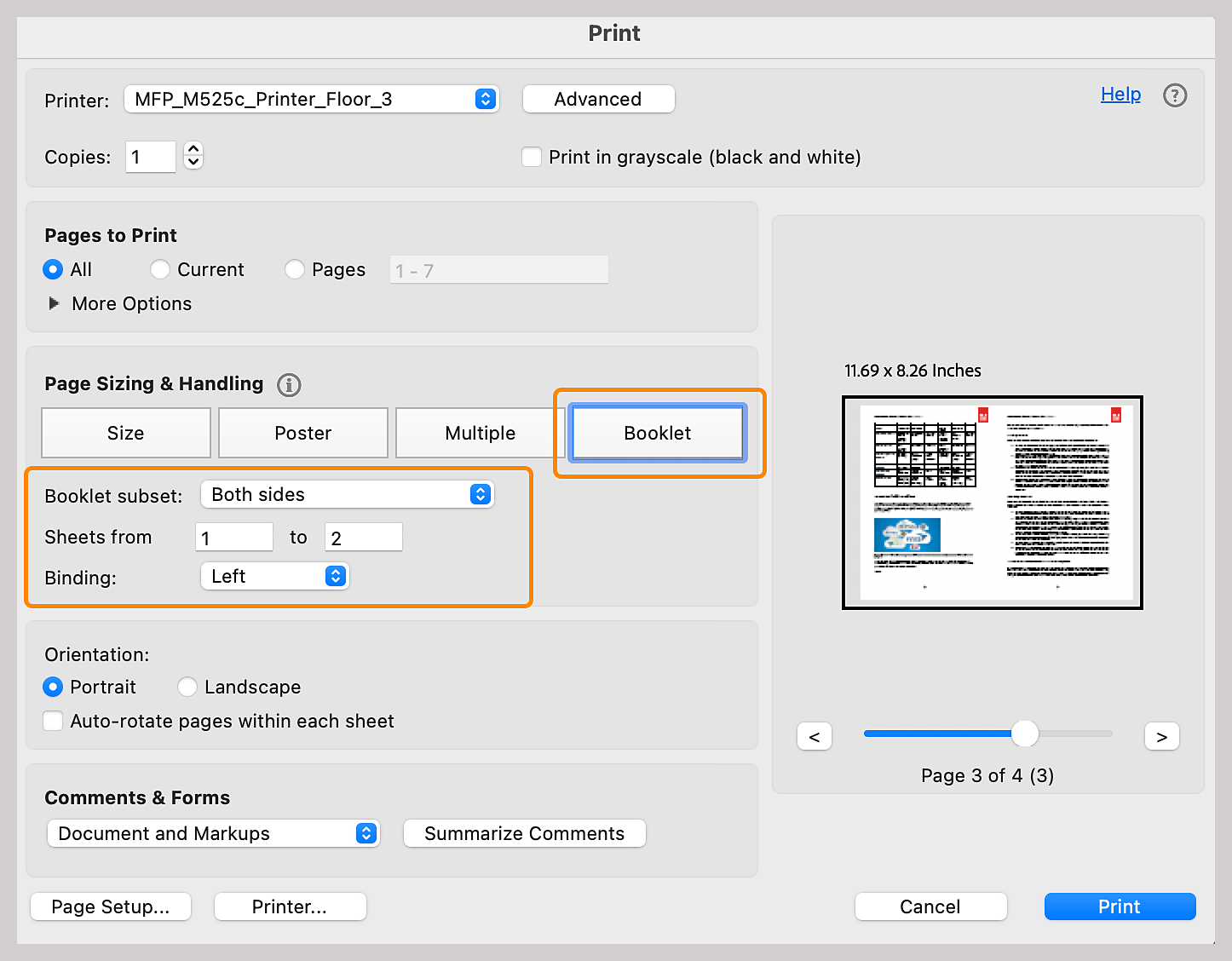Mit Acrobat oder Reader kannst du ein mehrseitiges Dokument als Broschüre drucken, wobei zwei Seiten pro Blatt angeordnet werden. Nachdem du die doppelseitigen Blätter sortiert, gefaltet und geheftet hast, erhältst du eine Broschüre mit den Seiten in der richtigen Reihenfolge.




Drucken eines mehrseitigen Dokuments als Broschüre
-
Öffne eine Datei in Acrobat. Wähle oben rechts Diese Datei drucken .
-
Wähle im Abschnitt Zu druckende Seiten aus, welche Seiten in die Broschüre aufgenommen werden sollen.
Alle: Seiten werden von vorn nach hinten gedruckt.
Seiten: Gib einen Seitenbereich für den Druck einer umfangreichen Broschüre an . Eine große Broschüre wird in kleinere Gruppen geteilt und jeder Seitenbereich wird getrennt gedruckt.
-
Wähle im Abschnitt Seite anpassen und Optionen die Option Broschüre.
-
Wähle in der Dropdown-Liste für den Broschürendruck eine der folgenden Optionen: Beide Seiten (Duplex-Drucker): Automatischer Druck auf beiden Seiten des Papiers, wenn der Drucker Duplex-Druck unterstützt. Oder Nur Vorderseite/Nur Rückseite (wenn der Drucker Duplex-Druck nicht unterstützt). Wenn der Drucker nicht automatisch Vorder- und Rückseite drucken kann, drucke erst die Vorderseite des Papiers. Lade danach die Seiten neu und drucke die Rückseite.
-
Lass die Anzahl in den Feldern Blätter von auf dem eingestellten Wert. Acrobat oder Acrobat Reader bestimmt, welche Blätter bedruckt werden müssen, um dem Druckauftrag gerecht zu werden. Beispiel: Wenn die PDF-Datei 16 Seiten hat und unter „Zu druckende Seiten“ die Option „Alle“ ausgewählt wurden, werden die Blätter 1 bis 4 gedruckt.
-
Wähle eine Option aus der Dropdown-Liste „Bindung“ aus: Links, Rechts, Links (groß), Rechts (groß).
-
Wähle Seiten automatisch auf jedem Blatt drehen, um jede Seite automatisch so zu drehen, dass sie in den druckbaren Bereich passt.
-
Wähle Drucken.