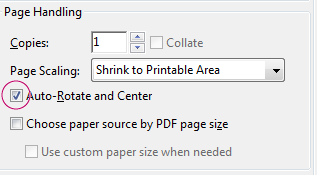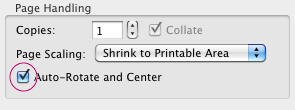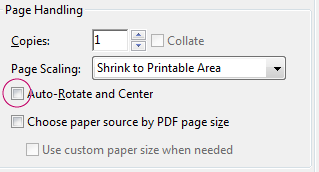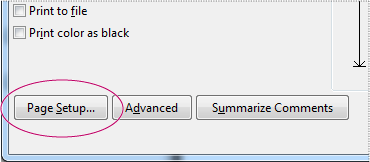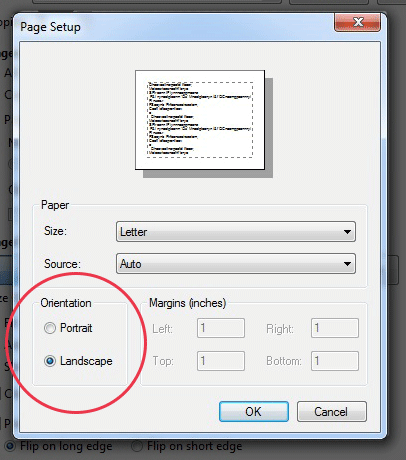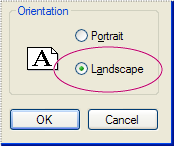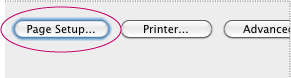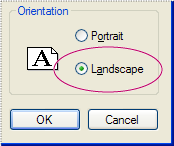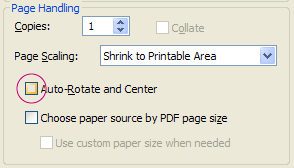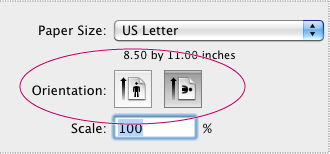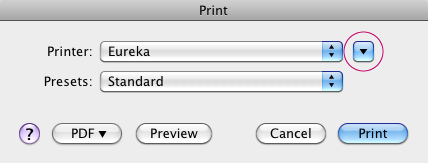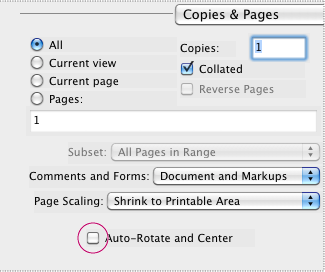Sie können die Ausrichtung einer Seite ändern, wenn sie gedruckt wird. Sie können eine Seite beispielsweise horizontal (Querformat) oder vertikal (Hochformat) drucken. Sie haben folgende Möglichkeiten:


Seiten beim Drucken automatisch drehen
Bei der Option „Automatisch drehen und zentrieren“ im Dialogfeld „Drucken“ wird automatisch die Seitenausrichtung ausgewählt, die am besten mit dem Inhalt und der Papiergröße übereinstimmt. Beispielsweise wird eine Tabelle eher horizontal gedruckt, während ein Infoblatt eher vertikal gedruckt werden sollte. Bei der Option „Automatisch drehen und zentrieren“ wird die unter „Seite einrichten“ (Acrobat 10.x) oder „Druckereinrichtung“ (Acrobat 9.x) ausgewählte Ausrichtung überschrieben.
Reader oder Acrobat (Windows)
-
Wählen Sie „Datei“ > „Drucken“.
-
Stellen Sie im Bereich „Seiteneinstellungen“ des Dialogfelds „Drucken“ sicher, dass die Option „Automatisch drehen und zentrieren“ aktiviert ist. (Diese Option ist standardmäßig aktiviert.)


-
Klicken Sie zum Drucken auf „OK“.
Reader oder Acrobat (Mac OS)
-
Klicken Sie auf das Druckersymbol in der Symbolleiste.
-
Stellen Sie im Bereich „Seiteneinstellungen“ des Dialogfelds „Drucken“ sicher, dass die Option „Automatisch drehen und zentrieren“ aktiviert ist. (Diese Option ist standardmäßig aktiviert.)


-
Klicken Sie auf „OK“ oder „Drucken“.
Seiten beim Drucken manuell drehen
Nur die Ausrichtung des Papiers ändert sich. Die Ausrichtung des Inhalts ändert sich nicht.
Reader oder Acrobat 10.x (Windows)
-
Wählen Sie „Datei“ > „Drucken“.
-
Stellen Sie sicher, dass Sie im Bereich „Seiteneinstellungen“ des Dialogfelds „Drucken“ die Option „Automatisch drehen und zentrieren“ deaktivieren.


-
Klicken Sie auf die Schaltfläche „Seite einrichten“ in der linken unteren Ecke des Dialogfelds „Drucken“.


-
Wählen Sie die neue Seitenausrichtung aus und klicken Sie auf „OK“.


-
Klicken Sie zum Drucken auf „OK“.
Reader oder Acrobat 10.x (Mac OS)
-
Klicken Sie auf das Druckersymbol in der Symbolleiste.
-
Stellen Sie sicher, dass Sie im Bereich „Seiteneinstellungen“ des Dialogfelds „Drucken“ die Option „Automatisch drehen und zentrieren“ deaktivieren.


-
Klicken Sie auf die Schaltfläche „Seite einrichten“ in der linken unteren Ecke des Dialogfelds „Drucken“.


-
Wählen Sie die neue Seitenausrichtung aus und klicken Sie auf „OK“.
-
Klicken Sie zum Drucken auf „OK“.
Reader oder Acrobat 9.x (Windows)
-
Wählen Sie „Datei“ > „Drucker einrichten“.
-
Wählen Sie die neue Seitenausrichtung aus und klicken Sie auf „OK“.


-
Wählen Sie „Datei“ > „Drucken“.
-
Stellen Sie sicher, dass Sie im Bereich „Seiteneinstellungen“ des Dialogfelds „Drucken“ die Option „Automatisch drehen und zentrieren“ deaktivieren.


-
Klicken Sie zum Drucken auf „OK“.
Reader oder Acrobat 9.x (Mac OS)
-
Wählen Sie „Datei“ > „Seite einrichten“.
-
Wählen Sie die neue Seitenausrichtung aus und klicken Sie auf „OK“.


-
Wählen Sie „Datei“ > „Drucken“.
-
Vergewissern Sie sich, dass sich das Dialogfeld „Drucken“ im erweiterten Modus befindet, indem Sie auf den Pfeil rechts neben dem Menü „Drucker“ klicken.


-
Stellen Sie sicher, dass Sie im Bereich „Seiteneinstellungen“ des Dialogfelds „Drucken“ die Option „Automatisch drehen und zentrieren“ deaktivieren.


-
Klicken Sie auf „Drucken“.